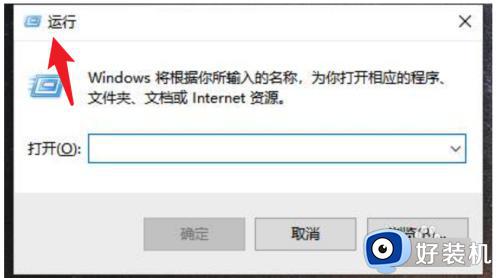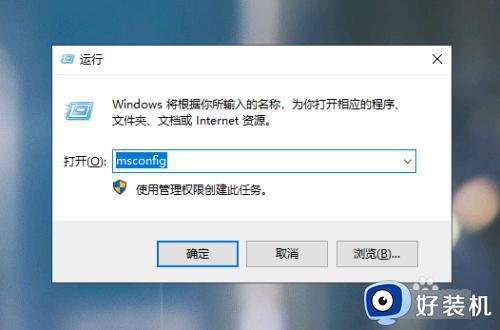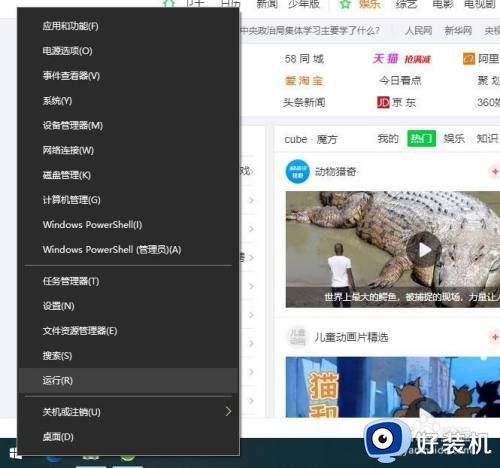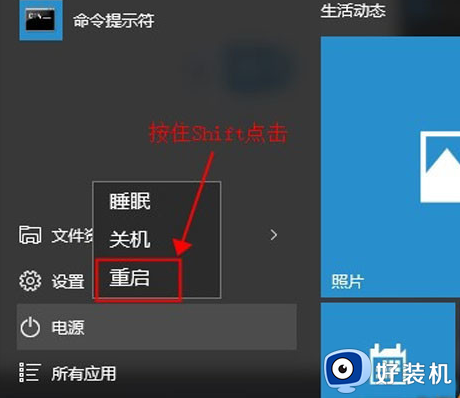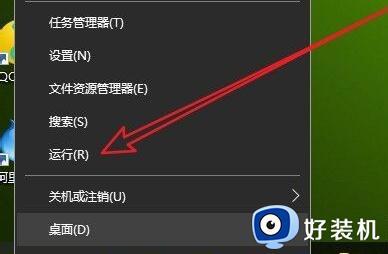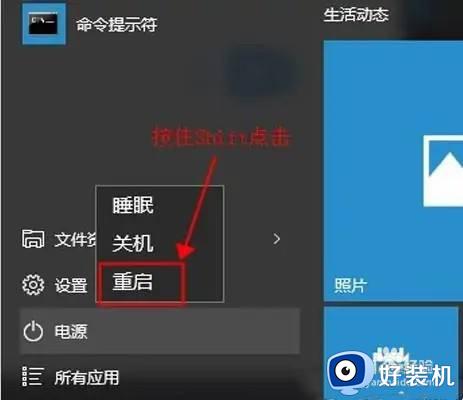开机怎么进入安全模式win10 win10启动时进入安全模式教程
时间:2024-03-21 10:45:30作者:xinxin
我们在长时间使用win10系统的过程中,难免也会遇到浏览的网站出现病毒导致电脑被病毒入侵的情况,因此用户在不想要重装win10系统的情况下,可以选择通过进入安全模式的方式来实现病毒查杀,可是win10开机怎么进入安全模式呢?今天小编就给大家带来win10启动时进入安全模式教程。
推荐下载:win10专业版永久激活
具体方法:
1、进入windows10系统后按下WIN加R键调出运行窗口,输入命令msconfig后回车。
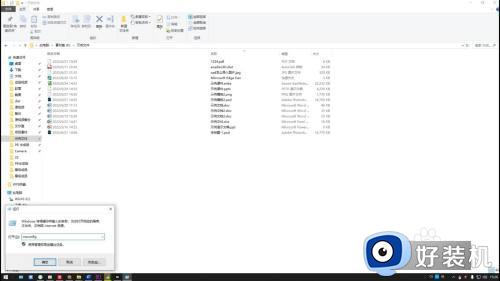
2、在弹出的新窗口中点击引导选项卡,找到下方的安全引导选项。
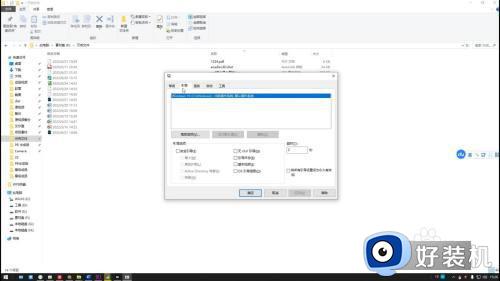
3、勾选安全引导,在左边的选项中可以勾选安全引导的具体模式。
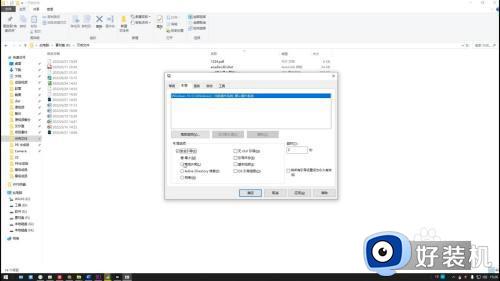
4、根据自己的需求在右边的选项中勾选安全模式的扩展功能。
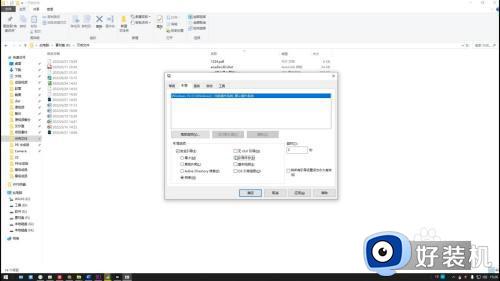
5、点击确定后出现提示框,点击重新启动选项,这样开机后就会强制进入安全模式了。
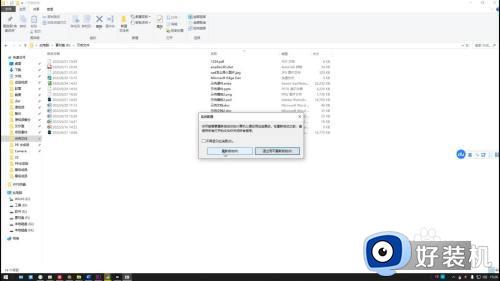
综上所述就是小编给大家介绍的win10启动时进入安全模式教程了,还有不清楚的用户就可以参考一下小编的步骤进行操作,希望本文能够对大家有所帮助。