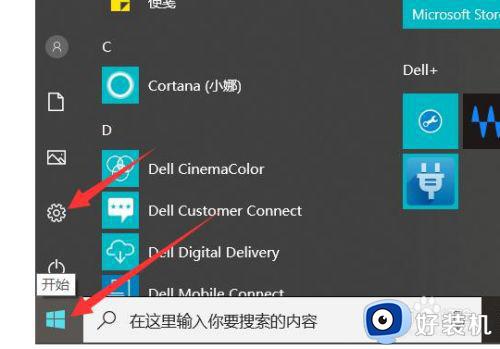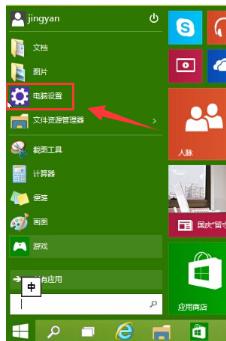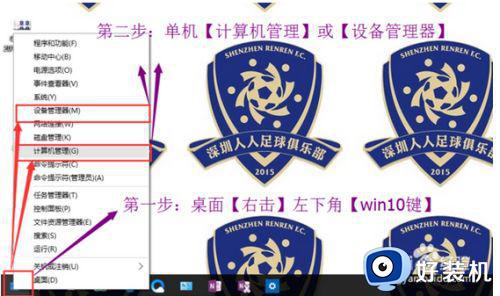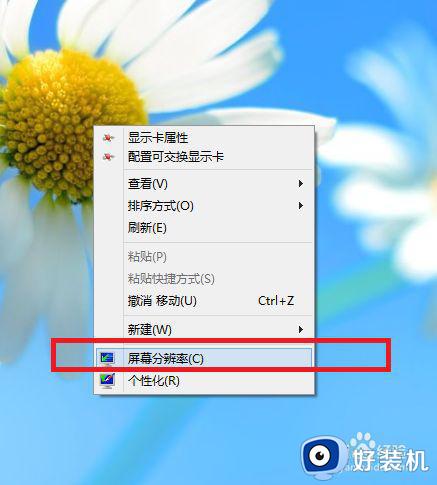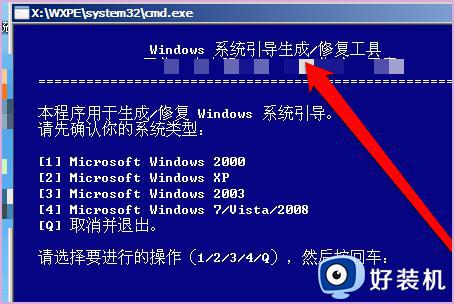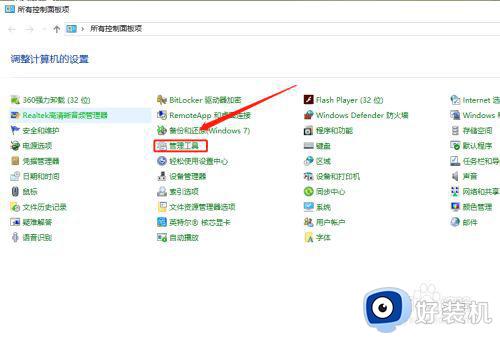宏碁安全模式win10怎么进入 win10宏碁如何进入安全模式
有时候我们在使用官网win10宏碁电脑的过程中,难免会出现病毒入侵的情况,这个时候用户在不想要进行重装系统的情况下,就会选择进入到安全模式来进行杀毒,而不同品牌电脑进入安全模式的方式也不同,对此宏碁安全模式win10怎么进入呢?下面小编就来告诉大家win10宏碁进入安全模式设置方法。
推荐下载:window10纯净版64位
具体方法:
1、在Win10系统中,按Win + R 快捷键调出“运行”对话框,输入“msconfig”,确定,打开“系统配置”窗口;
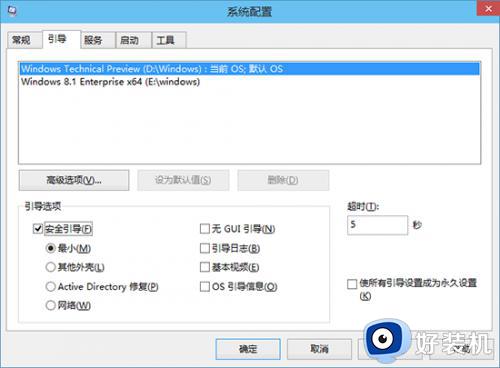
2、切换到“引导”选项卡,勾选下面“引导选项”里的“安全引导”。默认选中的是“最小”模式,也就是常规的安全模式;而“网络”就是带网络连接的安全模式,根据需要选择即可;
3、点击“确定”,然后重启系统即可进入Win10系统安全模式了。
方法二:从WinRE(Windows恢复环境)进入安全模式。
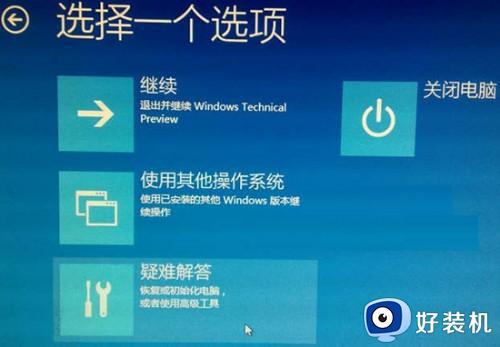
2、然后点击“疑难解答”进入“高级选项”界面;
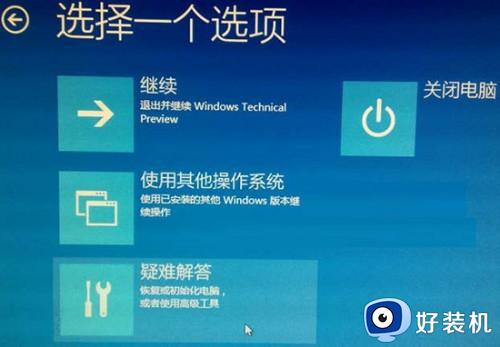
3、点击“启动设置。更改Windows启动行为”,进入“启动设置”界面;

4、提示你通过重启可以更改Windows选项,其中就包括“安全模式”。点击“重启”按钮,电脑就会重新启动,并显示一个启动设置选项菜单;
5、菜单中的第四个选项即为“启用安全模式”,点击数字4键即可进入Win10安全模式。
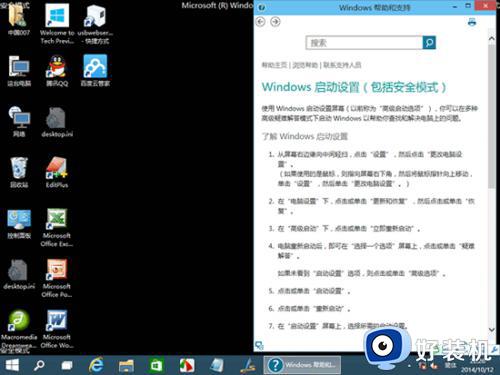
上述就是有关win10宏碁进入安全模式设置方法了,有需要的用户就可以根据小编的步骤进行操作了,希望能够对大家有所帮助。