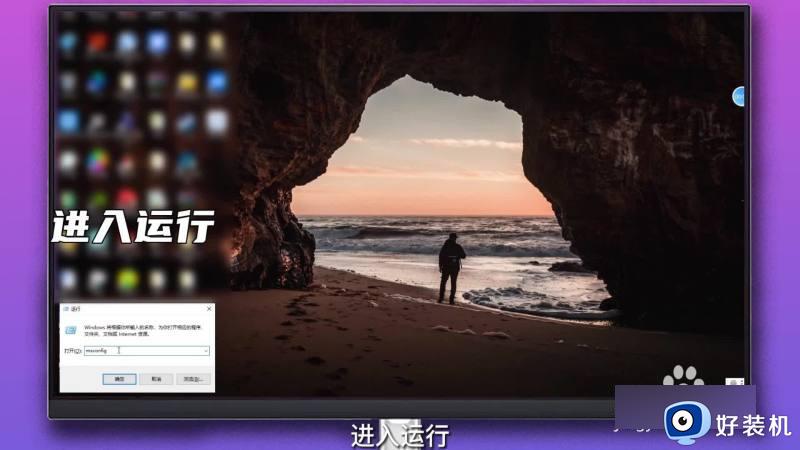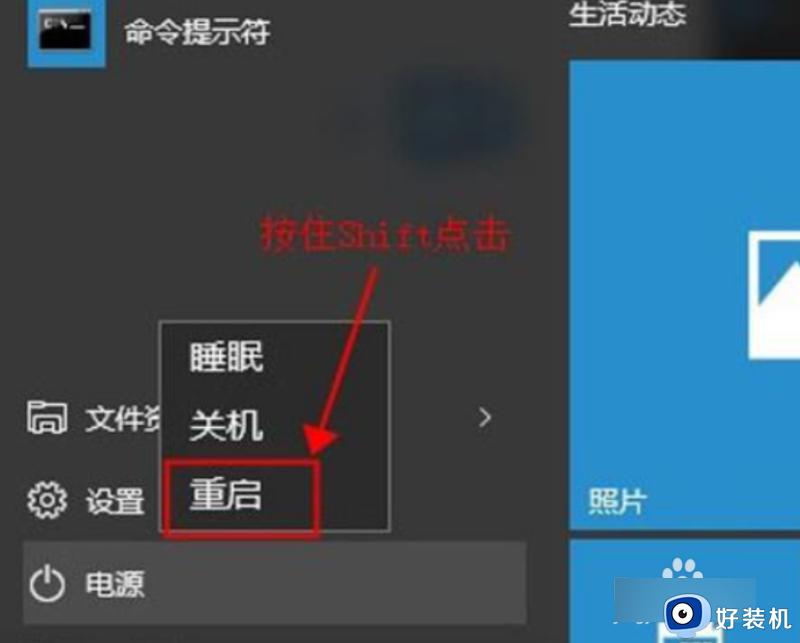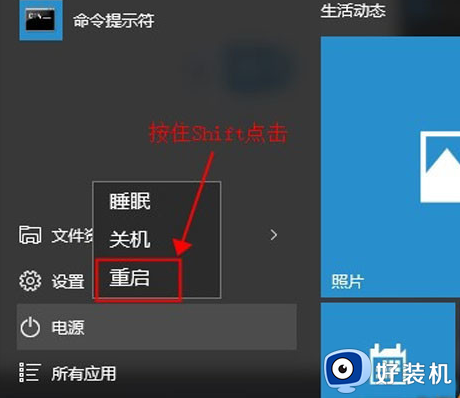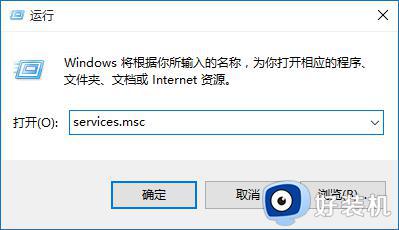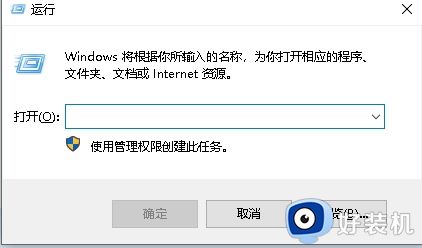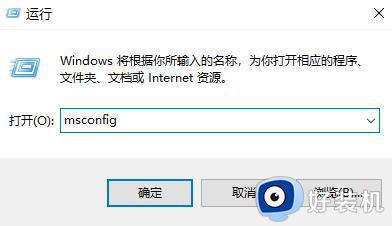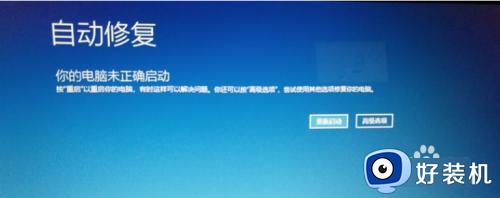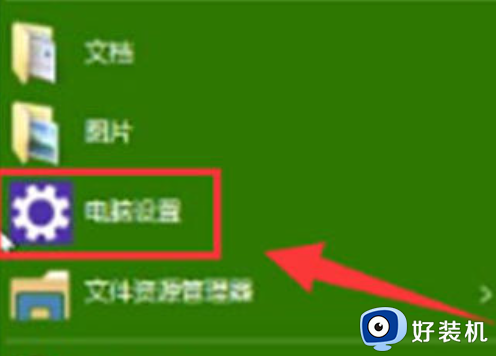怎么进入电脑安全模式win10 进入win10电脑安全模式的四种方法
win10电脑安全模式能够轻松检测并清除计算机中的恶意软件,当电脑遇上无法解决的问题时,就可以进入安全模式了。但是win10系统的安全模式怎么进入?针对此疑问,今天教程来分享快速进入win10电脑安全模式的四种方法。
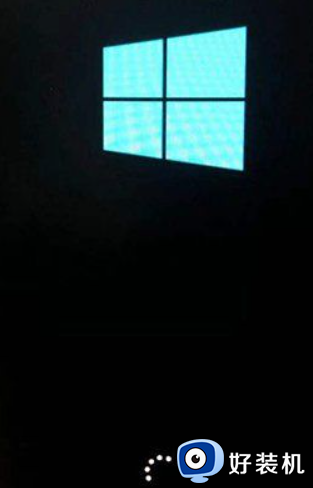
方法一:重复开机
1. 我们将电脑开机,到Win10启动徽标的界面的时候,那么就长按电源键强制关机,再关机,再到Win10启动徽标的界面的时候,再长按电源键强制关机,重复此操作三次,出现了正在诊断你的电脑,将出现自动修复界面。
2. 进入自动修复的界面,我们点击“高级选项”。
3. 点击“疑难解答”选项。
4. 点击“高级选项”。
5. 点击“启动设置”。
6. 在启动设置界面中,我们点击“重启”。
7. 序号4-6都是安全模式,我们按需选择就可以了。
方法二:系统预设1. 点击“开始”菜单,点击“设置”。
2. 点击“更新和安全”。3. 点击“恢复”,在高级启动里点击“立即重新启动”,系统重启后进入高级启动选项,然后我们依次选择“疑难解答”->“高级选项”->“启动设置”->“重启”,使用数字键4或者F4,选择“启用安全模式”。
方法三:Shift键
1. 按住键盘上Shift键,点击重启。
2. 系统重启后进入高级启动选项,我们还是依次选择“疑难解答”->“高级选项”->“启动设置”->“重启”,使用数字键4或者F4,选择“启用安全模式”。方法四:运行重启1. 使用Win+R快捷键,呼出运行,在运行中输入“shutdown /r /o”。
方法四:运行重启
1. 使用Win+R快捷键,呼出运行,在运行中输入“shutdown /r /o”
2. 重启后进入高级启动选项,我们依次选择“疑难解答”->“高级选项”->“启动设置”->“重启”,使用数字键4或者F4,选择“启用安全模式。
win10电脑安全模式可以保护用户的电脑安全,检测和修复系统文件,而且进入安全模式的方法很简单,参考上述几种方法设置即可。