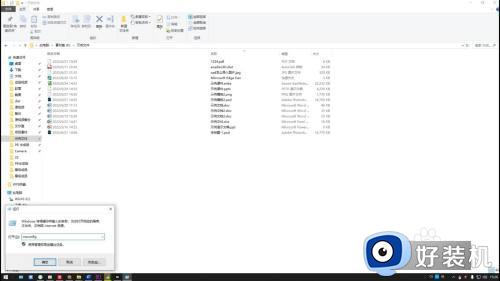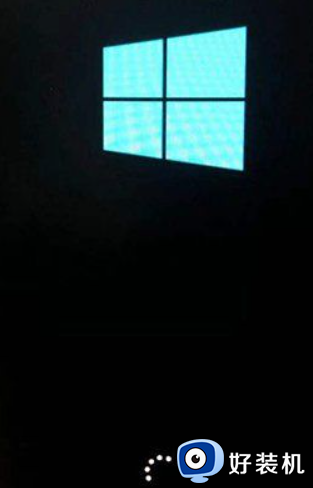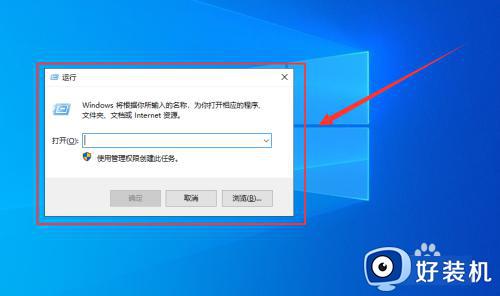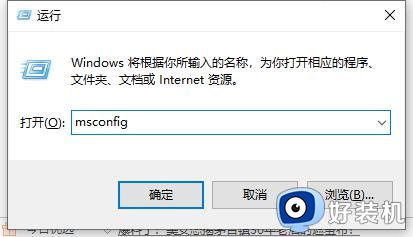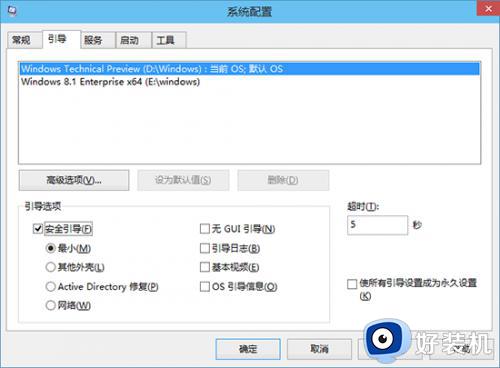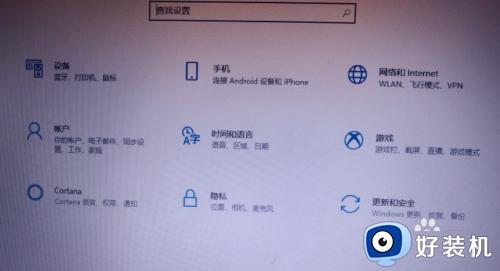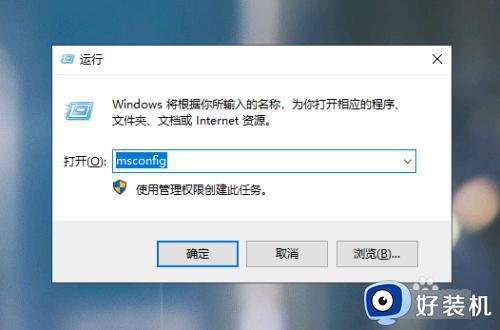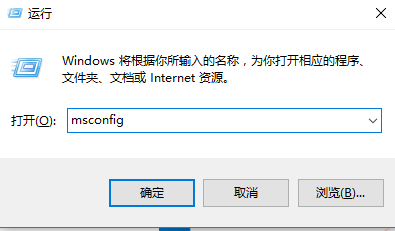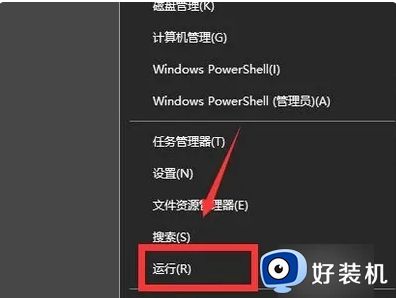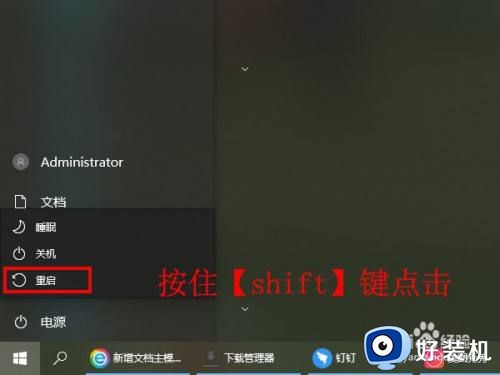win10安全模式怎么进 win10进入安全模式的教程
如果电脑有遇到一些故障的话,可以尝试进入安全模式进行修复,一般情况下开机按f8就能进入安全模式,但是win10系统中按f8是无法直接进入的,那么安全模式怎么进呢?针对此问题,本文给大家讲解一下win10进入安全模式的教程吧。
推荐:win10纯净版64位镜像下载
具体步骤如下:
1、能进入电脑重启的情况下,可以按住 “Shift”键的同时点击“重启”电脑。

2、不能进入电脑系统的情况下,在电脑开机后,连按三次电脑重启按钮或开机按钮强制开关机。

3、然后进入Win10系统高级模式启动,当运行到“恢复”界面时,请点击右边的【查看高级修复选项】按钮。
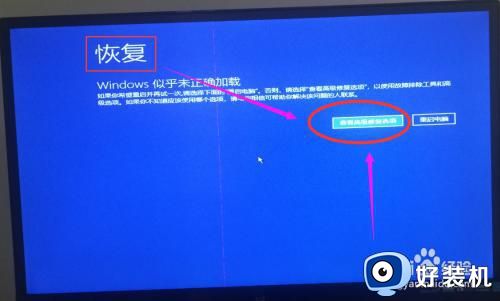
4、当运行到“选择一个选项”界面时,请选择下面的【疑难解答】选项。
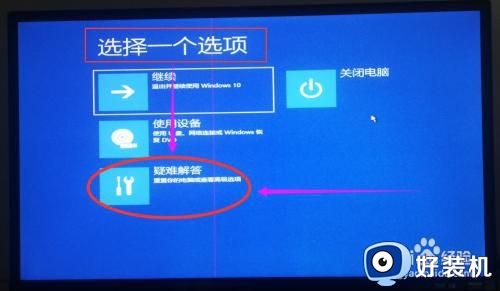
5、当运行到“疑难解答”界面时,请选择下面的【高级选项】。
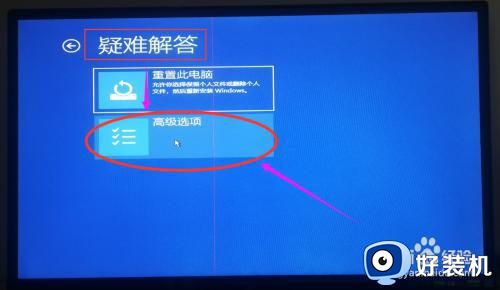
6、当运行到“高级选项”界面时,请选择下面的【启动选项】。
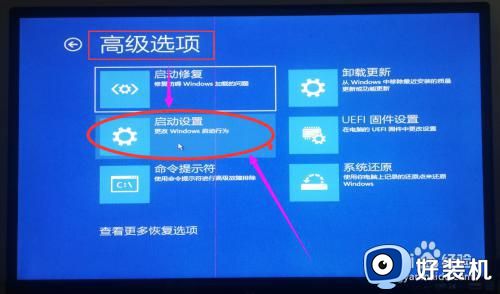
7、当运行到“启动选项”界面时,请点击右边的【重启】按钮。
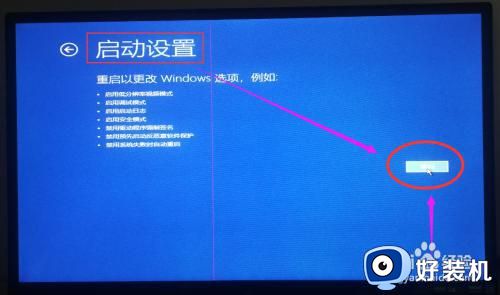
8、最后运行到“启动选项”界面时,请根据上面提示按“4”或者“F4”键进入安全模式。

上述给大家讲解的就是win10安全模式怎么进的详细内容,有需要的用户们可以按照上面的方法来进行操作,希望可以帮助到大家。