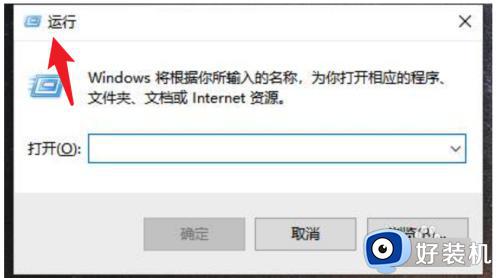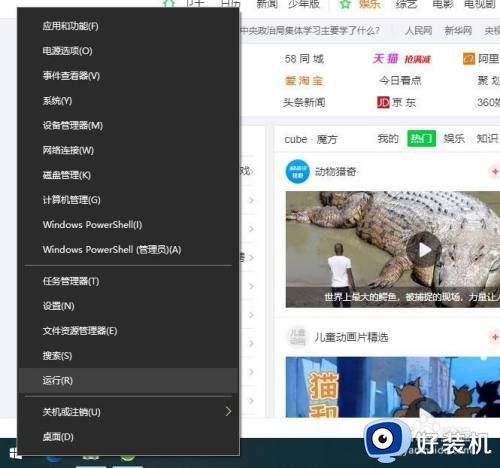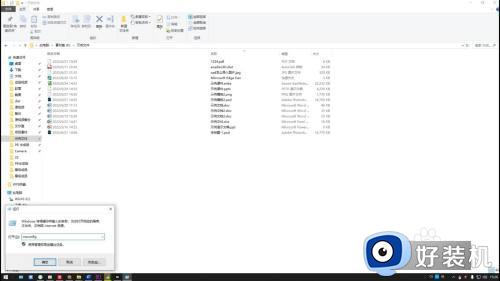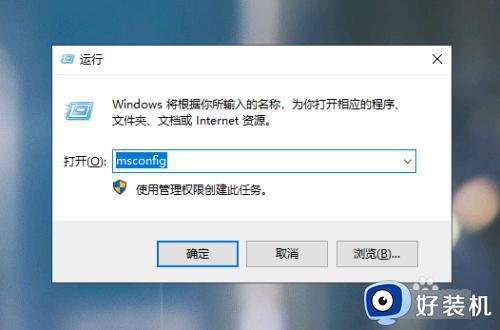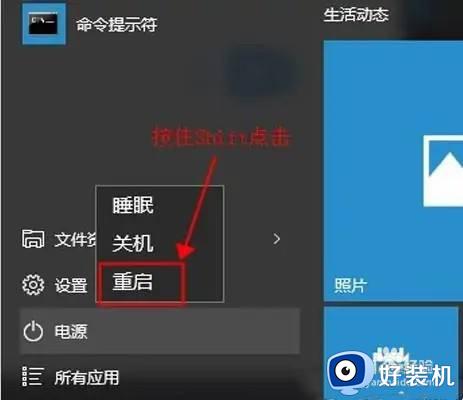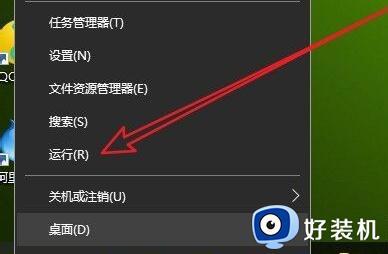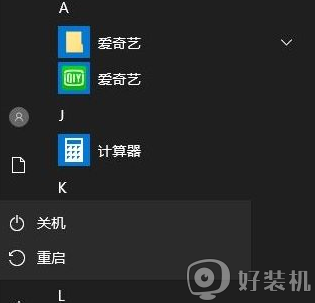win10怎么开机进入安全模式启动 win10开机怎样进入安全模式启动电脑
时间:2023-05-24 11:41:57作者:xinxin
有时候在使用win10电脑浏览一些不安全网站时,难免也会遇到病毒入侵的情况,这时也会导致电脑无法正常启动,因此有些用户就想要在win10电脑开机进入安全模式来启动电脑修复,那么win10怎么开机进入安全模式启动呢?这里小编就来教大家win10开机进入安全模式启动电脑详细步骤。
推荐下载:win10旗舰版下载
具体方法:
1、按下开机键后等待出现如下图所示的win10徽标界面,然后长按电源键强制关机,并重复此操作3次。

2、多次操作会会进入选项界面,点击疑难解答。
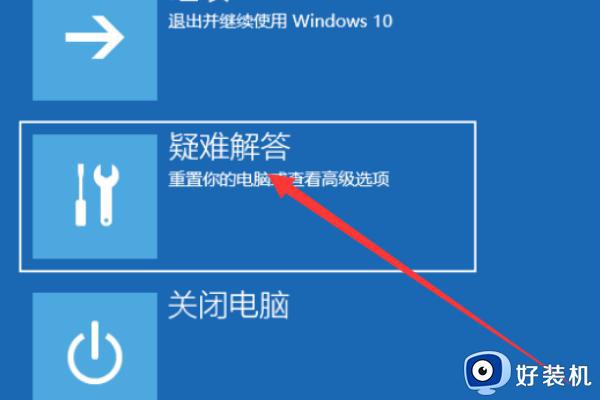
3、在疑难解答内选择高级选项。
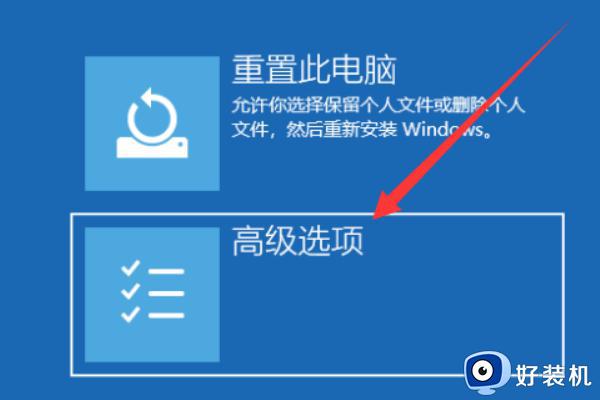
4、进入后点击启动设置。
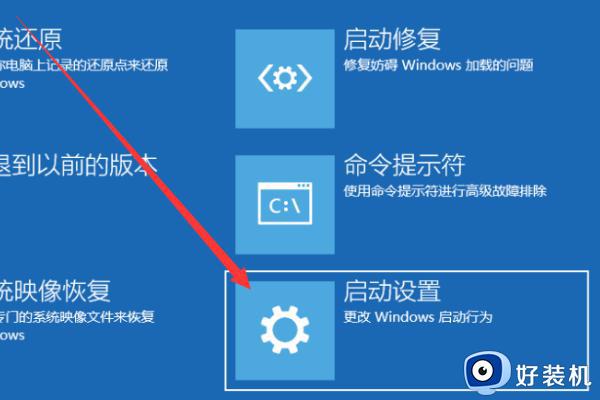
5、进入后点击重启。
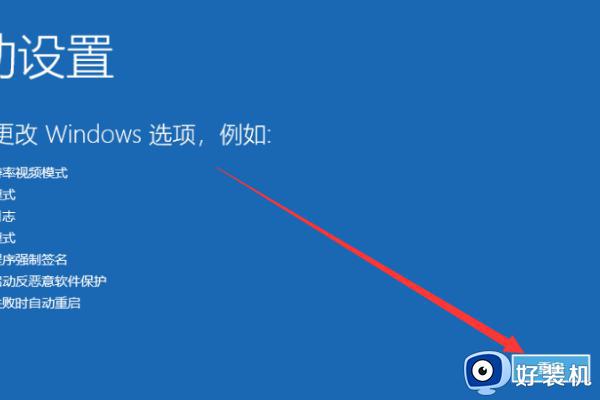
6、再开机后按F4,即可选择进入安全模式。
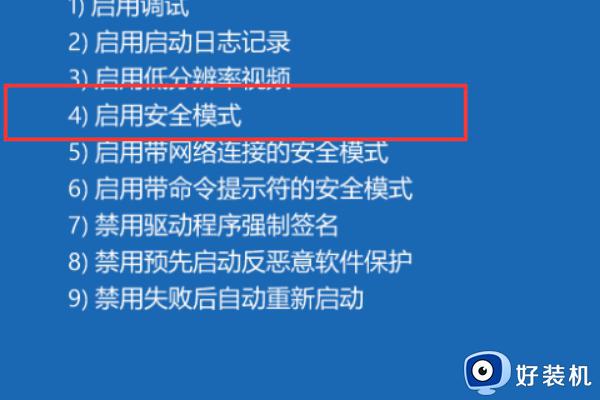
以上就是小编给大家介绍的win10开机进入安全模式启动电脑详细步骤了,还有不清楚的用户就可以参考一下小编的步骤进行操作,希望本文能够对大家有所帮助。