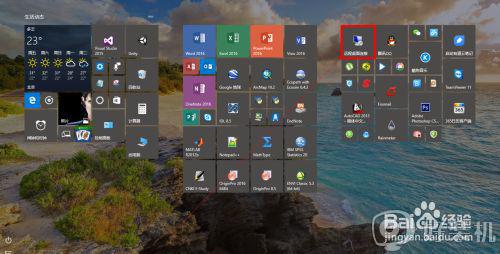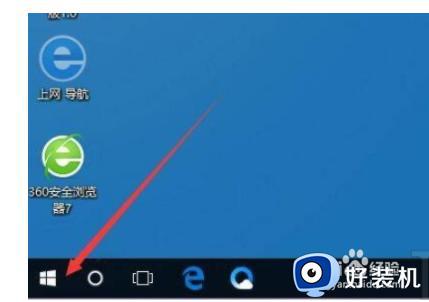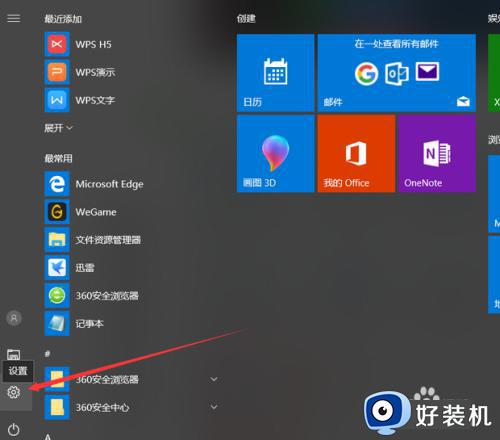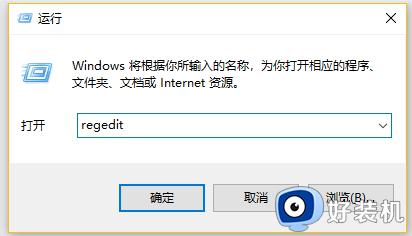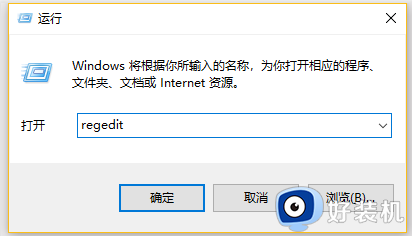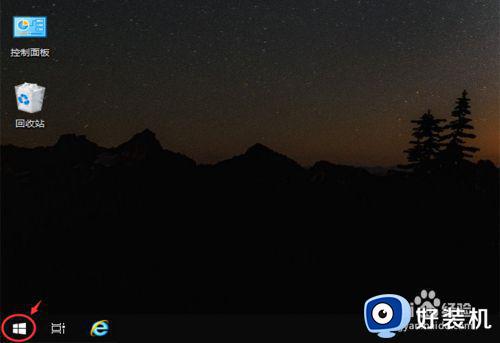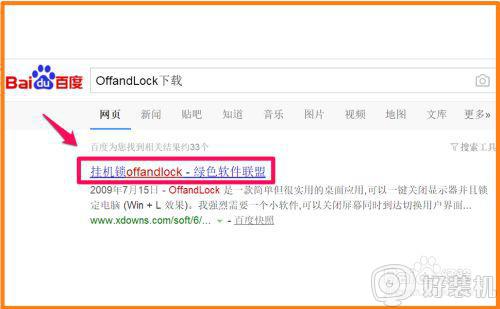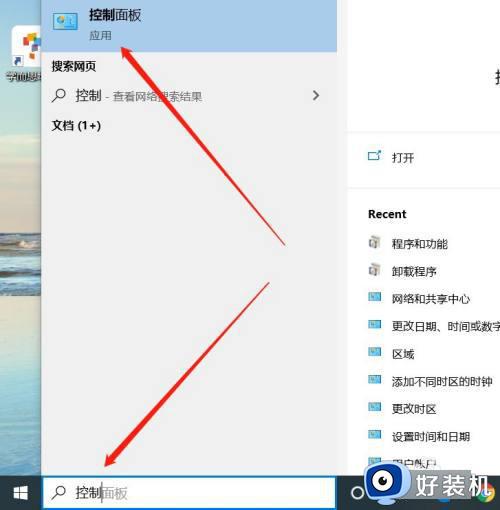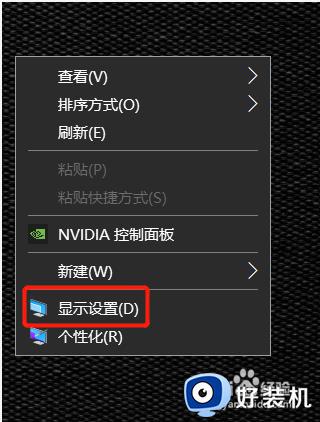win10远程桌面不锁定对方屏幕如何设置 win10设置远程桌面不锁定对方屏幕的步骤
在win10系统中,很多人都喜欢通过远程桌面功能来操控其他计算机进行操作,一般操作的时候都会锁定对方屏幕,但是很多人不大喜欢,就想要知道win10远程桌面不锁定对方屏幕如何设置呢?可以通过命令提示符等方式来操作,本教程这就给大家介绍一下win10设置远程桌面不锁定对方屏幕的步骤吧。
方法如下:
步骤1. 在远程电脑上按“Windows + I”打开设置,然后依次单击 “系统” > “远程桌面”再将“启用远程桌面”按钮打开。
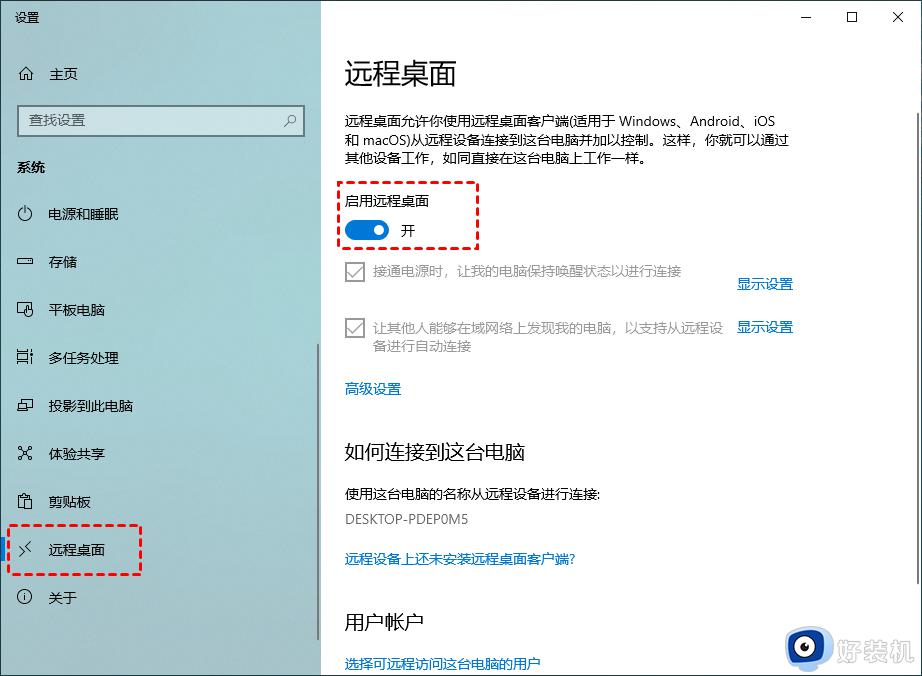
步骤2. 在本地电脑上搜索“远程桌面连接”,然后输入IP地址、用户名和密码进行远程连接。
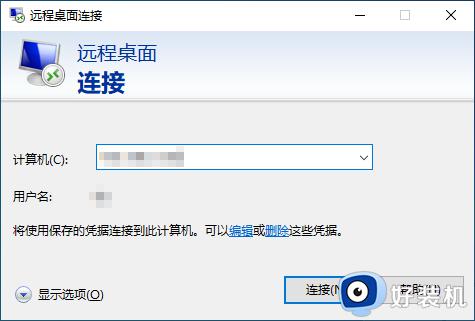
步骤3. 在远程电脑上搜索“CMD”,然后右键单击该选项选择“以管理员身份运行”。
步骤4. 然后,输入“tscon 1 /dest:console”。如果是Windows Server可以运行命令行“tscon %sessionname% /dest:console”。
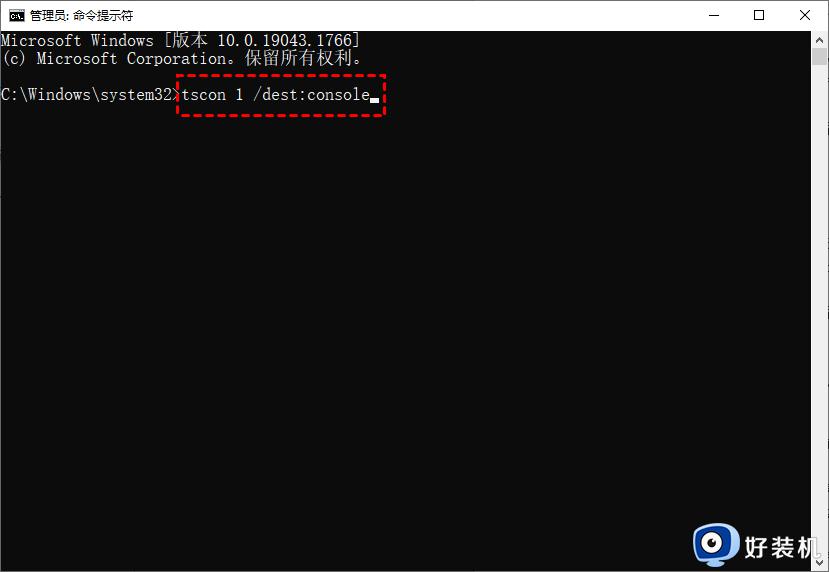
步骤5. 执行完成后,就可以远程桌面不锁定对方屏幕。
我们也可以在Powershell中,输入命令行来实现远程桌面不锁定对方屏幕。
步骤1. 按照上述步骤实现远程桌面连接,然后在搜索框中搜索“Powershell”,然后右键单击该选项选择“以管理员身份运行”。
步骤2. 在远程电脑上输入以下命令行即可。
命令:$server = 'MyServer' $username = $env:USERNAME $session = ((quser /server:$server | ? { $_ -match $username }) -split ' +')[2] tscon $session /dest:console
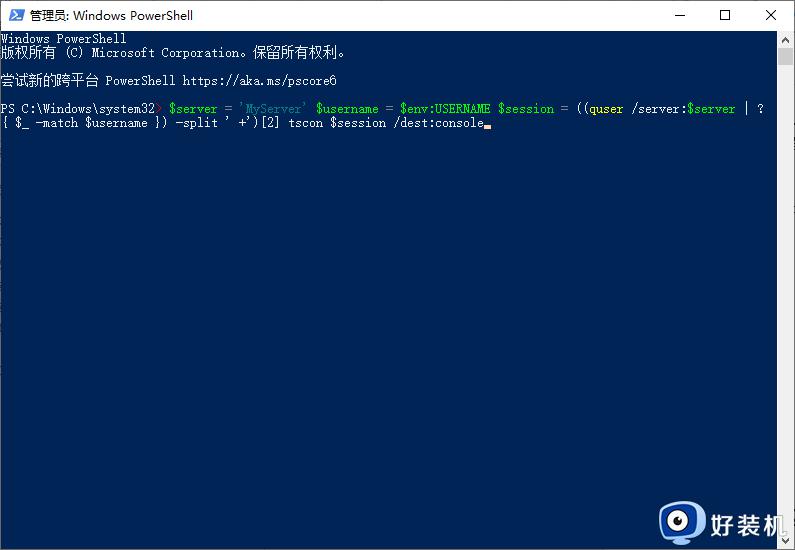
如果以上方法无法实现远程桌面不锁定对方屏幕,您不妨试试这款无需锁定远程电脑屏幕的远程软件——AnyViewer,它可以手动设置是否禁用对方的屏幕,而且您还可以禁用对方电脑的鼠标和键盘。
AnyViewer远程桌面软件采用椭圆曲线加密(ECC)加密保护,您无需担心数据泄露,而且它不受同一个局域网的限制,可随时随地实现远程会话。AnyViewer适用于Windows 11/10/8.1/8/7和Windows Server 2022/2019/2016/2012 R2等系统,使用它您能够随时随地通过网络访问另一台电脑或服务器。
使用AnyViewer您可以通过在两台电脑上登录同一个账号,实现一键远程控制无人电脑。
步骤1. 注册一个AnyViewer帐号,然后在两台电脑上登录此帐号。
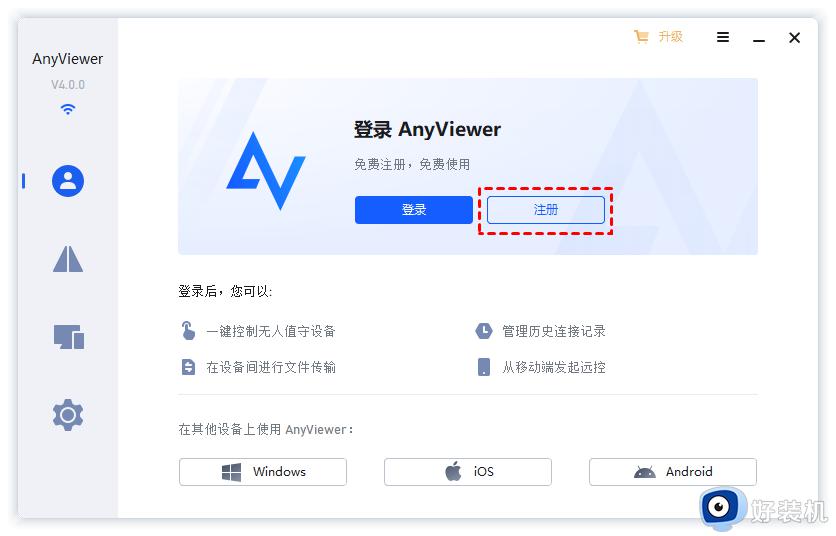
步骤2. 在控制端电脑上,进入“设备”,选择要控制的电脑,再点击“远程控制”即可一键远程连接。
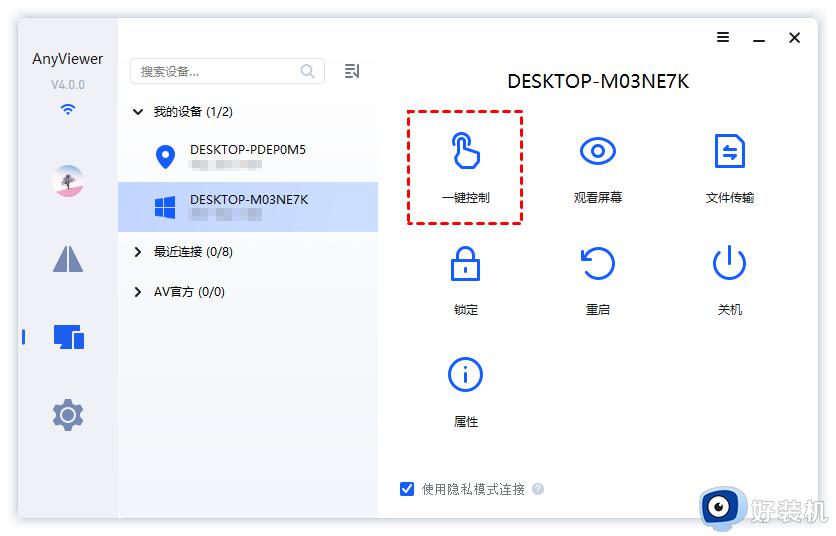
步骤3. 现在,远程控制成功后对方电脑的屏幕并不会被锁定,如果您想锁定对方电脑的屏幕,可以点击窗口上方“操作”中的“禁用接受者屏幕”。
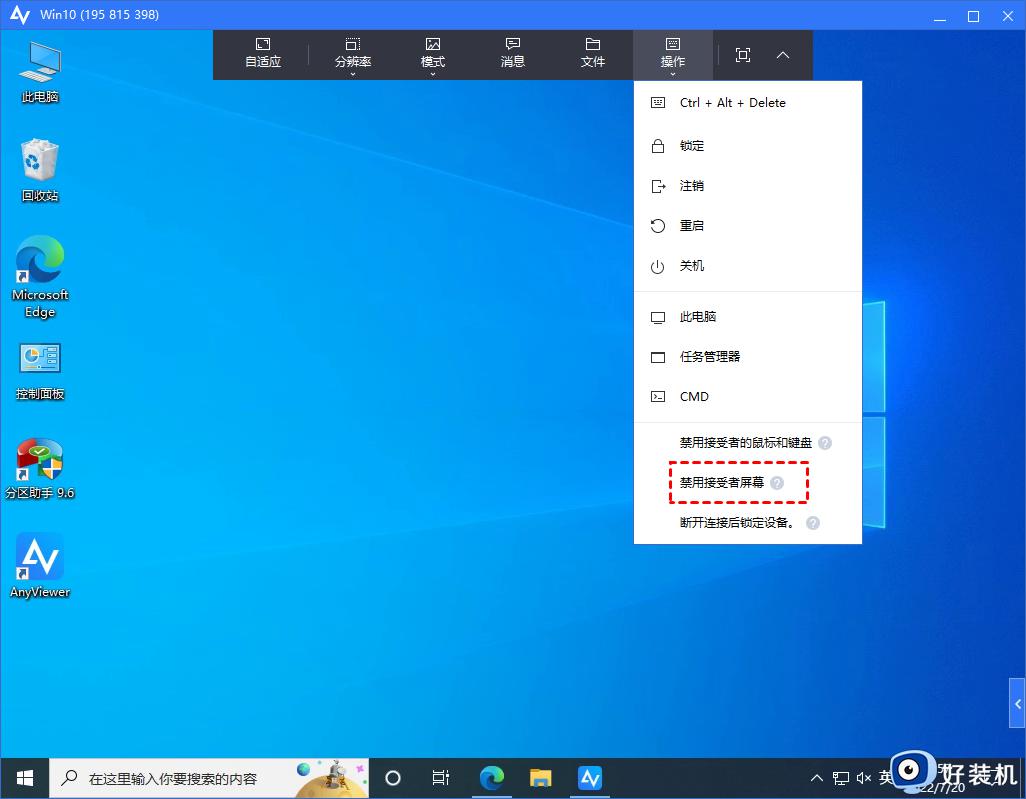
您也可以输入对方电脑的设备ID,然后发起远程控制请求,等待对方同意后就可以实现远程控制。
步骤1. 在控制端上输入远程电脑的设备ID,然后单击“连接”。
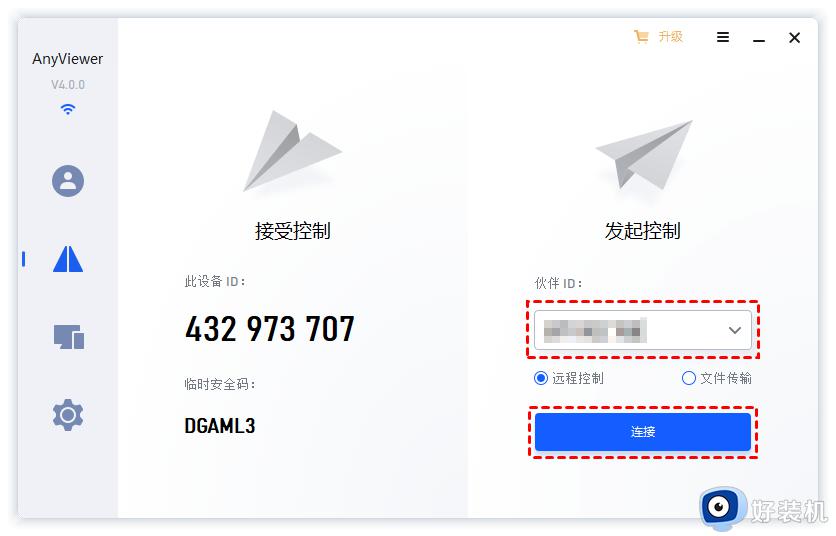
步骤2. 在弹出选项中选择第一个“向伙伴发送控制请求”,然后单击“确定”。
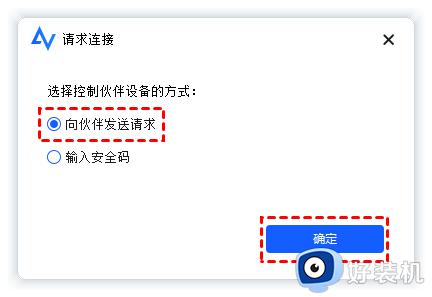
步骤3. 在被控端电脑上,点击“同意”接受请求控制,即可在不锁屏幕的情况下远程会话。
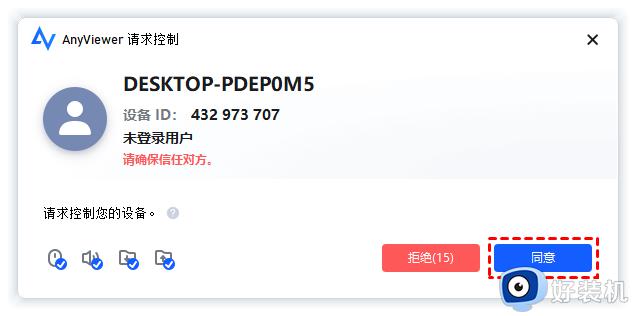
提示: AnyViewer还提供了iOS客户端版本,使用它您可以在手机运行电脑程序。
除了上面这两种方式之外,您也可以在被控端电脑上设置一个安全码,在远程连接时直接输入安全码也可以实现远程连接。
步骤1. 在被控端电脑上打开AnyViewer,然后,选择“设置” > “接受者”,将 “设置我的安全码”按钮打开,设置一个安全码再点击“保存”。
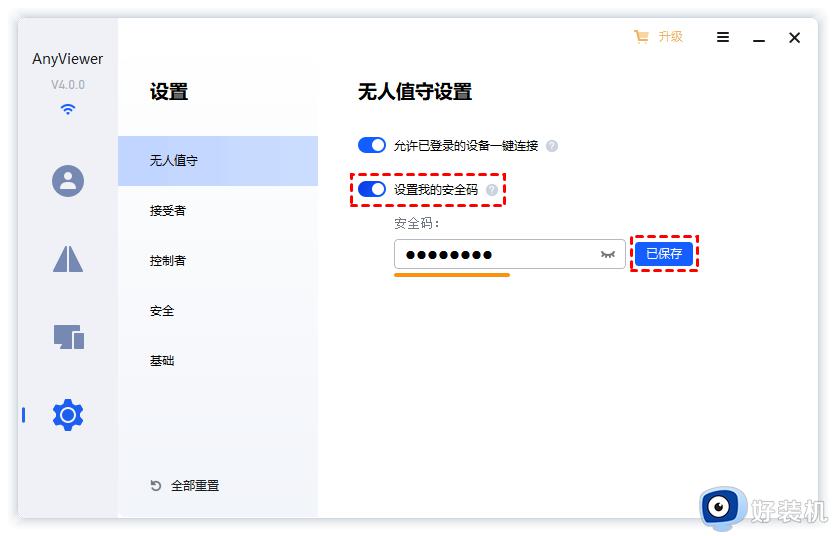
步骤2. 在控制端电脑上输入远程电脑的设备ID,然后单击“连接”,在弹出的窗口选择“输入安全码”,输入远程电脑设置的安全码点击“确定”即可。
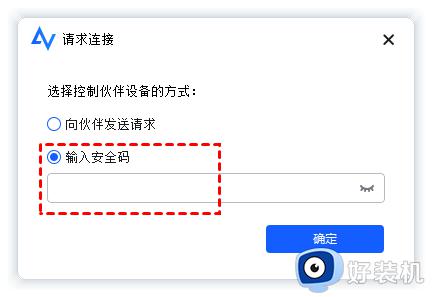
以上给大家介绍的就是win10远程桌面不锁定对方屏幕的详细内容,有需要的小伙伴们可以参考上面的方法来进行操作就可以了。