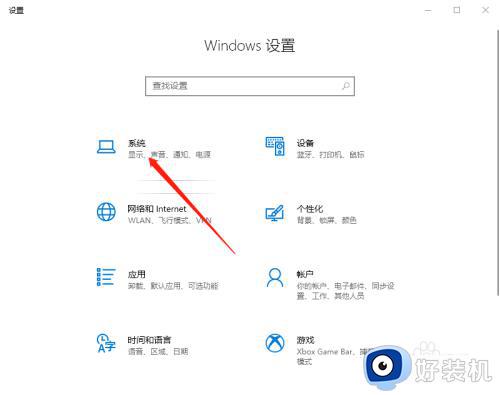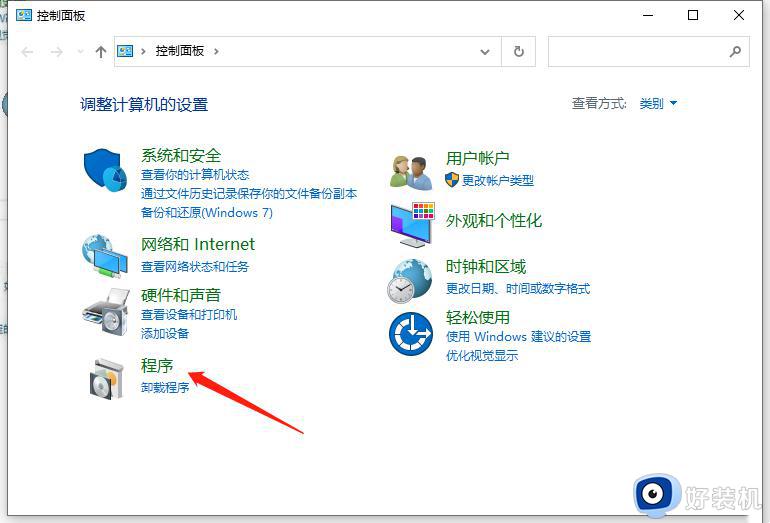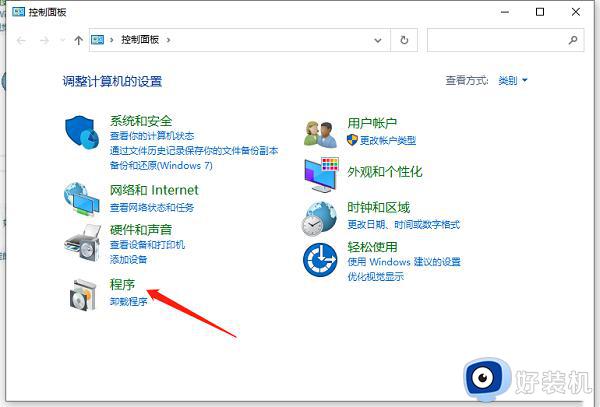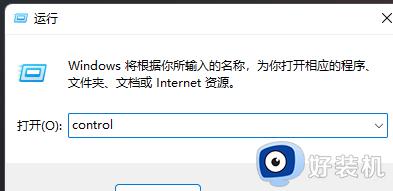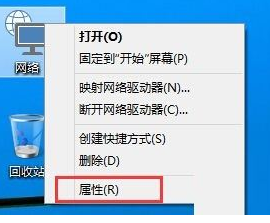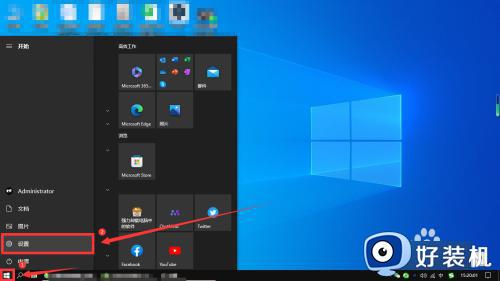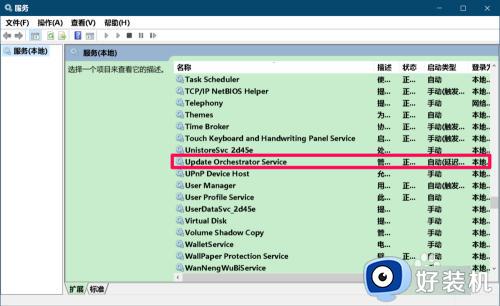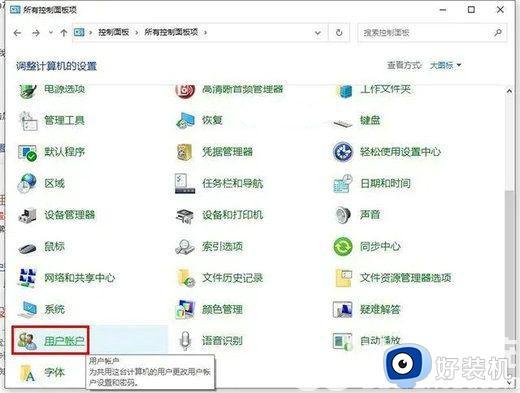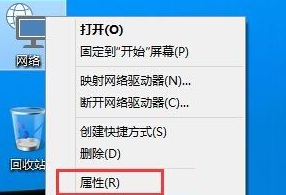win10关闭远程协助设置步骤 win10如何关闭远程协助
时间:2024-06-13 10:25:45作者:xinxin
我们在使用win10电脑办公时,偶尔也会用到桌面远程协助功能来实现千里之外的操纵,而且微软也在win10系统内置有桌面远程协助工具,可是有些用户却不懂得关闭远程协助功能的设置,那么win10如何关闭远程协助呢?在文本中小编就给大家带来的win10关闭远程协助设置步骤。
推荐下载:win10纯净版64位免激活
具体方法:
1、在电脑右下近搜索框中输入控制面板。
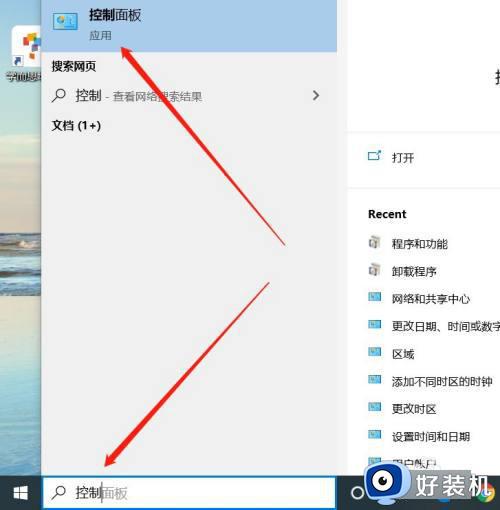
2、点击控制面板进入控制面板设置页面。
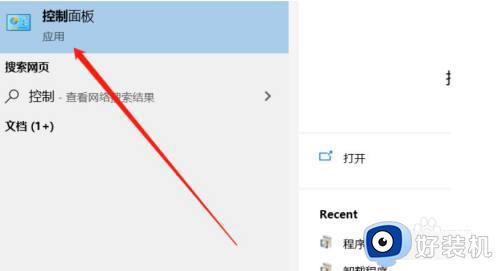
3、在控制面板页面中找到系统和控制功能并点击。
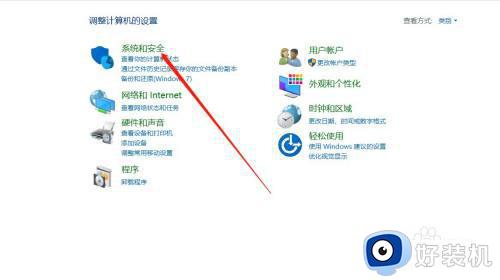
4、在系统和控制页面中找到开启远程协助并点击。
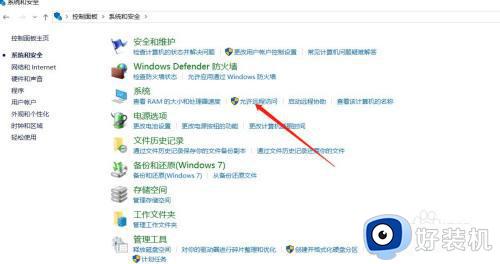
5、在远程协助设置页面中找到状态设置。
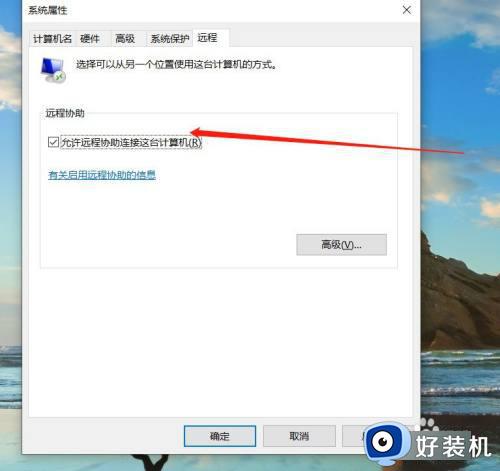
6、点击去除勾选后,点击确定完成远程协助的关闭。
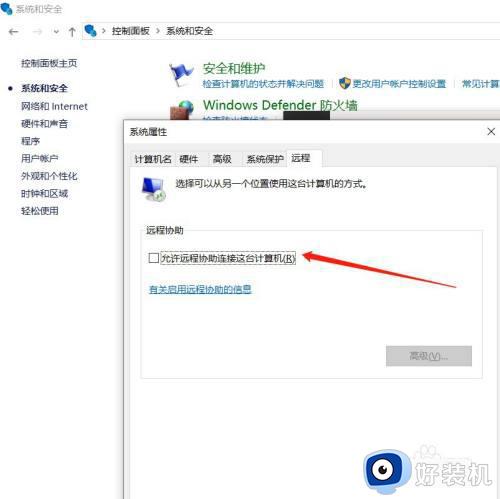
综上所述就是小编教大家的win10关闭远程协助设置步骤了,如果有不了解的用户就可以按照小编的方法来进行操作了,相信是可以帮助到一些新用户的。