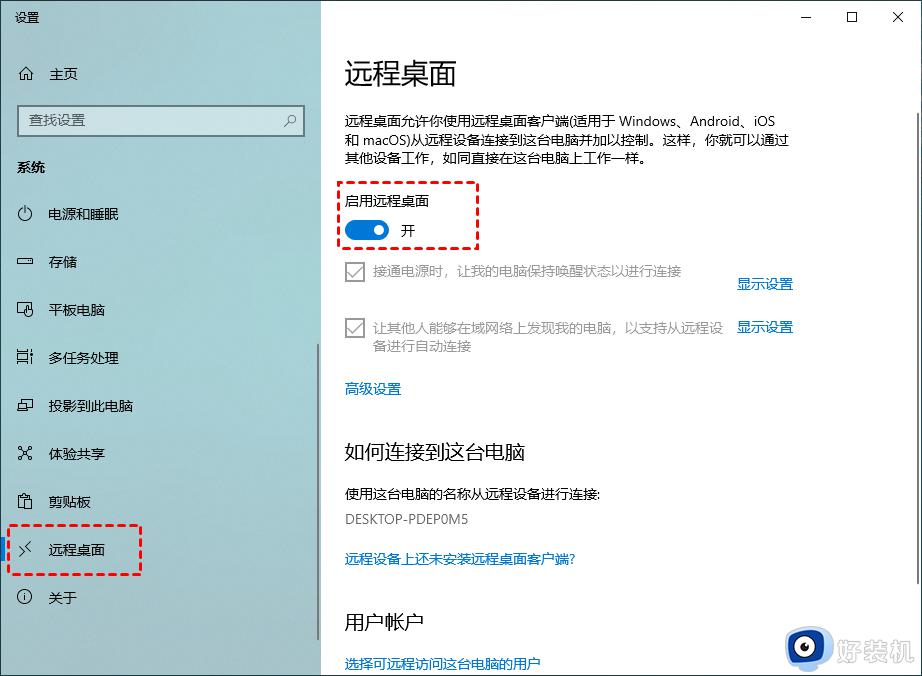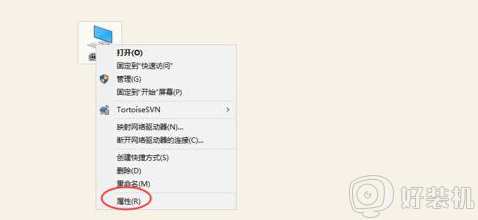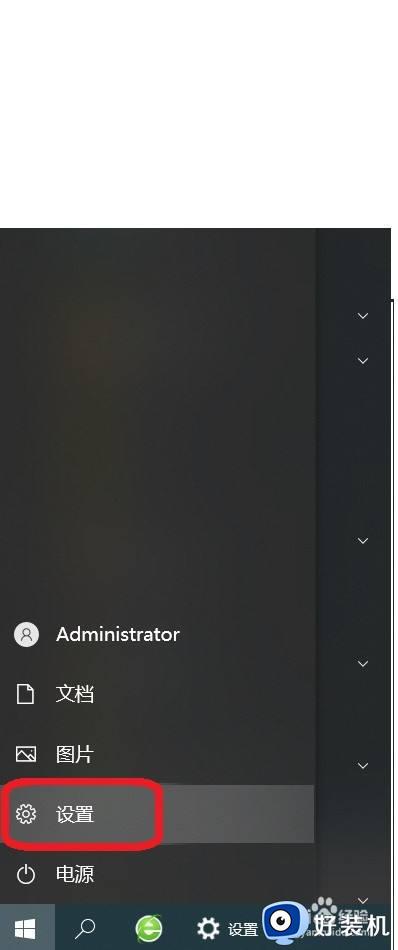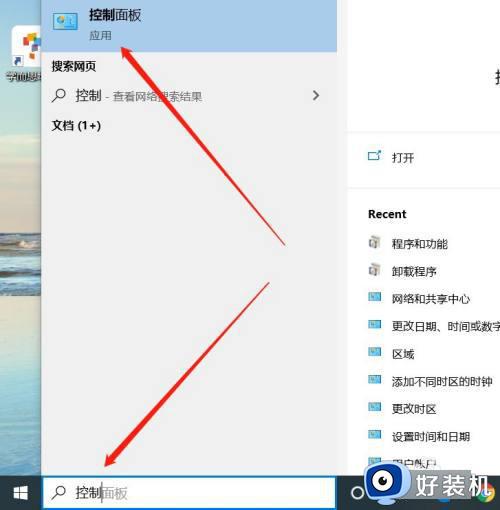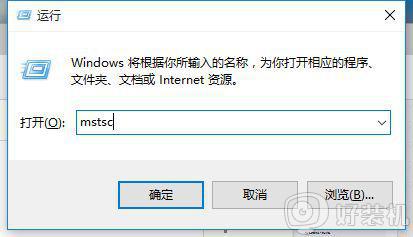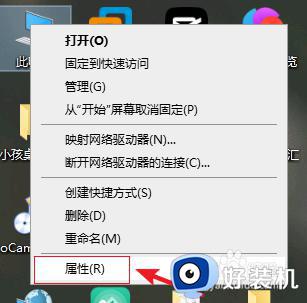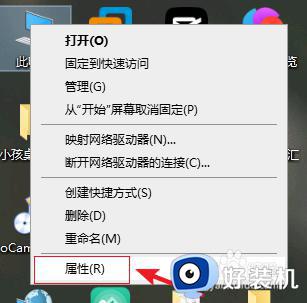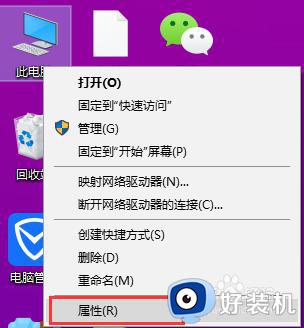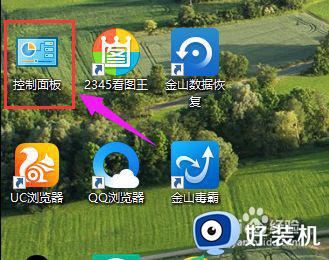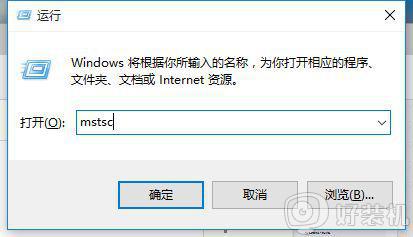win10 远程桌面 多屏幕如何设置 win10远程桌面共享多个显示屏的步骤
时间:2021-05-21 11:20:08作者:huige
通常情况下我们只使用一个显示器就够了,但是有时候由于工作需要,可能会再接一个或多个显示器方便操作,不过远程连接时一般只能显示一个屏幕,那么win10 远程桌面 多屏幕如何设置呢?带着大家的这个问题,本文就给大家讲述一下win10远程桌面共享多个显示屏的步骤吧。
推荐:win10纯净版64位镜像下载
具体步骤如下:
1、打开win10自带的远程桌面连接工具。
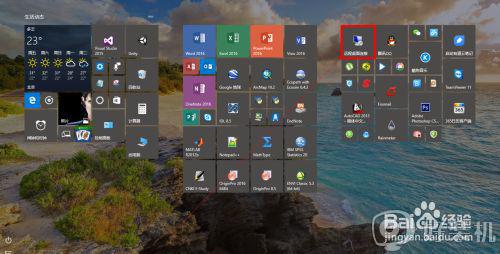
2、点击“显示选项”。
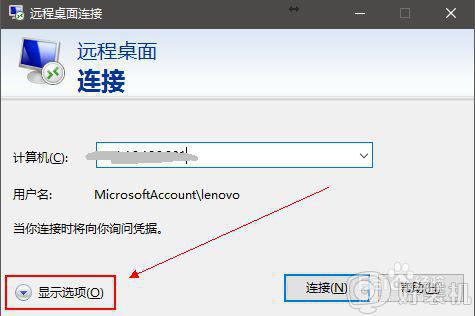
3、输入要访问计算机的IP和用户名,之后转到“显示”选项卡。
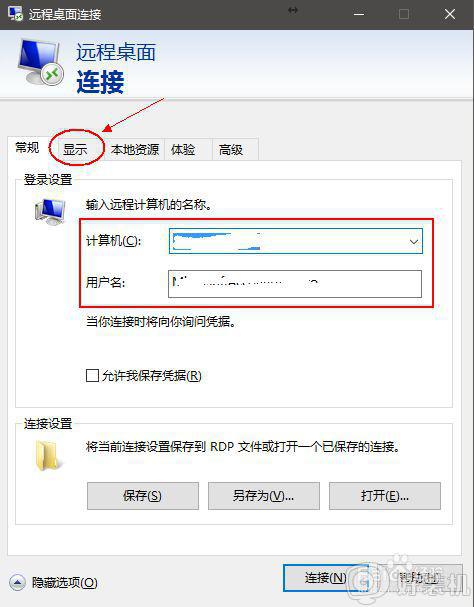
4、勾选图中的“将我的所有监视器用于远程会话”,并点击连接。
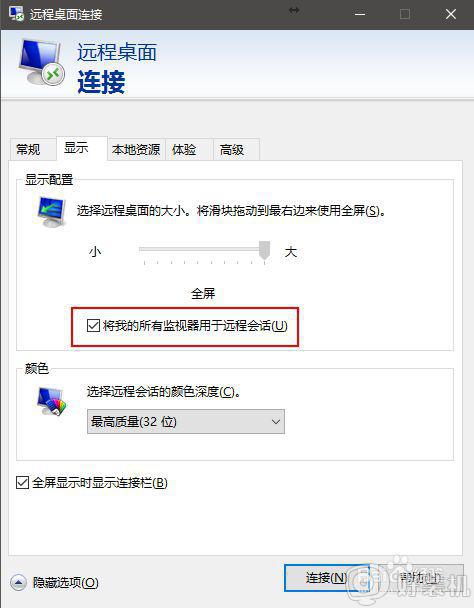
5、中间会提示输入密码,登陆成功后就可以同时使用N个显示器远程了。
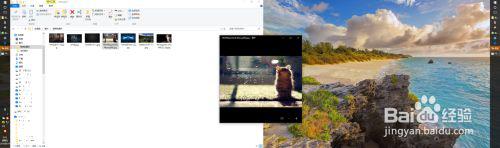
上述给大家讲解的就是win10远程桌面共享多个显示屏的步骤,有这个需要的用户们可以按照上面的方法步骤来进行操作吧。