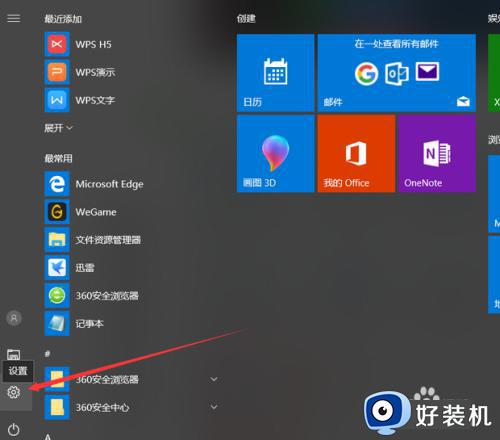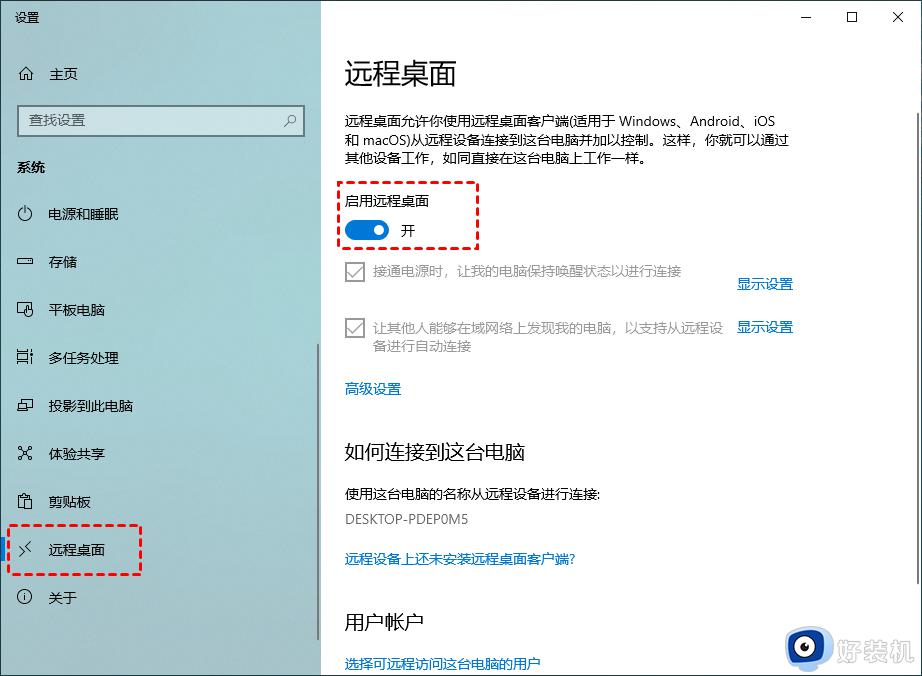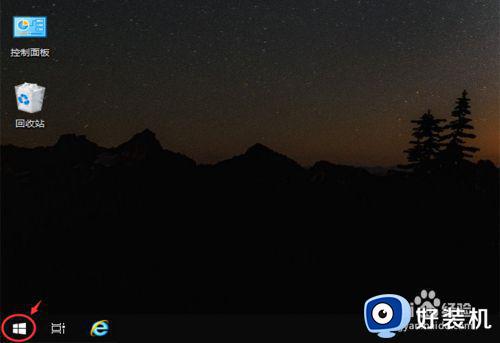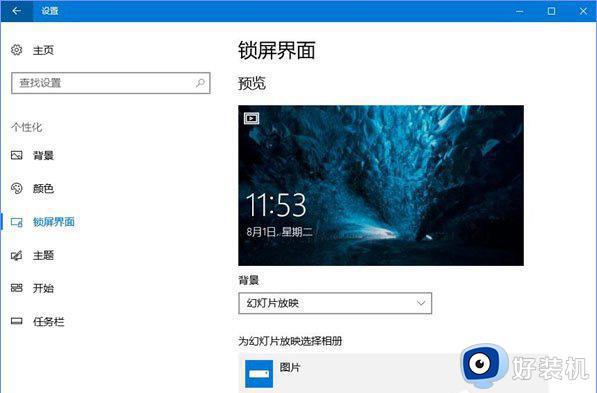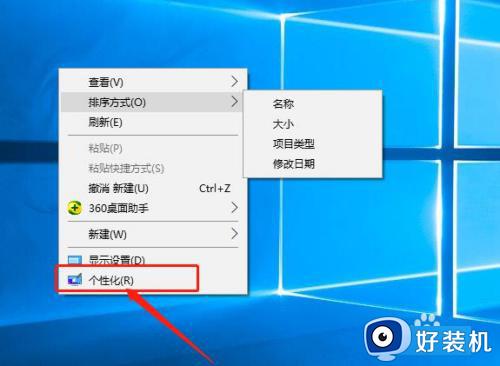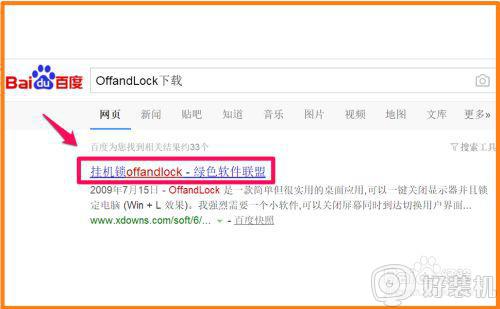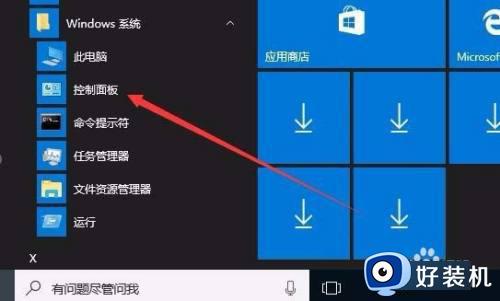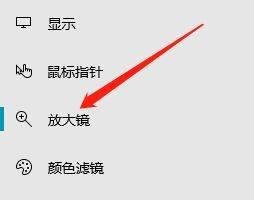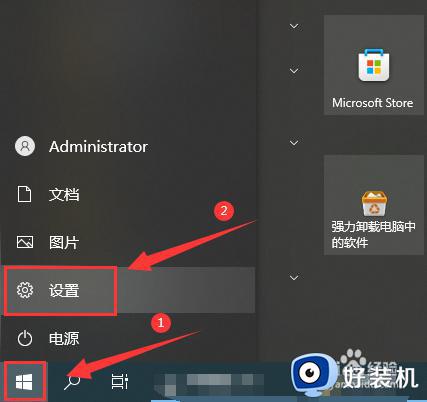win10系统怎么手动锁定屏幕 win10手动锁定屏幕的具体方法
时间:2023-03-10 17:16:01作者:qin
有很多用户使用win10纯净版系统电脑的时候需要临时离开计算机,而且无法短时间内处理完成桌面的任务,这时候就需要用到屏幕锁定功能,但是有许多用户都不知道如何手动锁定屏幕,那么win10系统如何设置屏幕锁定呢?接下来给大家分享win10电脑锁屏设置方法。
具体方法如下:
1.首先第一步我们需要点击系统左下角的开始菜单按钮,点击之后打开开始菜单界面,如下图中所示。
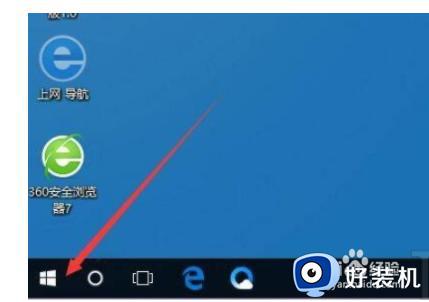
2.点击这个开始菜单界面之后,在出现的界面中找到个人头像图标。一般在界面的左下角或左上角,找到之后点击它。
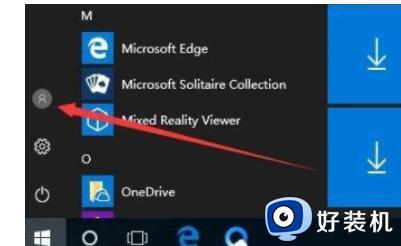
3.点击这个头像图标之后就会弹出操作菜单选项,我们找到其中的锁定这个选项直接点击即可锁定屏幕。
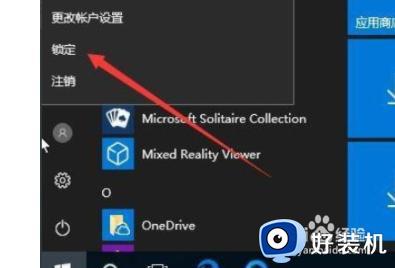
4.锁定屏幕之后的效果如下图中所示,会自动进入到系统的屏幕保护界面。想要再次解锁使用的话就点击任意一处。

5.点击之后在登录选项界面点击登录按钮或者输入账号和密码登录即可,这样就可以再次进入到系统中进行使用了。
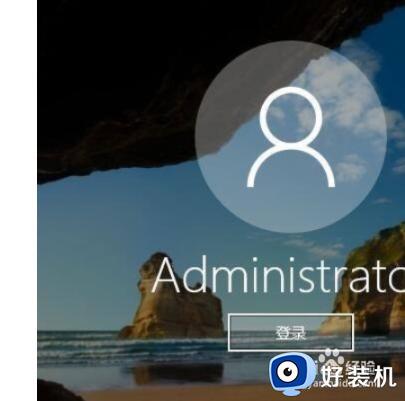
上文就是给大家总结的关于win10手动锁定屏幕的具体方法的全部内容了,平时大家在遇到这种情况的时候,就按照上述的方法进行操作就好了哦。