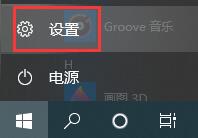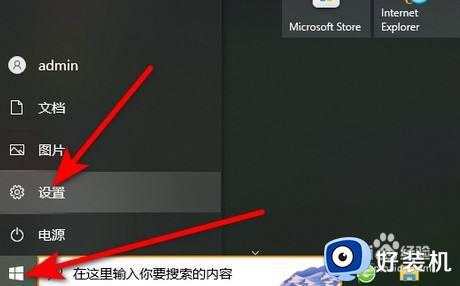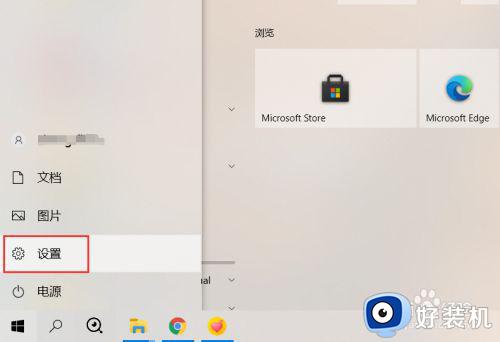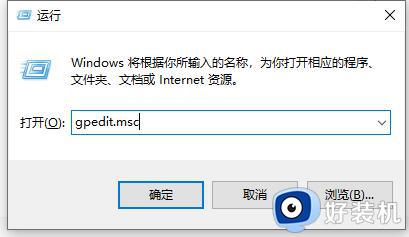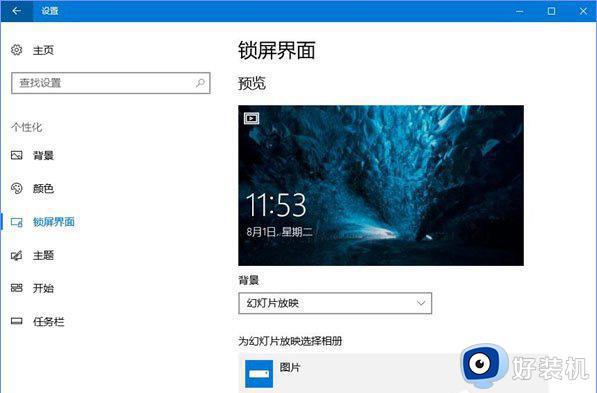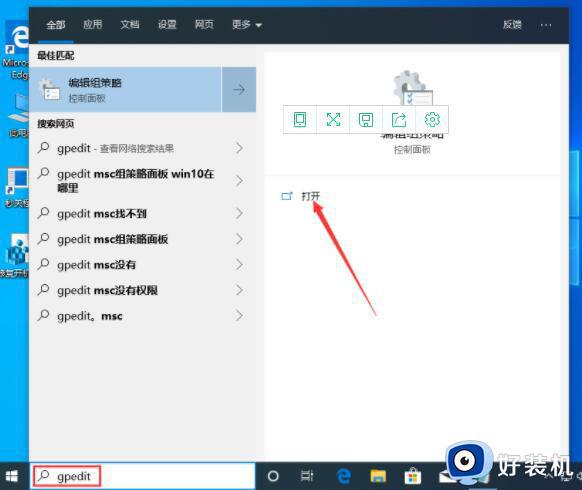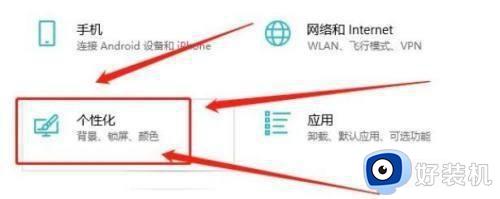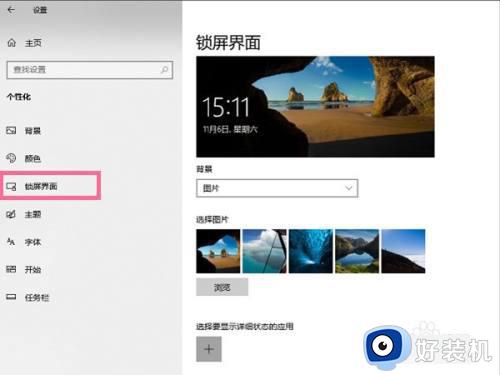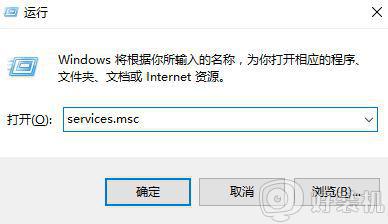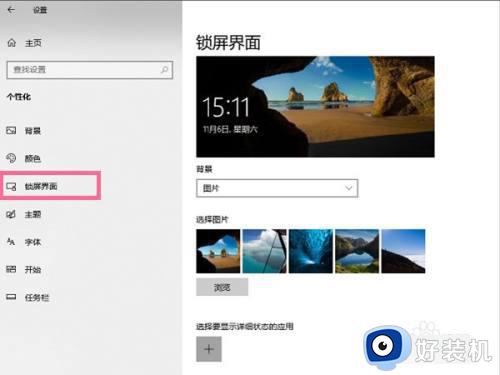win10 怎么锁屏后关闭屏幕 win10锁屏后设置关闭屏幕的步骤
我们在暂时离开电脑的时候,都会习惯将电脑进行锁屏,而锁屏之后就会显示屏保壁纸,可是有不少win10专业版系统用户想要设置锁屏后直接关闭屏幕但是不是关机,那么要怎么操作呢,方法也不难,可以跟着小编一起来看看win10锁屏后设置关闭屏幕的步骤吧。
具体方法如下:
第一步:下载、解压OffandLock软件;
1、百度输入:OffandLock下载,点击打开挂机锁offandlock- 绿色软件......;
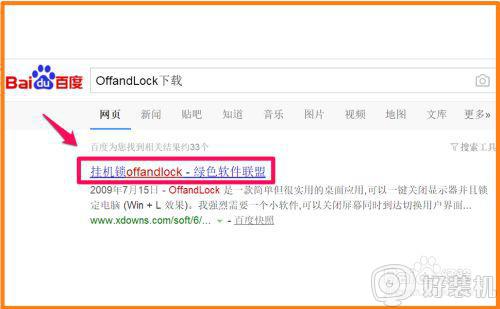
2、在OffandLock的下载页面,我们点击:立即下载;
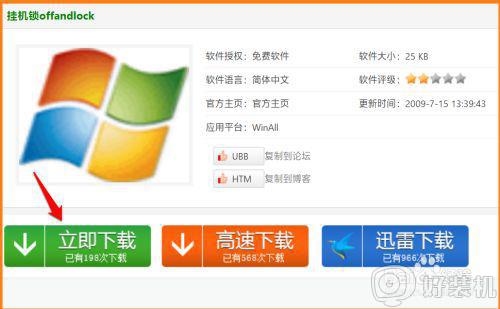
3、在打开的新建下载对话框中,确定好下载后文件保存的路径,点击:下载;
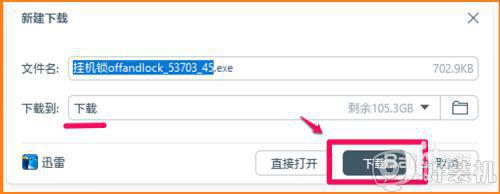
4、下载完成以后,我们点击右上角的【下载】,在下载文件栏中点击OffandLock的【打开文件夹】;
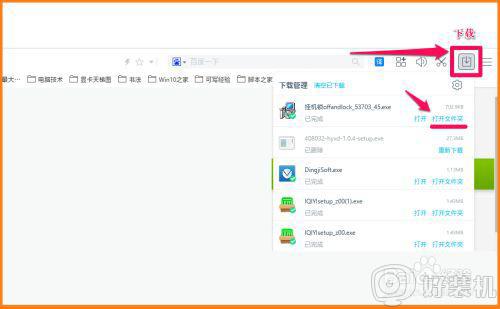
5、在下载的文件夹中,我们左键双击:OffandLock .exe文件 ;
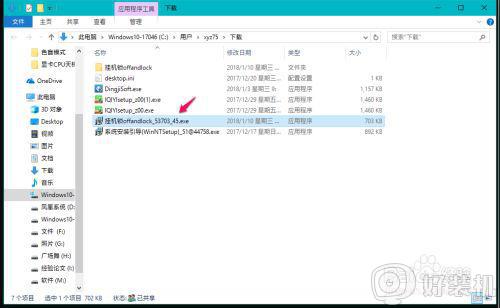
6、此时会打开一个OffandLock对话框,我们按照图示的方法“去勾”,再点击:一键安装;
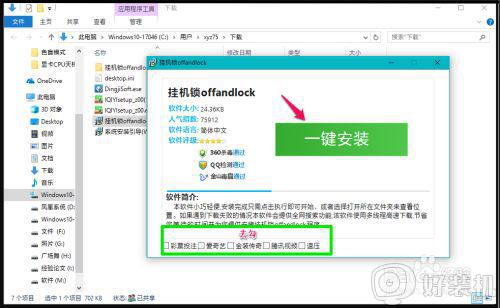
7、接着弹出下载成功的对话框,去勾再点击:打开文件(也可点击打开文件夹);
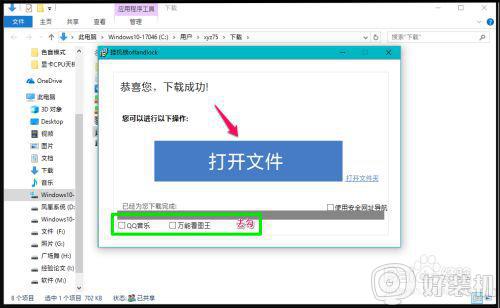
8、我们点击打开文件后,则打开的是解压压缩文件的窗口,点击【解压到】,在解压路径和选项窗口中,确定解压后文件的保存路径后,点击:确定;
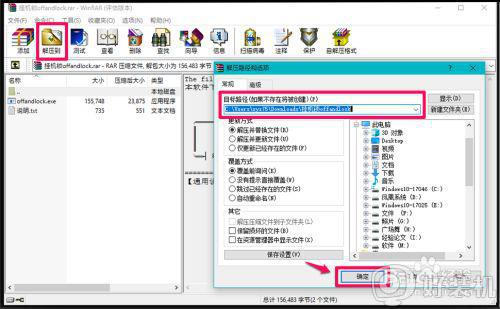
9、解压压缩文件完成,在保存文件的文件夹中左键双击:OffandLock文件夹;
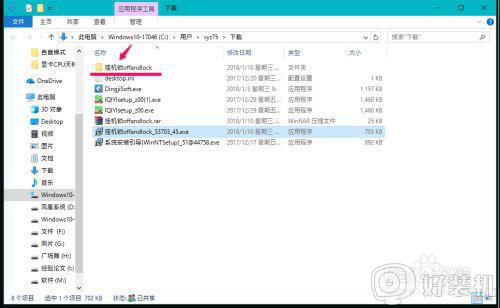 第二步:设置Windows10 系统锁屏并立即关闭电脑屏幕;
第二步:设置Windows10 系统锁屏并立即关闭电脑屏幕;
1、在打开的OffandLock文件夹中,❶ 右键点击OffandLock.exe文件,❷ 在右键菜单中点击:发送到,❸ 在发送到的二级菜单中点击:桌面快捷方式;
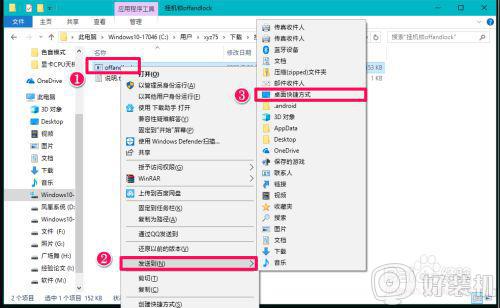
方法一:此时在系统桌面上就会显示一个 OffandLock.exe 快捷方式的图标,左键双击 OffandLock.exe 快捷方式的图标(可以将OffandLock.exe快捷方式的图标更改为如图所示的图标-方法略),即可迅速将 Windows10 系统锁屏并立即关闭电脑屏幕。
 方法二:设置一个键盘快捷键,需要锁屏并关闭电脑屏幕时,按下快捷键即可迅速将 Windows10 系统锁屏并立即关闭电脑屏幕。
方法二:设置一个键盘快捷键,需要锁屏并关闭电脑屏幕时,按下快捷键即可迅速将 Windows10 系统锁屏并立即关闭电脑屏幕。
右键点击:OffandLock.exe快捷方式图标,在右键菜单中点击:属性;
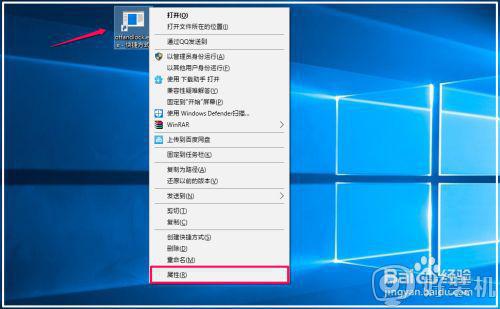 在OffandLock.exe 快捷方式 属性窗口的快捷键栏输入:Ctrl+Alt+CapsLook,再点击:应用 - 确定;
在OffandLock.exe 快捷方式 属性窗口的快捷键栏输入:Ctrl+Alt+CapsLook,再点击:应用 - 确定;
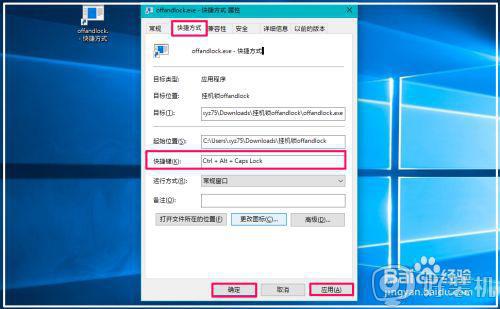 我们如果需要将Windows10 系统锁屏并立即关闭电脑屏幕时,按下键盘上的
我们如果需要将Windows10 系统锁屏并立即关闭电脑屏幕时,按下键盘上的
Ctrl+Alt+CapsLook 组合键就可以了。

以上给大家讲解的就是win10 怎么锁屏后关闭屏幕的详细内容,有这个需要的小伙伴们可以尝试上面的方法步骤来进行锁屏吧。