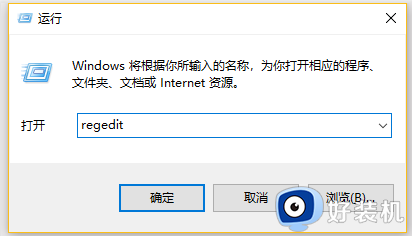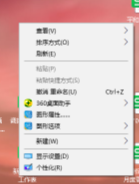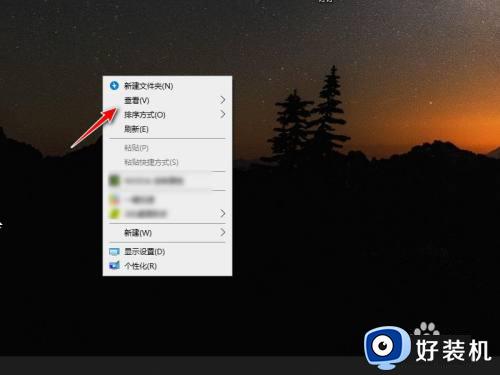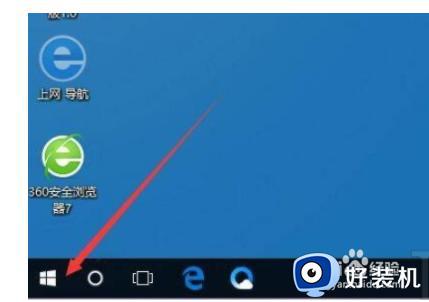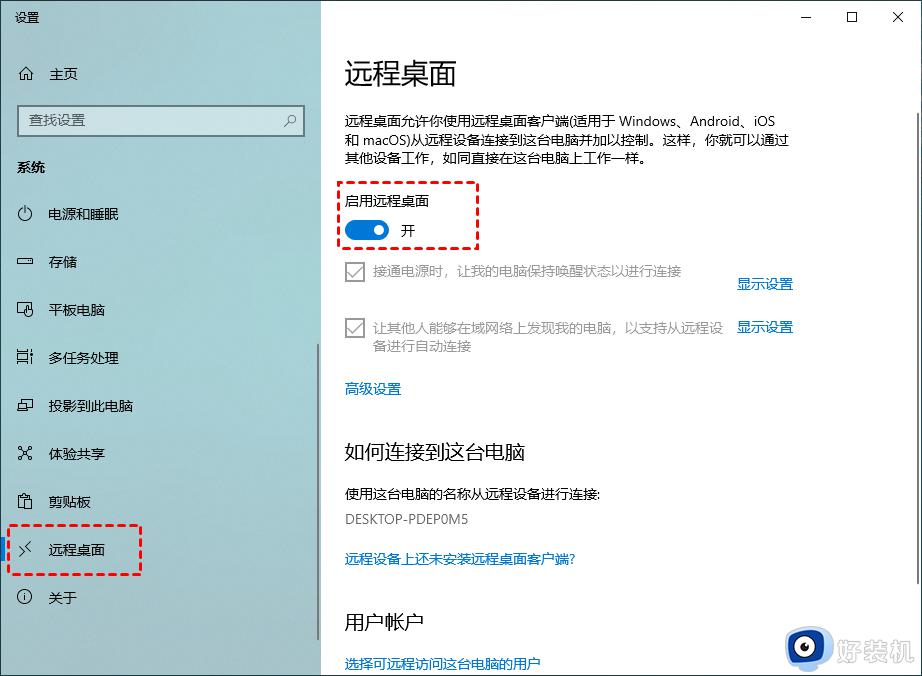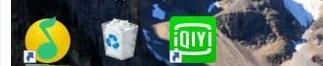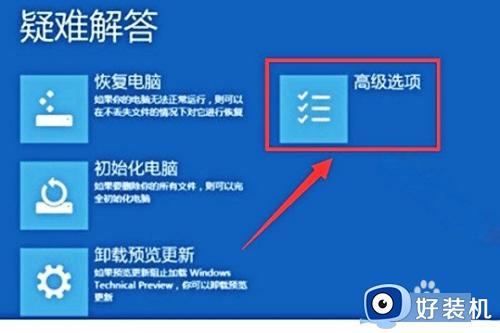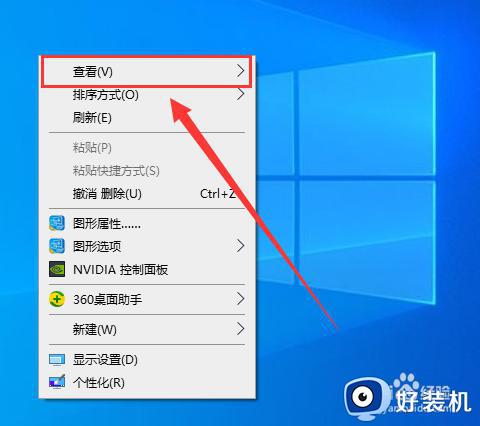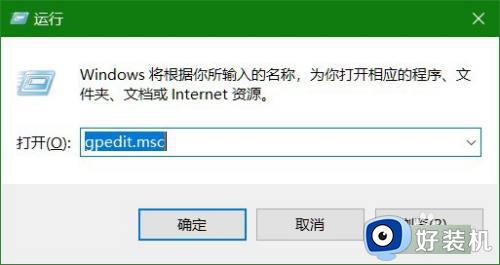win10怎么锁定桌面布局 win10系统如何锁定桌面图标
通常我们在win10电脑上安装完软件之后,系统桌面上都会显示挡墙软件的快捷方式图标,当然用户也需要对win10系统桌面上的图标进行布局排序,便于快速找到,同时也可以对图标位置进行锁定,可是win10怎么锁定桌面布局呢?其实方法很简单,今天小编就给大家带来win10系统锁定桌面图标设置步骤。
推荐下载:雨林木风win10下载
具体方法:
1、win+R快捷键打开运行窗口,输入“regedit”,点击确定打开注册表编辑器。
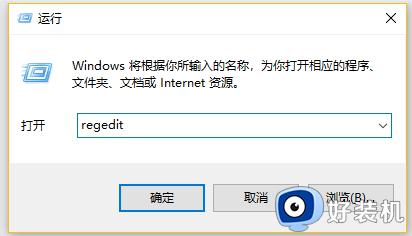
2、如果你是64位系统就根据以下路径依次展开:HKEY_CLASSES_ROOT / Wow6432Node / CLSID / {42aedc87-2188-41fd-b9a3-0c966feabec1} / InProcServer32
如果你是32位系统根据以下路径依次展开:HKEY_CLASSES_ROOT/CLSID/{42aedc87-2188-41fd-b9a3-0c966feabec1}/InProcServer32
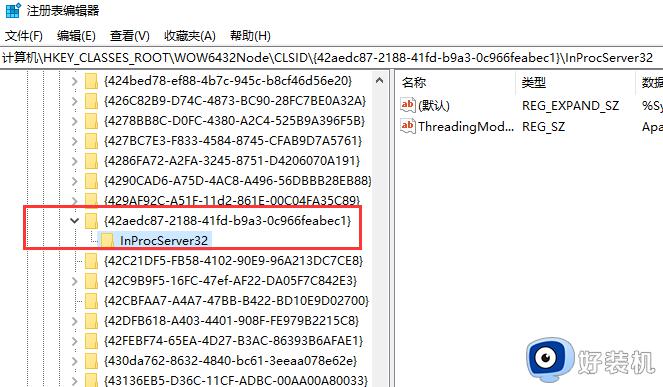
3、右击右侧栏“默认”,选择“修改”。
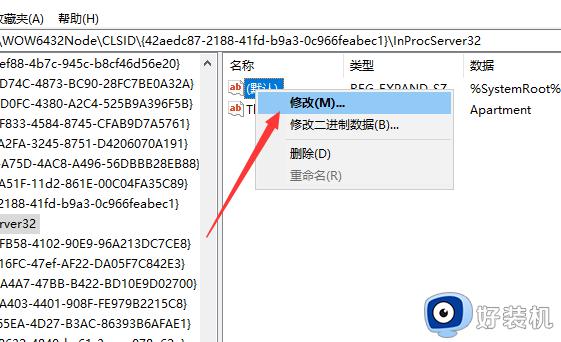
4、然后将数值数据改成%SystemRoot%system32windows.storage.dll,点击确定。重启电脑就OK啦。
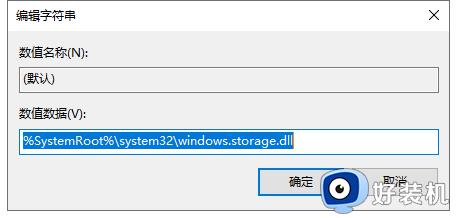
上述就是小编告诉大家的win10系统锁定桌面图标设置步骤了,还有不清楚的用户就可以参考一下小编的步骤进行操作,希望本文能够对大家有所帮助。