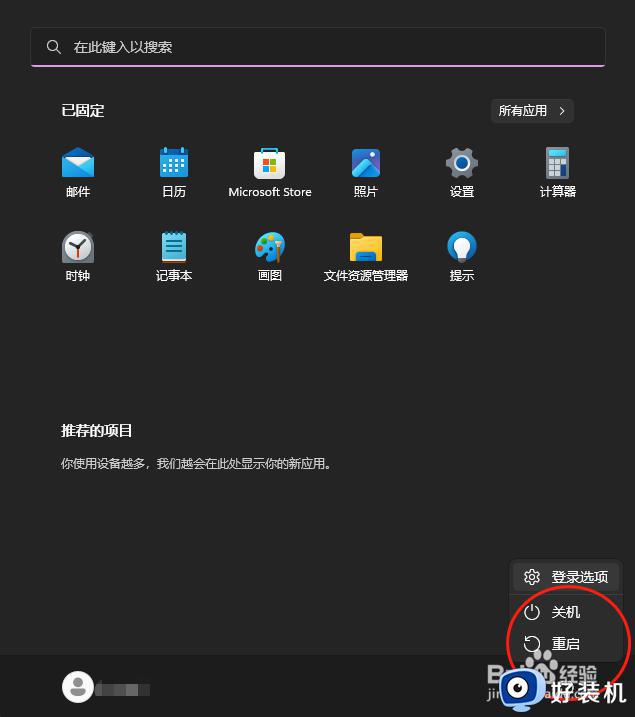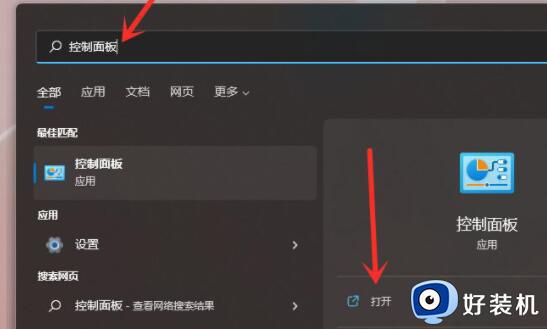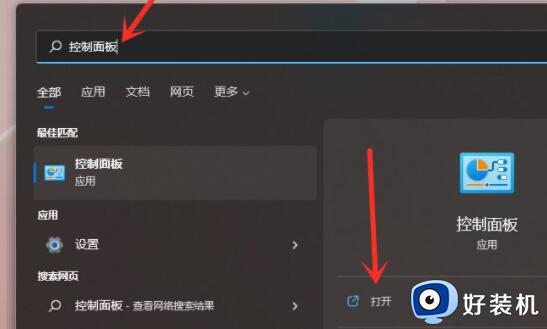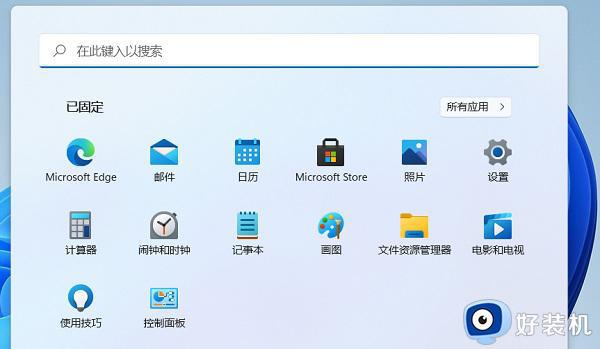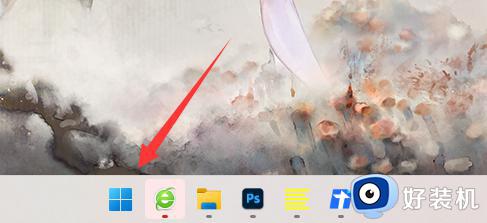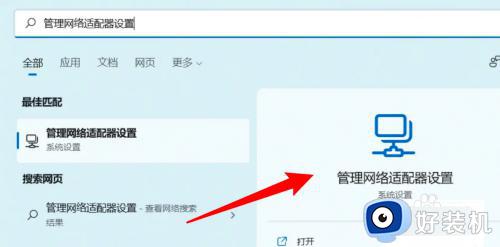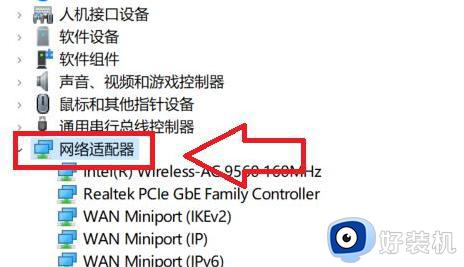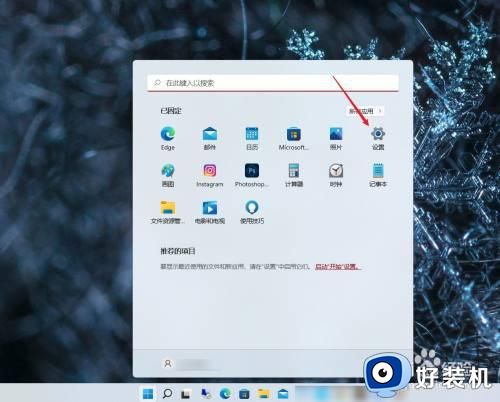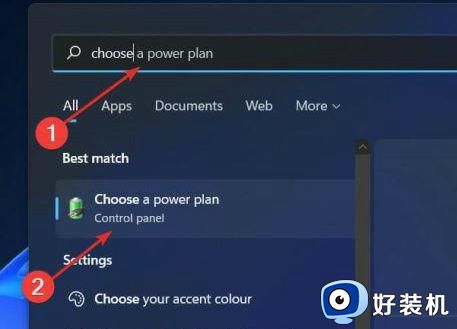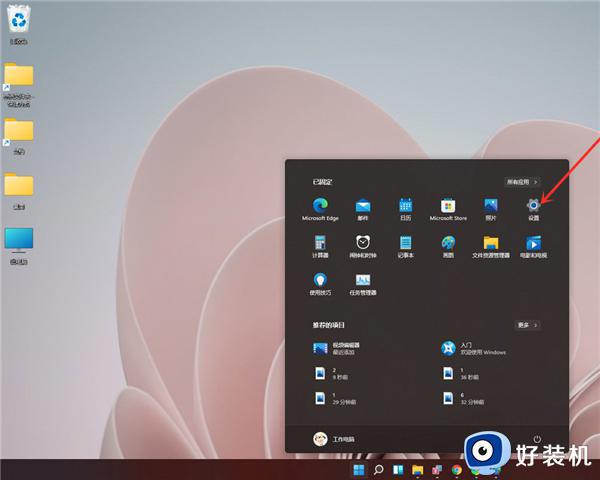win11找不到休眠选项怎么回事 win11没有休眠选项的解决方法
时间:2024-01-18 14:31:00作者:mei
win11系统处于休眠模式能耗较低,可以延长电池寿命和节省电能,一些用户发现看不到休眠选项,通常在开始菜单中可以看到的,这是怎么回事?win11找不到休眠选项和系统设置有关,现在教程和大家详解一下解决方法。
具体方法如下:
1、搜索控制面板,点击打开,打开windows11控制面板。
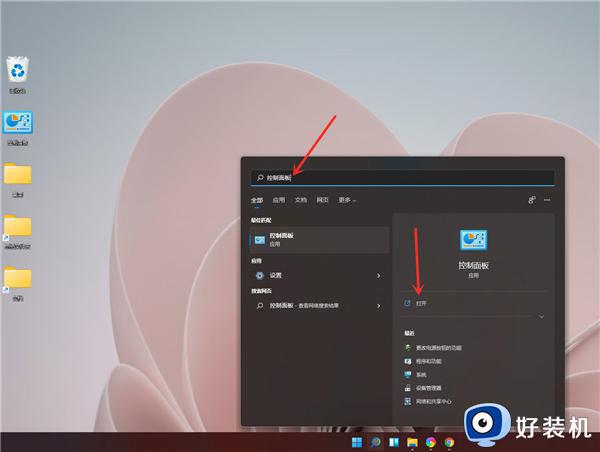
2、点击硬件和声音。
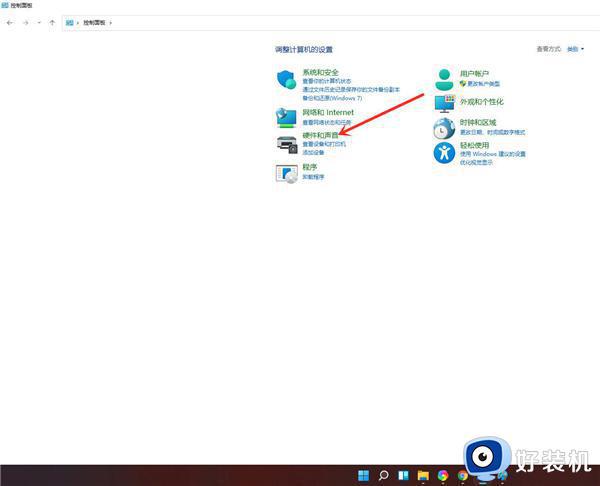
3、点击更改电源按钮的功能。
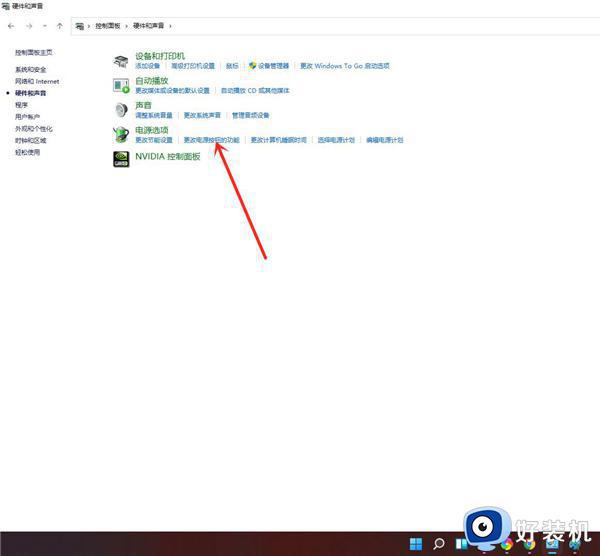
4、点击更改当前不可用的设置。
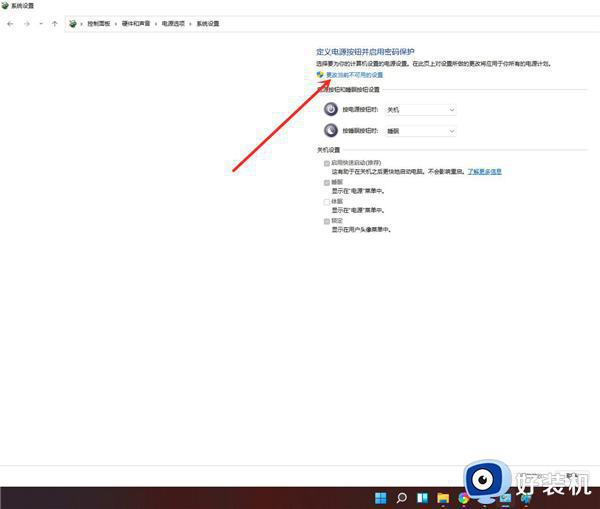
5、勾选休眠选项。
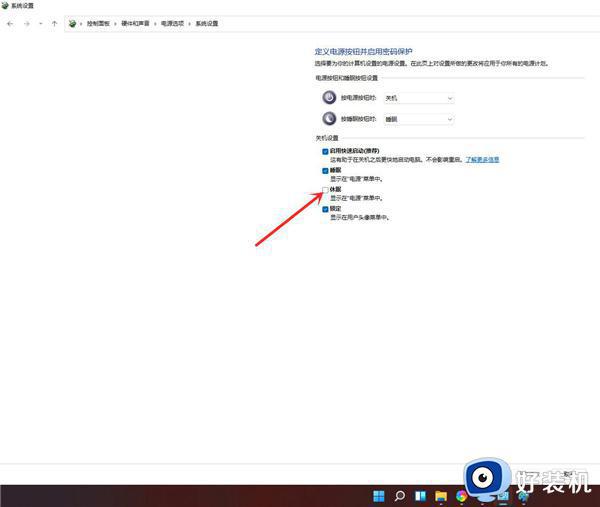
6、点击保存修改即可。
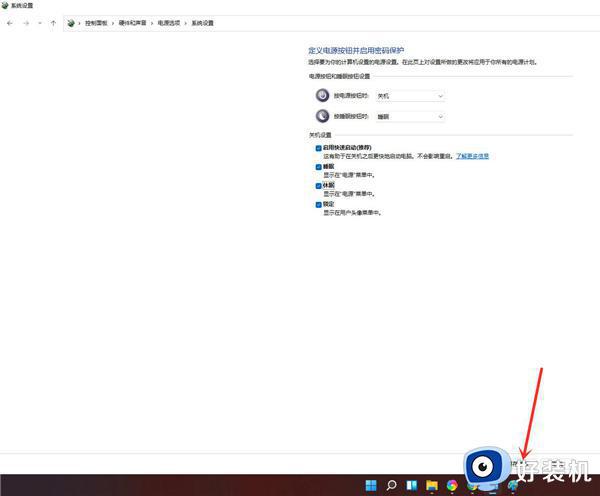
7、结果展示。
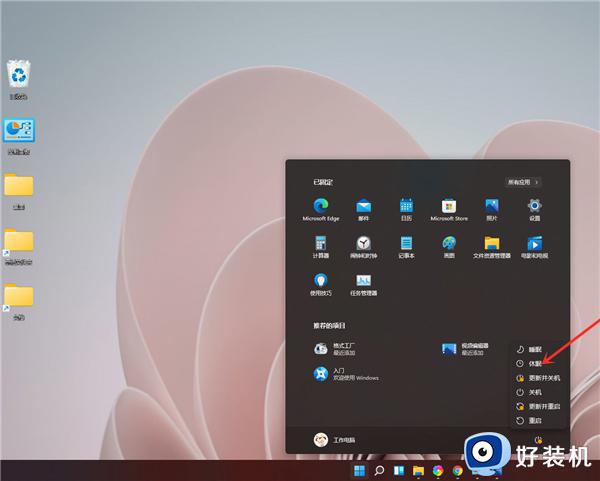
以上讲解win11没有休眠选项的解决方法,简单设置一直,电脑休眠选项又正常显示了。