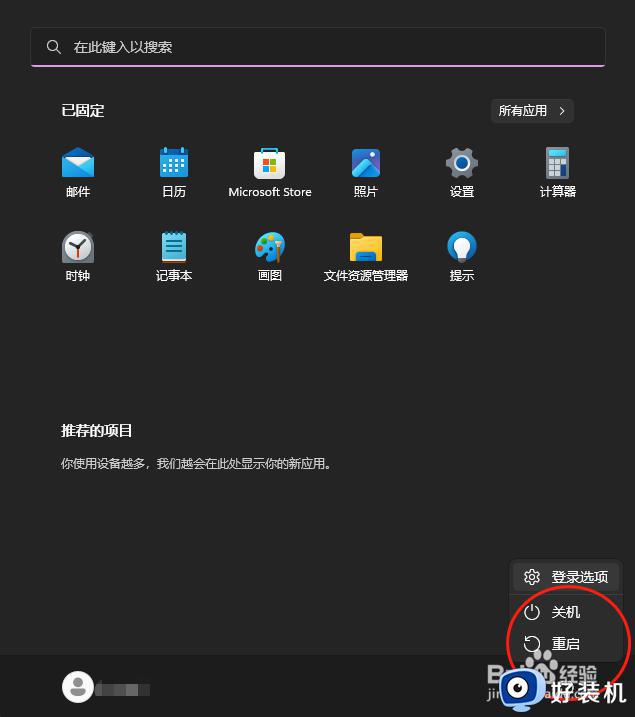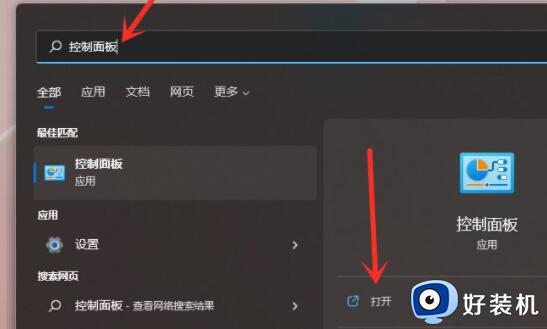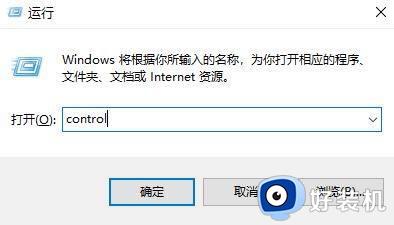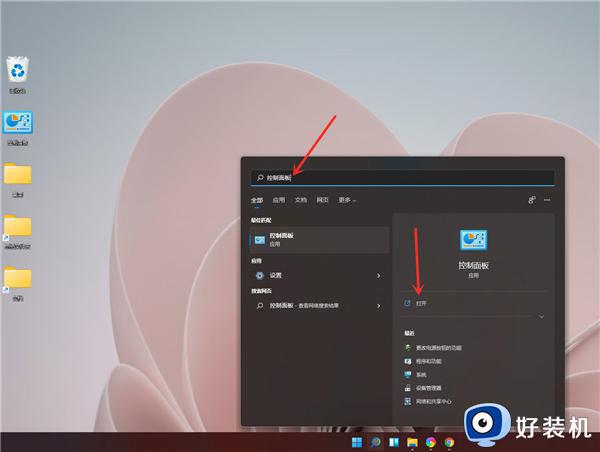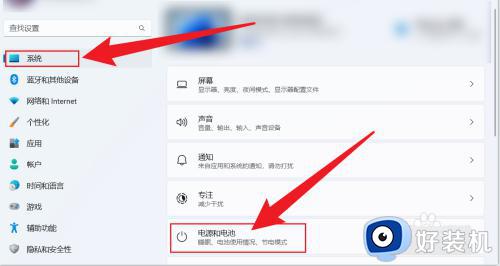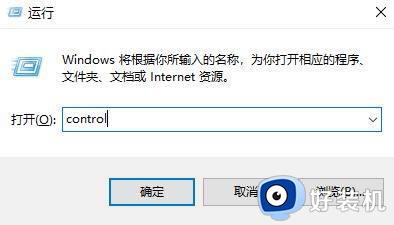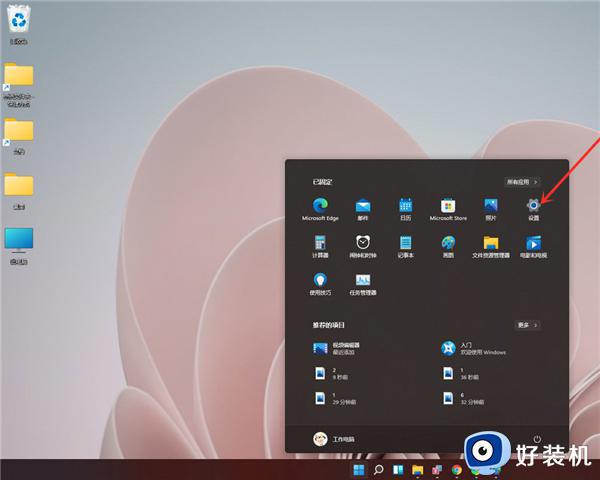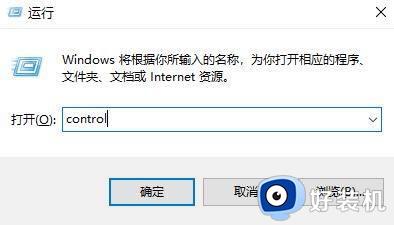win11只有睡眠没有休眠选项怎么办 win11电脑的休眠模式突然消失了解决方法
时间:2024-01-30 10:41:57作者:xinxin
在win11中文版系统的电源选项设置中,通常会有睡眠和休眠两种不同的选项可供用户的选择,当然我们也可以对win11电脑的睡眠和休眠进行时间的调整,然而有些用户却遇到了电源选项中只有睡眠而没有休眠模式,对此win11只有睡眠没有休眠选项怎么办呢?下面小编就来教大家win11电脑的休眠模式突然消失了解决方法。
具体方法如下:
1、快捷键"win+Q"打开搜索框,在框中输入"控制面板"并打开。
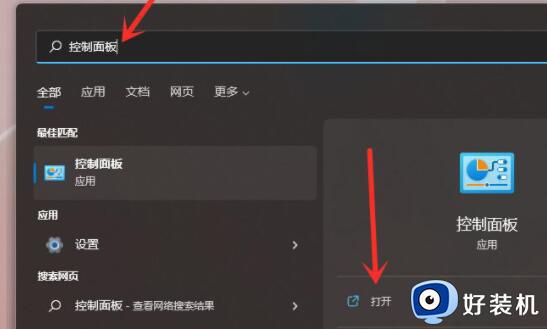
2、点击页面中的"硬件和声音"。
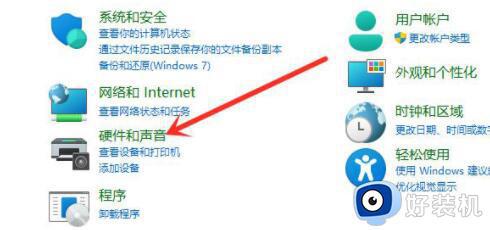
3、然后点击"电源选项"下方的"更改电源按钮的功能"。
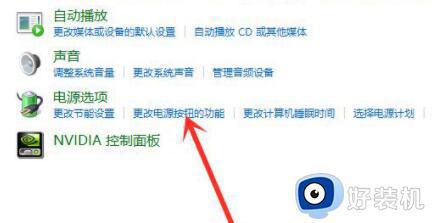
4、接着选择"更改当前不可用的设置"。
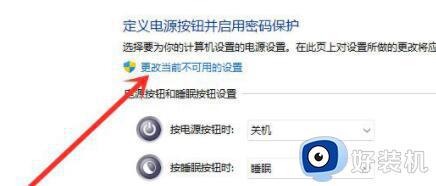
5、然后找到下方中的"休眠"选项,将其前面的小方框勾选上再保存即可显示在电源菜单里了。
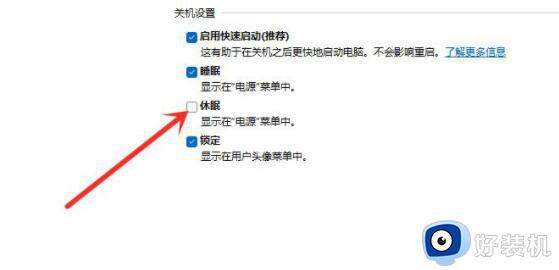
上述就是小编给大家讲解的win11电脑的休眠模式突然消失了解决方法了,有出现这种现象的小伙伴不妨根据小编的方法来解决吧,希望能够对大家有所帮助。