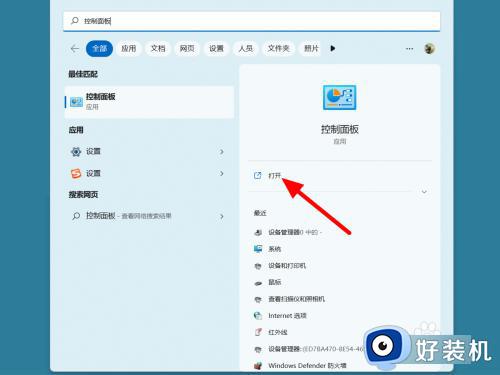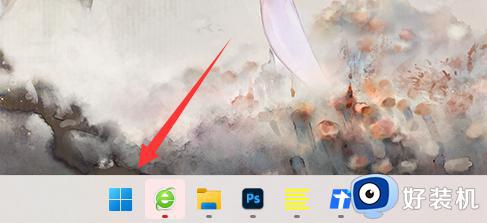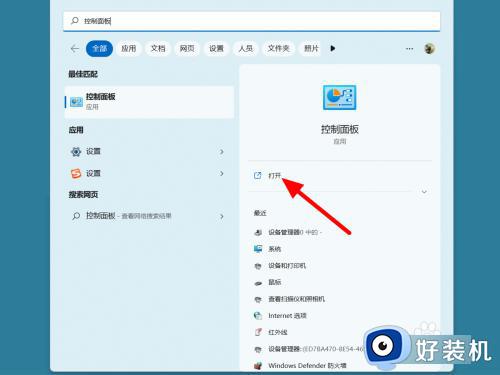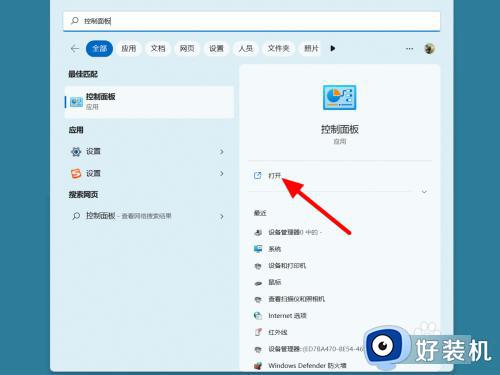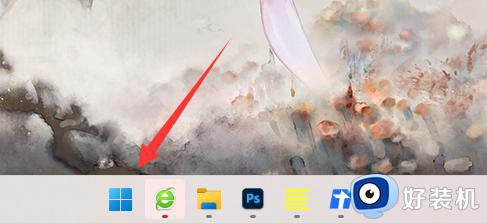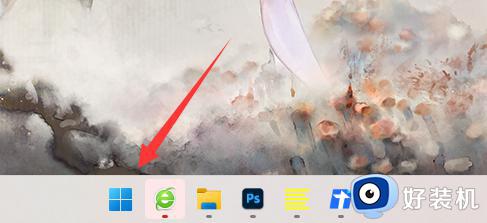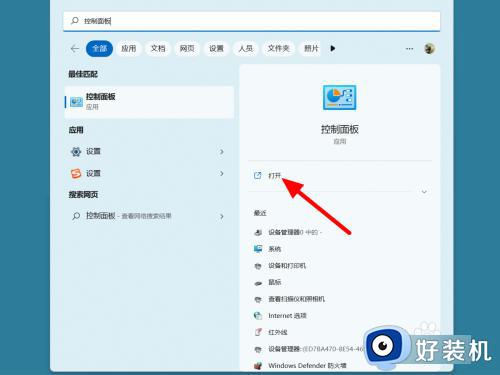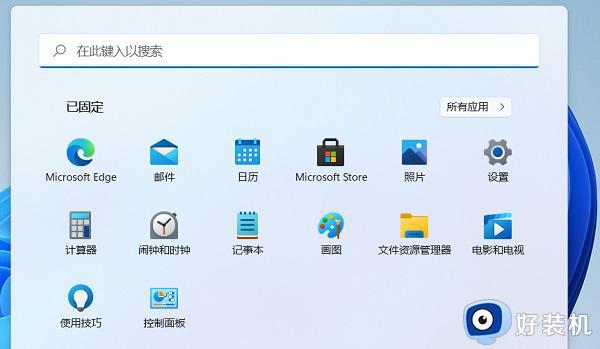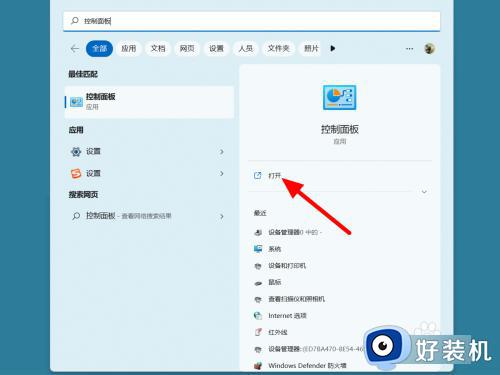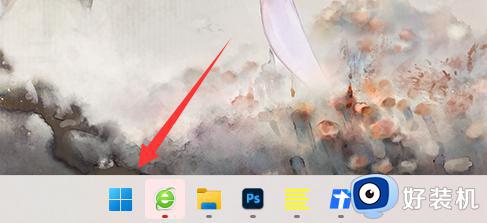电脑合盖不休眠怎么设置win11 win11怎样设置电脑合盖不休眠
时间:2024-02-20 10:43:59作者:xinxin
我们在使用笔记本win11电脑的时候,经常也会遇到没有关机的情况下选择将笔记本电脑合盖,因此在win11笔记本电脑合盖之后就会进入休眠状态,而导致了运行的程序会出现停止的状况,对此win11电脑合盖不休眠怎么设置呢?接下来小编就给大家讲解win11怎样设置电脑合盖不休眠相关内容。
具体方法如下:
1、点击开始菜单,打开控制面板。
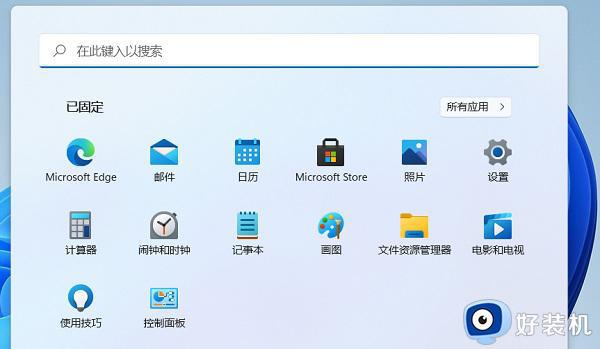
2、在控制面板里点击硬件和声音(注意右上角查看模式为类别,才可以看到硬件和声音选项)。
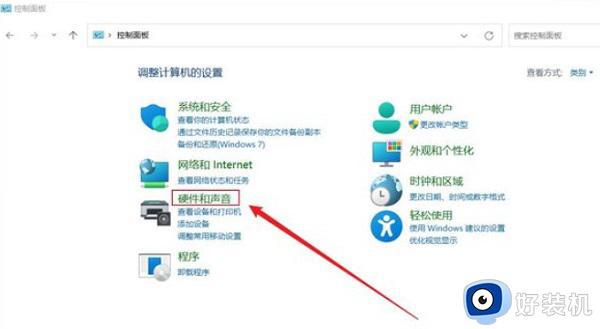
3、电源选项,点击 更改电源按钮的功能。
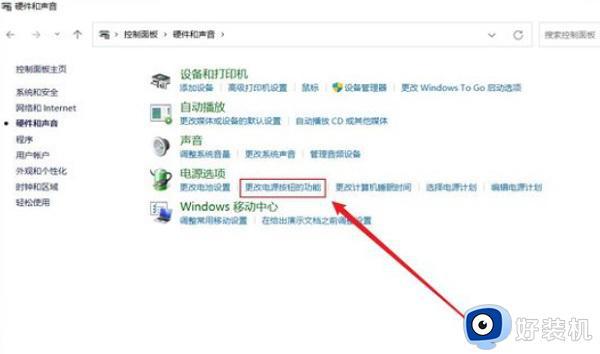
4、可以看到笔记本电脑这里的选项多了一个关闭盖子时的设置。
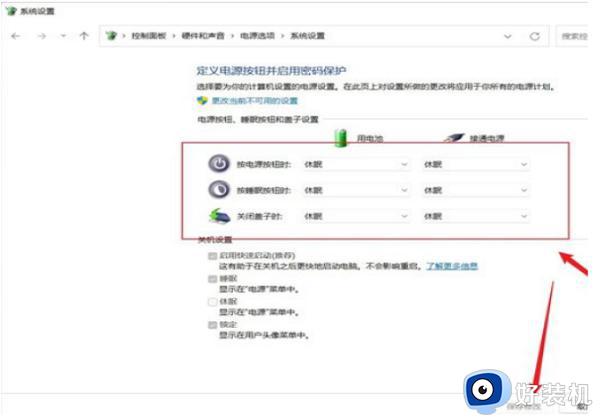
5、修改为“不采取任何操作”,这样笔记本电脑合上盖子不会进入到休眠状态。
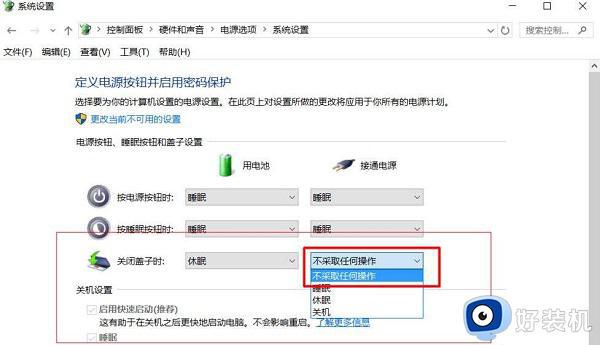
笔记本电脑合上盖子不休眠,能够继续下载东西,继续播放音乐。
综上所述就是小编给大家分享的win11怎样设置电脑合盖不休眠相关内容了,还有不懂得用户就可以根据小编的方法来操作吧,希望本文能够对大家有所帮助。