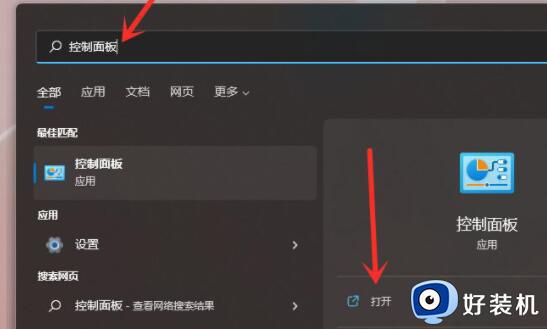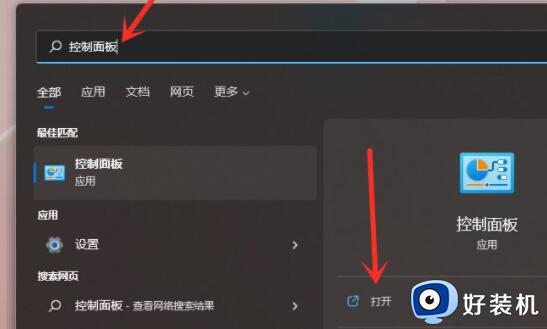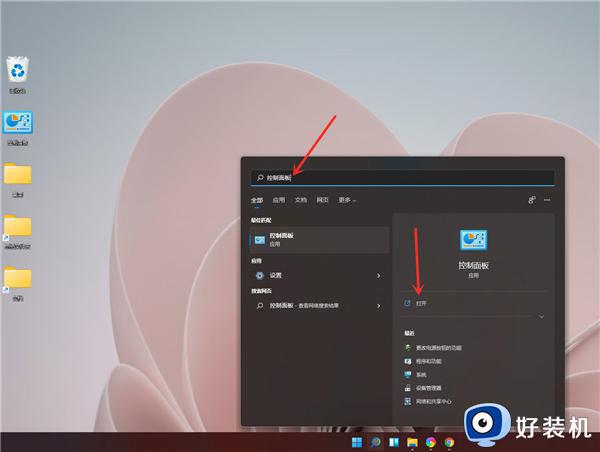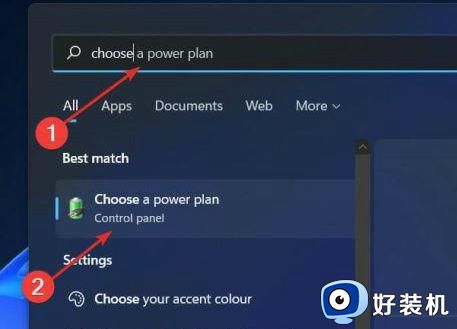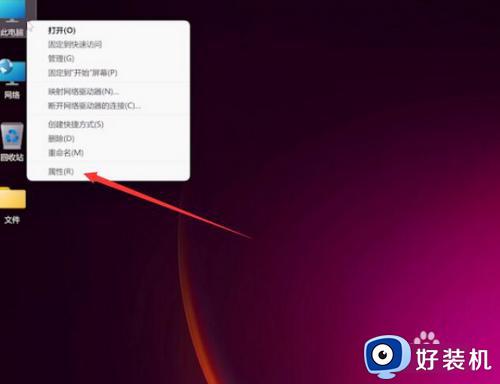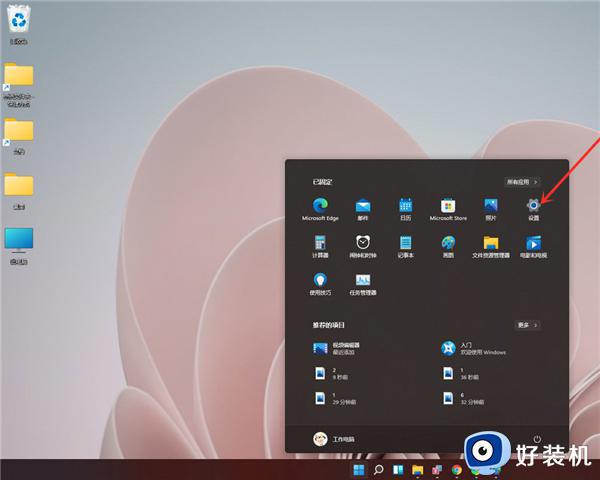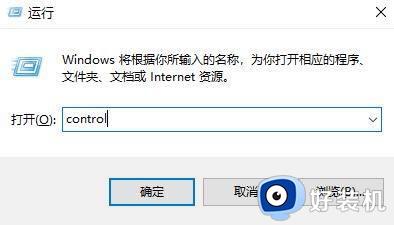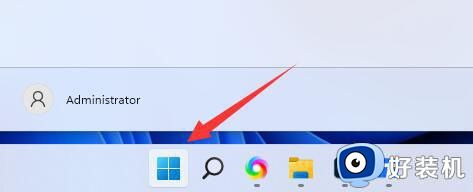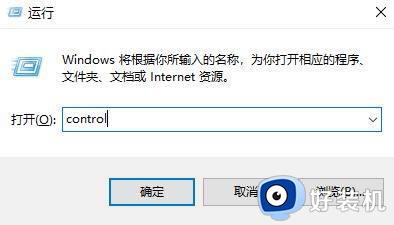windows11没有休眠模式怎么办 win11为什么没有休眠选项
时间:2023-08-16 16:32:14作者:huige
电脑中一般都是自带有休眠模式的,在开始菜单中就可以找到休眠按钮了,只是有些小伙伴在升级到windows11系统之后,却发现没有休眠模式,打开电源选项也只有关机和重启没有休眠选项,遇到这样的问题该怎么办呢,本文就给大家介绍一下win11没有休眠选项的详细解决方法。
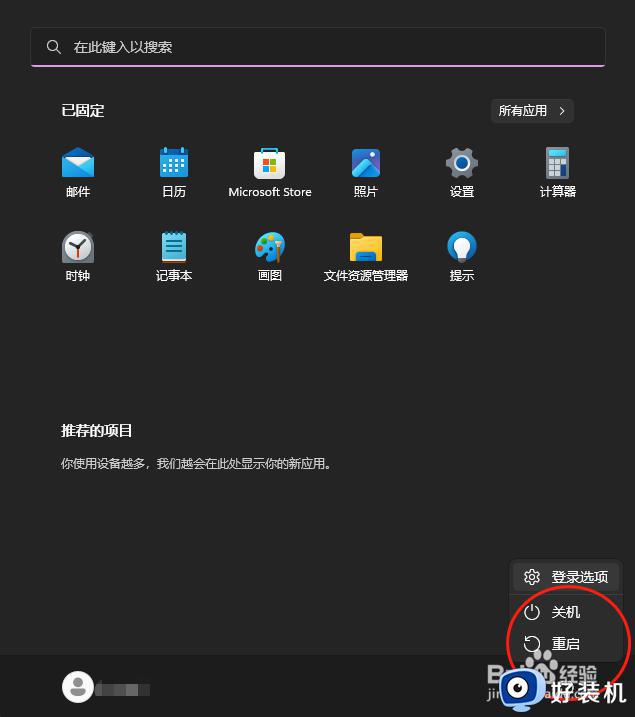
方法如下:
1、这个情况下,打开控制面板进行设置。首先在查找中打开控制面板。
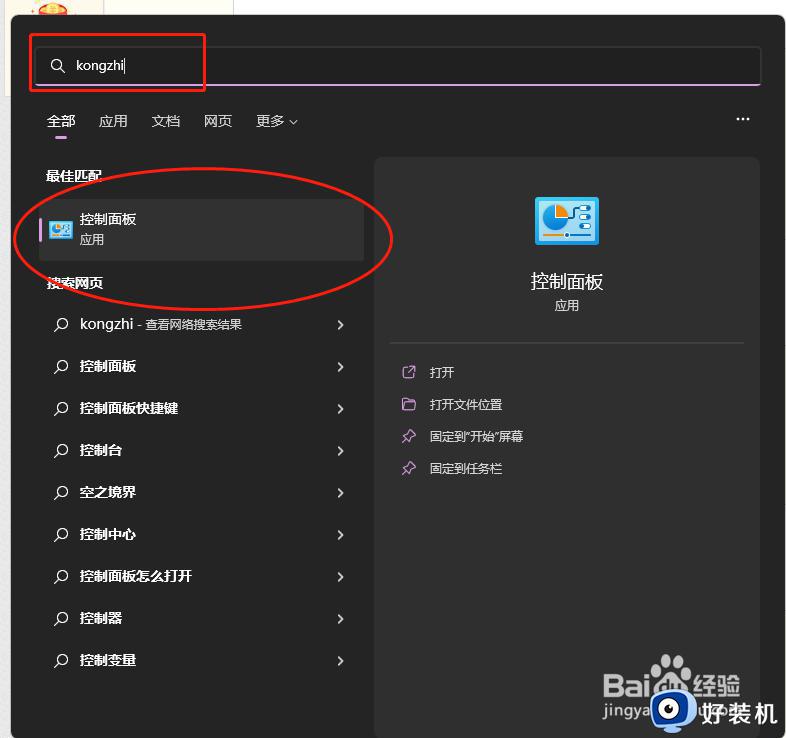
2、在控制面板中选择进入”硬件和声音“。
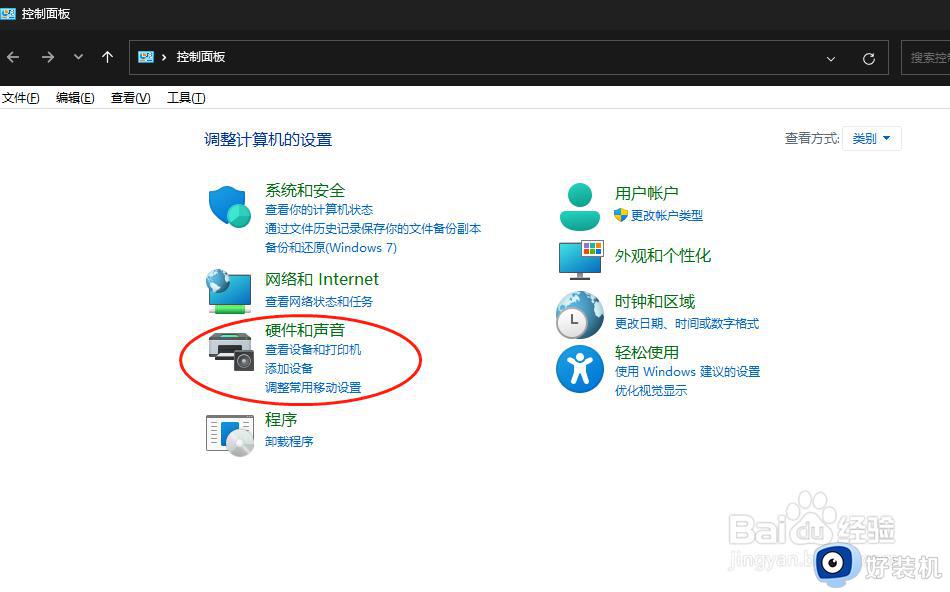
3、在”硬件和声音“中继续选择”电源选项“下”更改电源按钮的功能“。
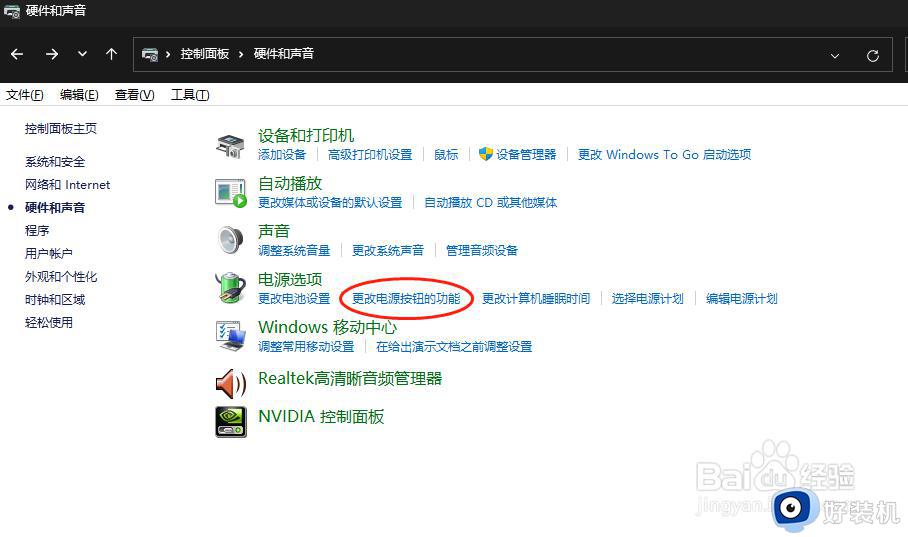
4、进入该界面中,我们可以看到其实是有休眠选项,但需要点击”更改当前不可用的设置“后才可以选中休眠选项。
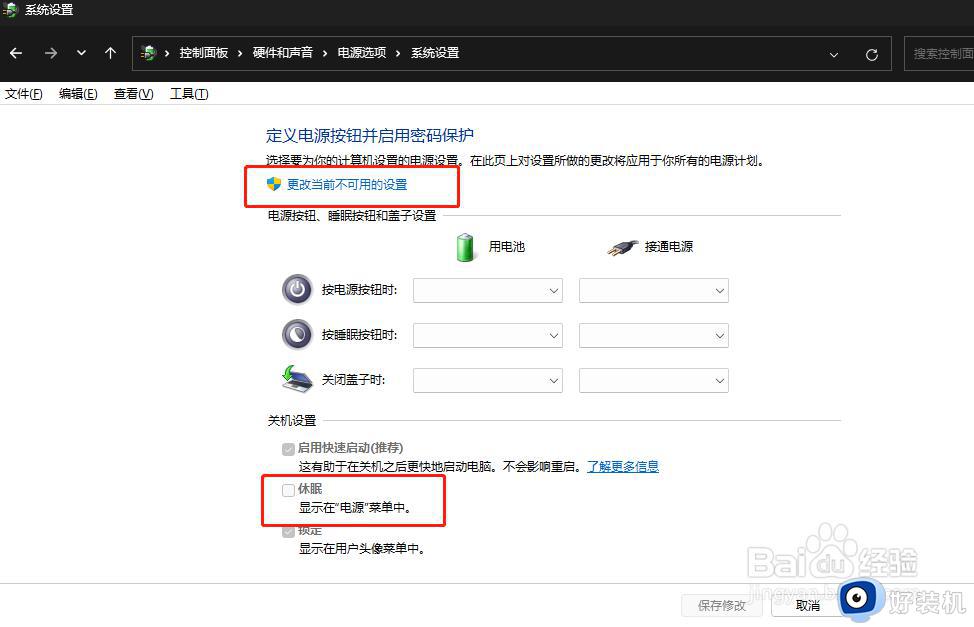
5、选中休眠按钮,并保存修改。
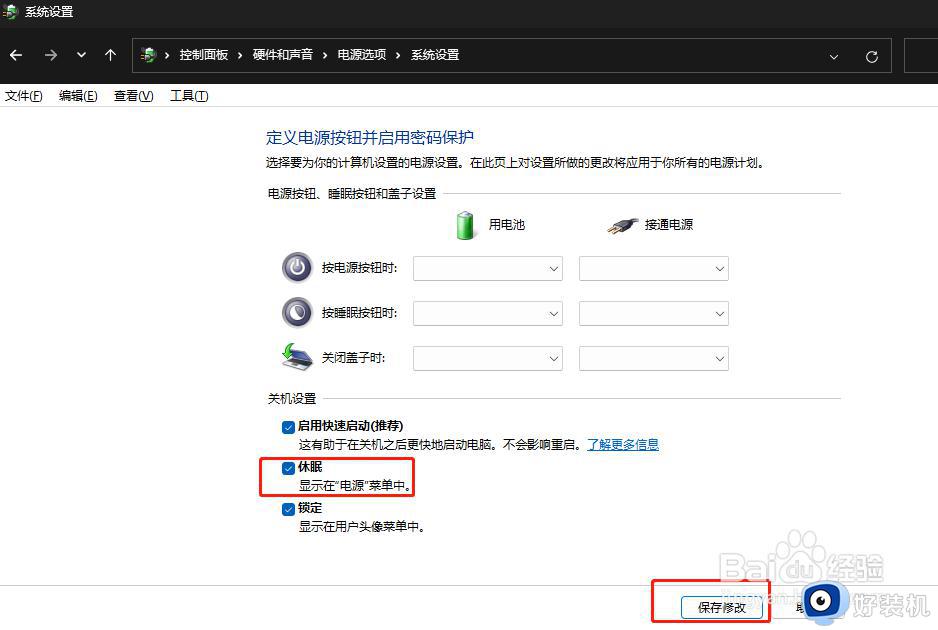
6、最后,查看一下电源按钮,发现有了休眠功能,说明设置成功。
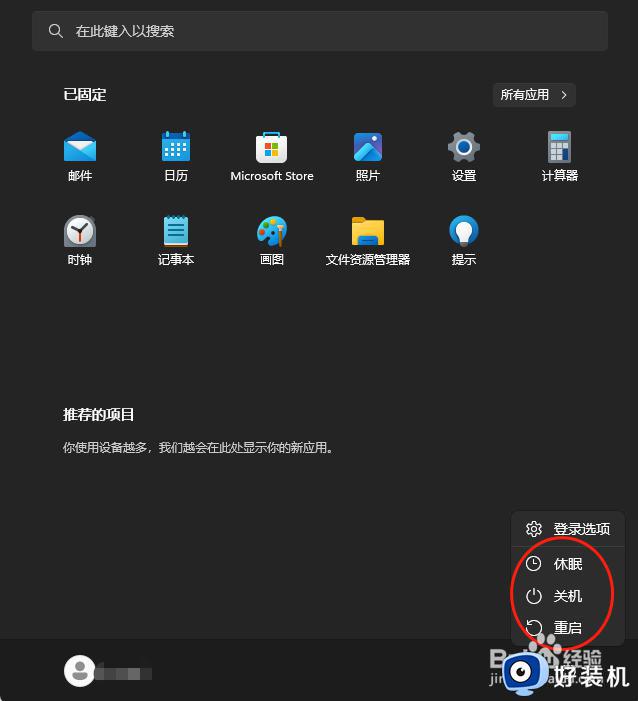
以上给大家介绍的就是windows11没有休眠模式的详细解决方法,有碰到这样情况的话可以学习上述方法步骤来进行解决吧,更多精彩内容欢迎继续关注好装机。