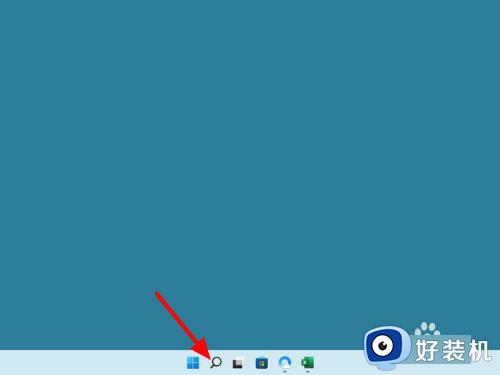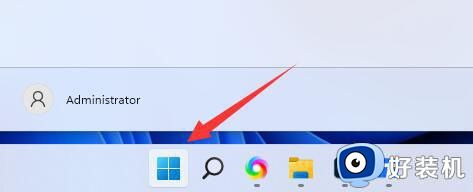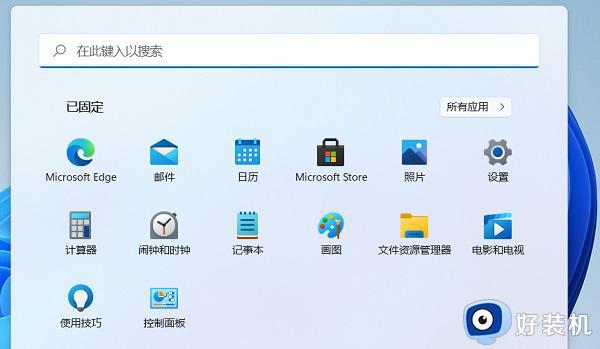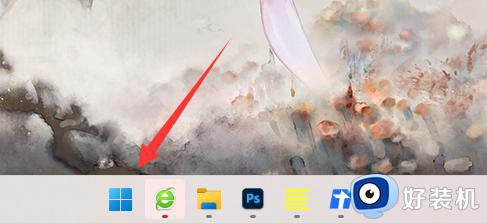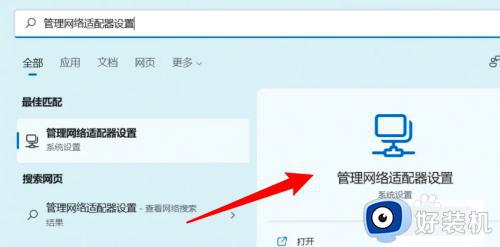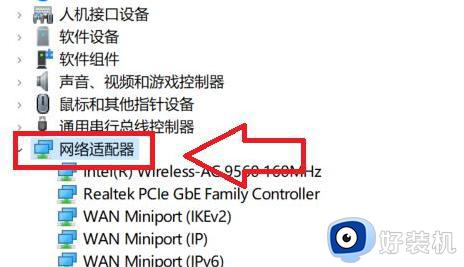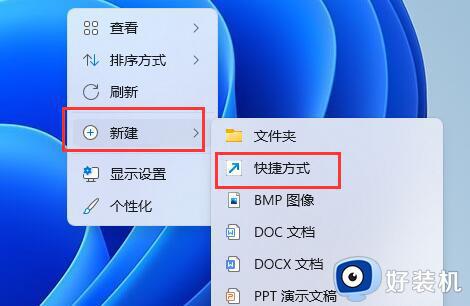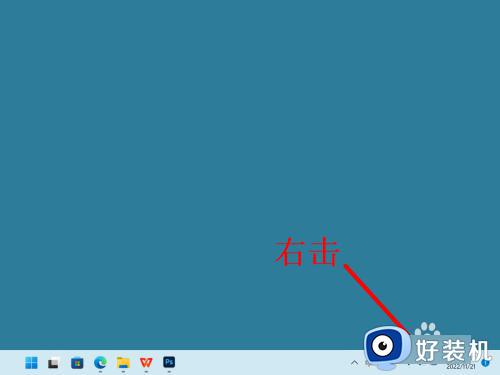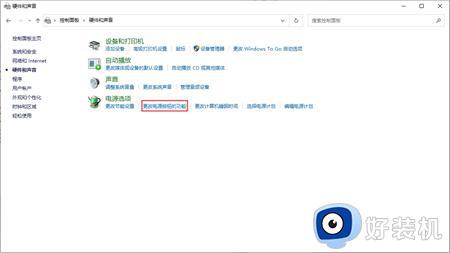win11怎么休眠不断网 win11电脑一休眠就断网解决方法
时间:2023-12-28 11:29:01作者:xinxin
我们在日常运行win11系统的过程中,经常也会遇到电脑一段时间无人操作时自动进入休眠黑屏的情况,然而有些用户的win11电脑在进入休眠黑屏状态之后,却总是会出现自动断网的问题,对此win11怎么休眠不断网呢?其实方法很简单,今天小编就给大家介绍一下win11电脑一休眠就断网解决方法。
推荐下载:win11官方iso镜像下载
具体方法:
第一步,搜索打开管理网络适配器设置。
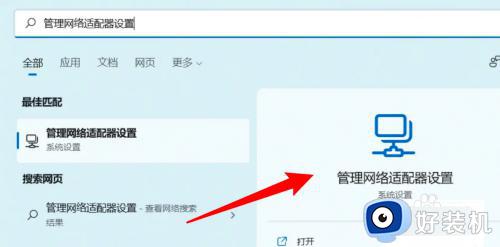
第二步,点击更多网络适配器选项。
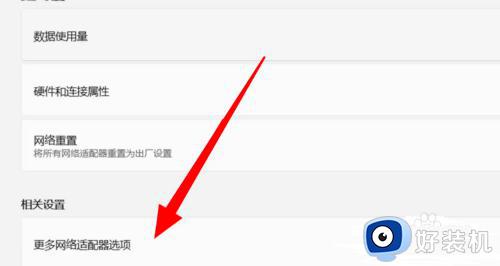
第三步,右键点击WLAN,点击属性。
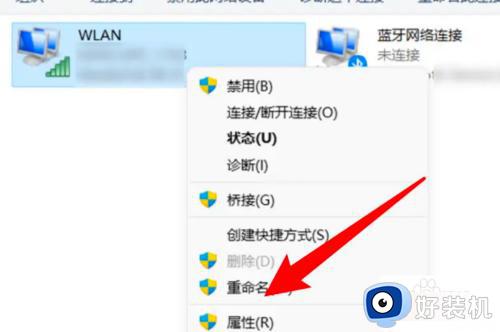
第四步,点击配置。

第四步,取消选中关闭此设备的选项就可以啦。
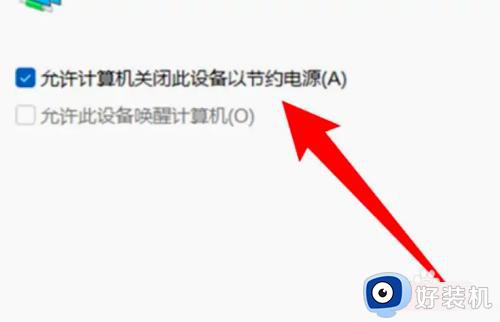
上述就是小编给大家讲解的win11电脑一休眠就断网解决方法了,有出现这种现象的小伙伴不妨根据小编的方法来解决吧,希望能够对大家有所帮助。