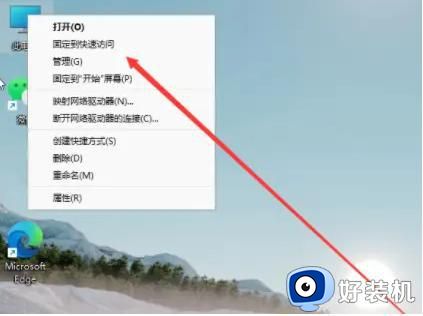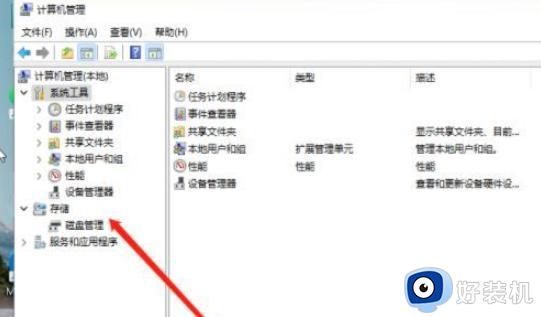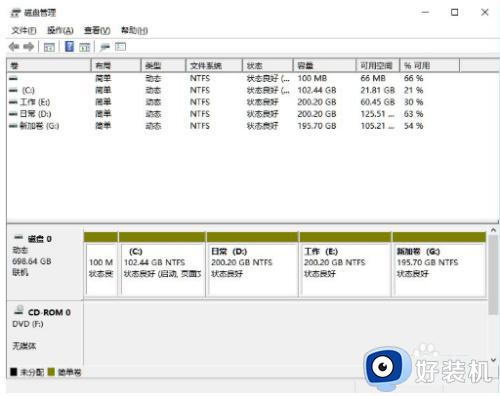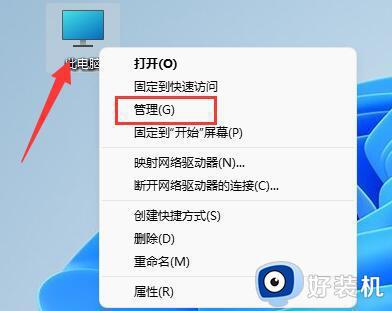win11无法硬盘分区怎么办 win11电脑硬盘无法分区如何解决
时间:2022-11-06 09:27:00作者:xinxin
我们在使用win11正式版电脑的过程中,为了方便用户能够更好的对系统中的文件进行管理,通常都会选择对win11电脑中硬盘内存进行分区,可是有些用户却遇到了电脑硬盘无法分区的情况,对此win11无法硬盘分区怎么办呢?这里小编就来告诉大家win11电脑硬盘无法分区解决方法。
具体方法:
1、在桌面上找到此电脑,鼠标右键点击,选择管理。
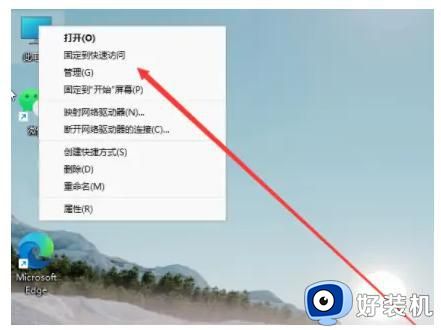
2、在打开的计算机管理窗口,点击磁盘管理打开。
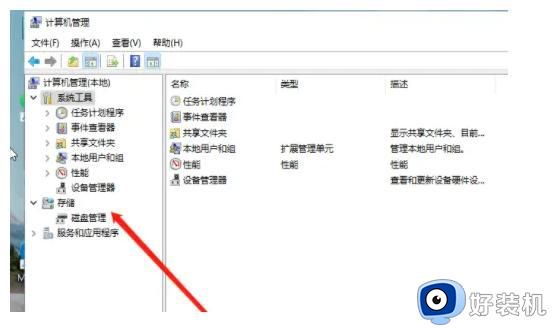
3、然后用鼠标右键选择要分区的磁盘c盘,选择压缩卷。
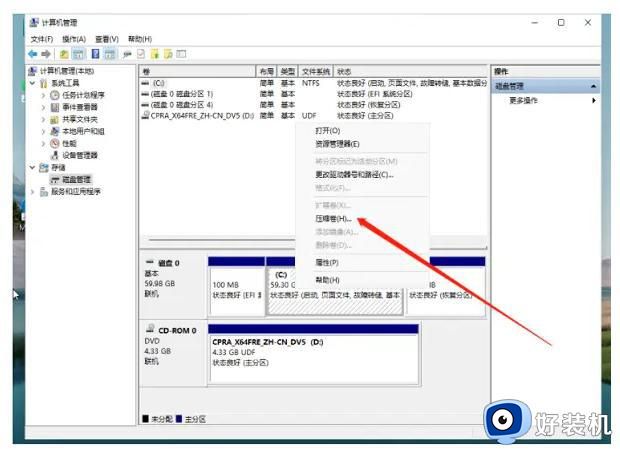
4、此时计算机能够得出压缩空间的数值,然后根据自己的需求输入需要的压缩空间,然后点击压缩。
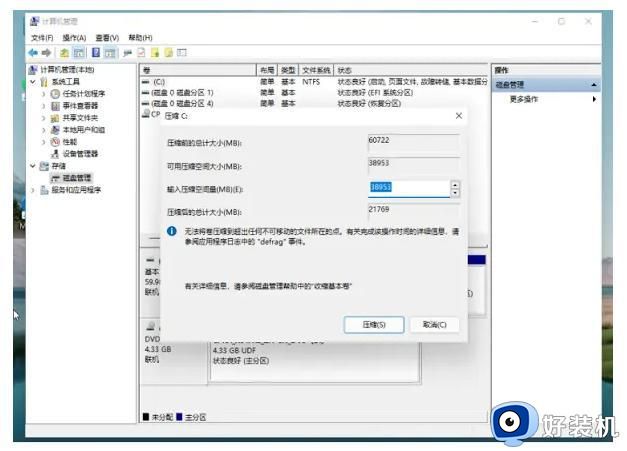
5、提示压缩完成后,系统磁盘会有一个未分配的分区,鼠标选中并右键,点击新建简单卷。
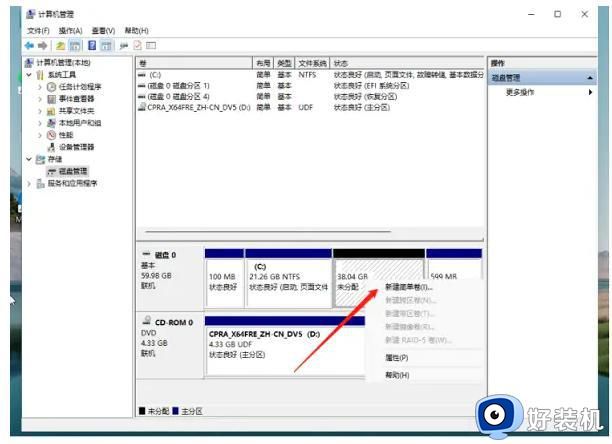
6、随后会弹出新建简单卷向导的界面,点击下一步继续。
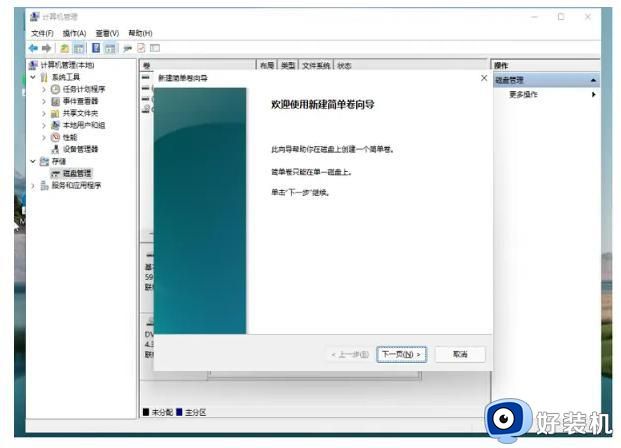
7、磁盘格式选择为NTFS。最后等待分区完成,再进入到此电脑磁盘管理器,就可以看到刚刚新建的磁盘分区了。
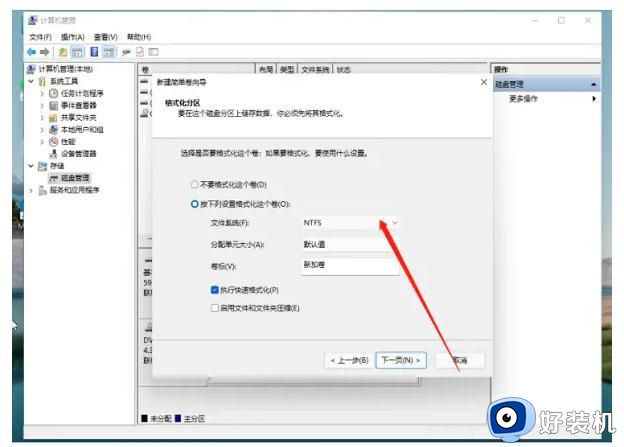
上述就是小编教大家的win11电脑硬盘无法分区解决方法了,有出现这种现象的小伙伴不妨根据小编的方法来解决吧,希望能够对大家有所帮助。