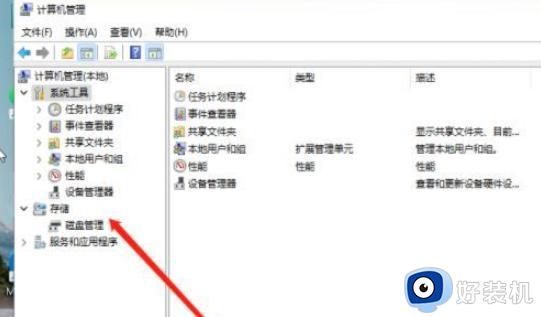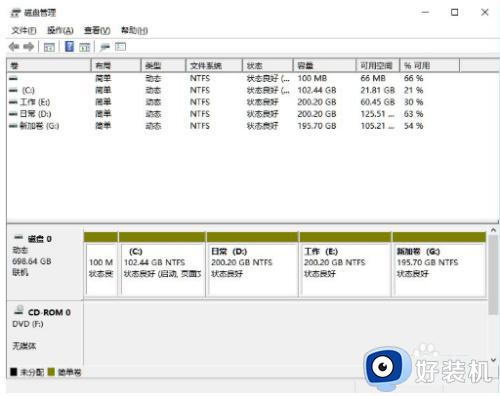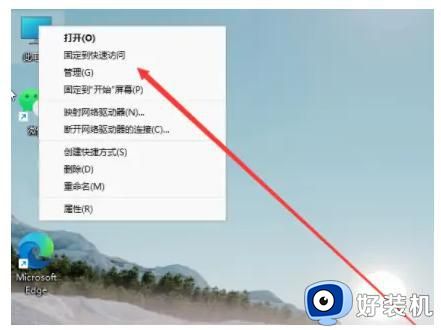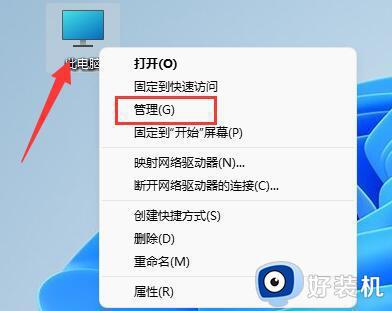win11电脑怎么分区硬盘?win11硬盘如何分区
时间:2024-07-04 12:02:48作者:huige
很多人在新装win11系统之后,可能会发现电脑中只有一个或两个硬盘分区,这样要管理文件的时候就很不方便了,所以需要进行分区,但是很多人并不知道win11电脑怎么分区硬盘,为了帮助到大家,本文这就给大家详细介绍一下win11硬盘分区的详细操作方法吧。
方法如下:
1、鼠标右键点击开始菜单,打开磁盘管理。
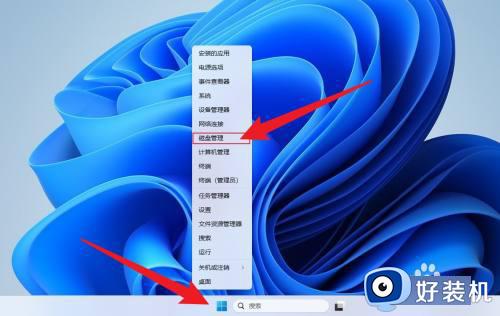
2、鼠标右键点击要分的盘,点击压缩卷。
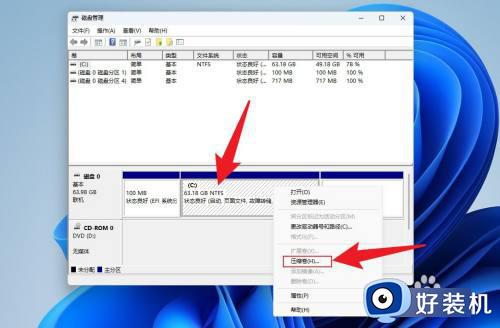
3、输入要分配的空间大小,点击压缩。
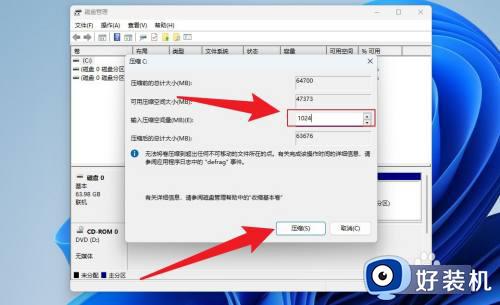
4、鼠标右键点击未分配,点击新建简单卷。
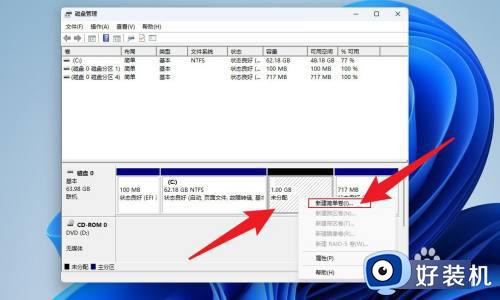
5、点击下一页。
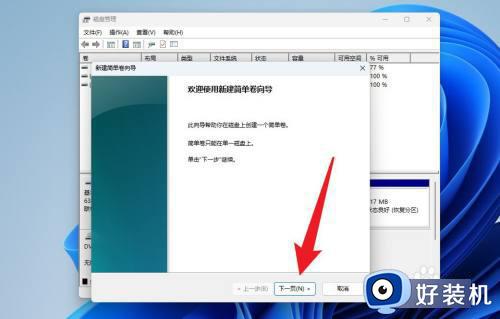
6、点击完成即可。
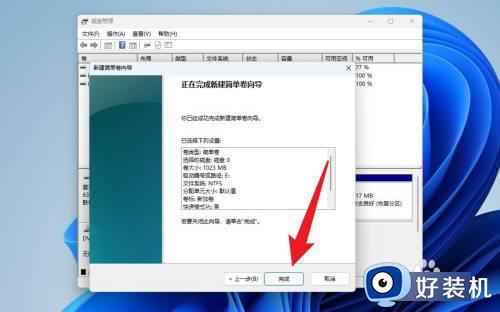
以上给大家介绍的就是win11硬盘如何分区的详细内容,大家有需要的话可以学习上述方法步骤来进行操作,希望能够帮助到大家。