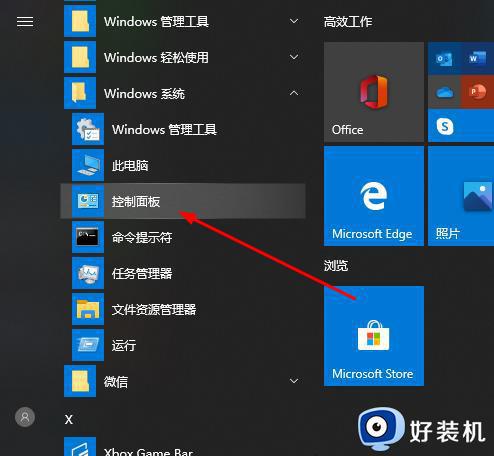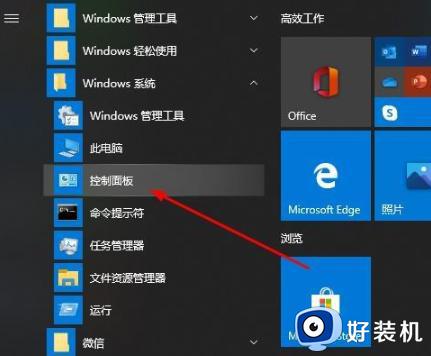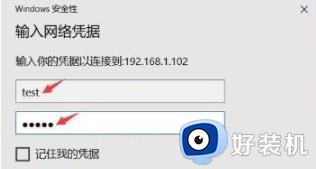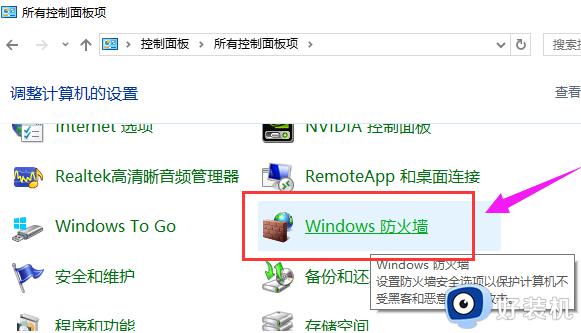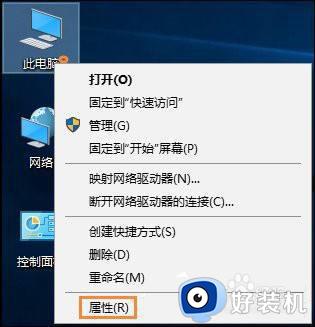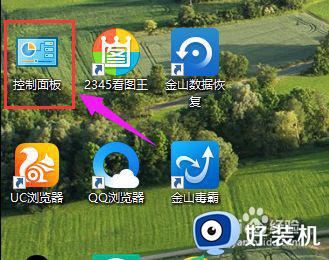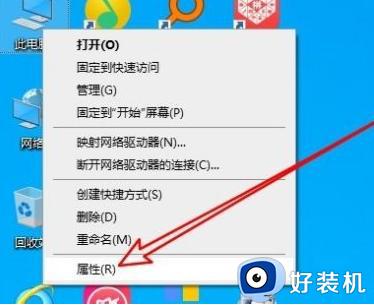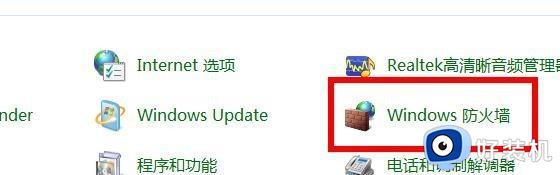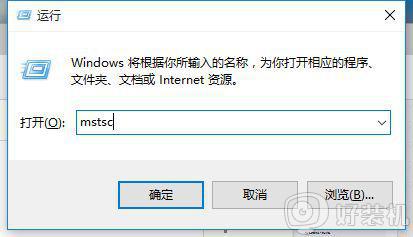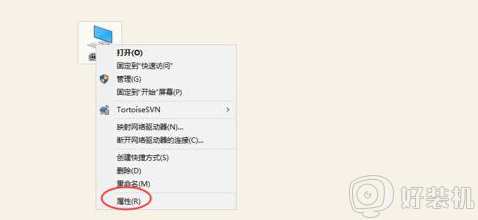怎么家庭版win10系统连不上远程桌面 win10家庭版系统连不上远程桌面解决方案
时间:2022-12-09 14:06:00作者:mei
电脑安装win10家庭版系统遇到一件奇怪的事情,就是怎么也连接不上远程桌面,其他版本电脑系统都可以正常使用,这是为什么?其实Win10家庭版是没有远程功能的,想要连接使用远程桌面功能,可以通过修改注册表信息来实现。
1、首先点击左下角开始,然后打开“控制面板”。
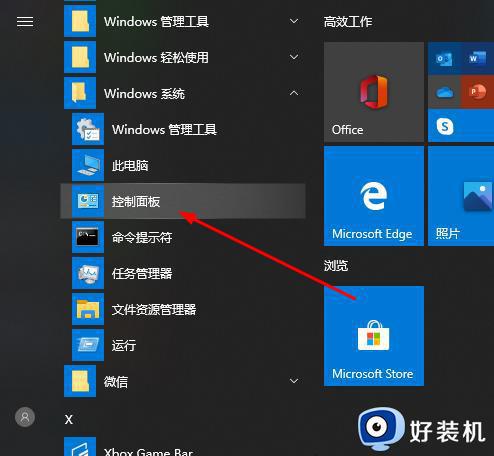
2、然后点击“系统”。
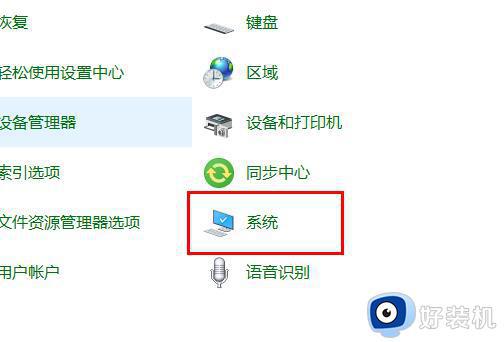
3、再选择“远程设置”。
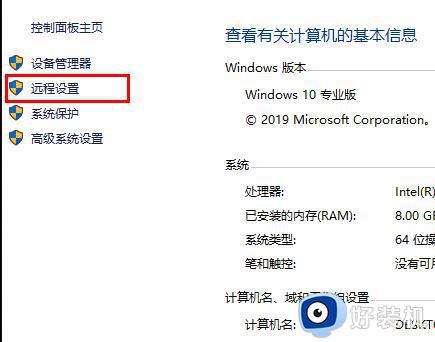
4、点击“远程”勾选“允许远程连接到此计算机”点击“确定”。
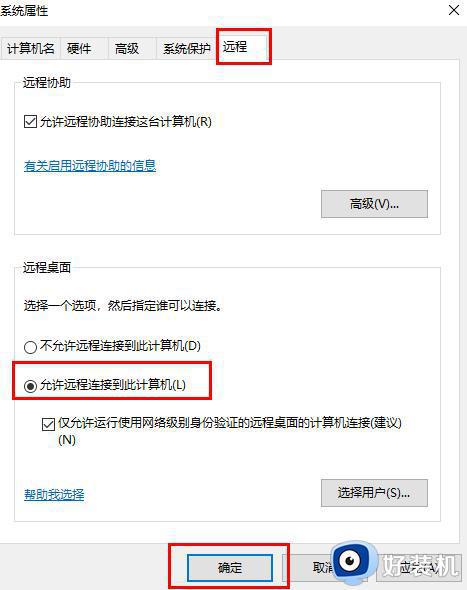
5、按下“win+R”打开“运行”输入 cmd。
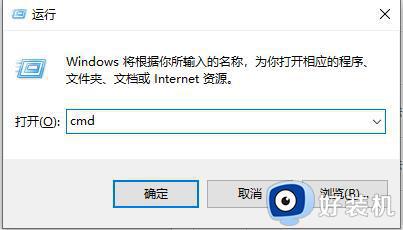
6、输入 “ipconfig”命令 找到自己电脑的IP地址。
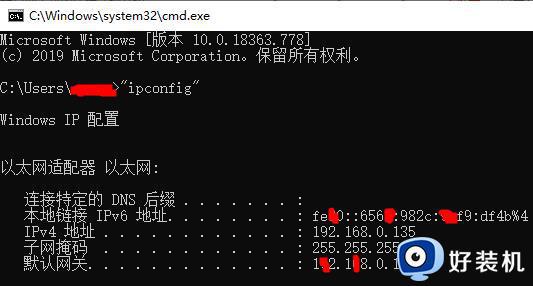
7、在另一台电脑上按下“Win+R”输入“mstsc”打开远程连接界面。
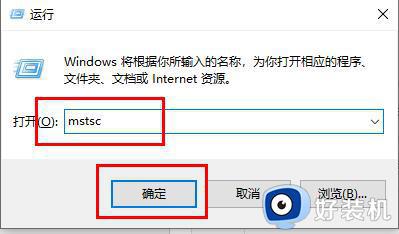
8、输入账号和密码即可登陆成功。
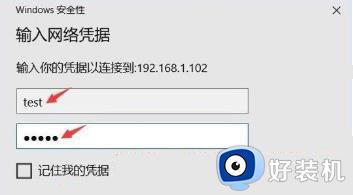
电脑远程桌面不仅可以用来远程办公,还可以相互传输文件,遇到win10家庭版系统连不上远程桌面的问题,一起参考教程来修复。