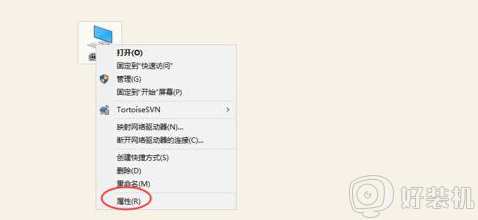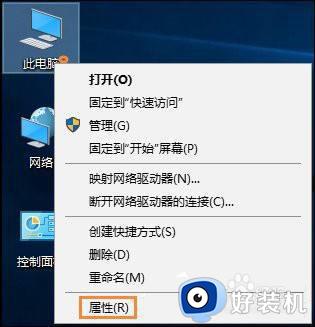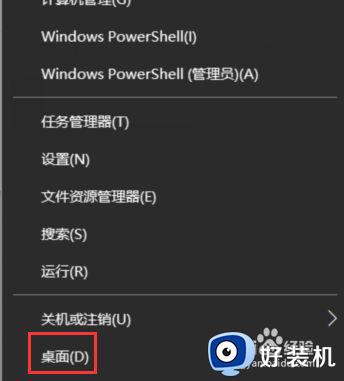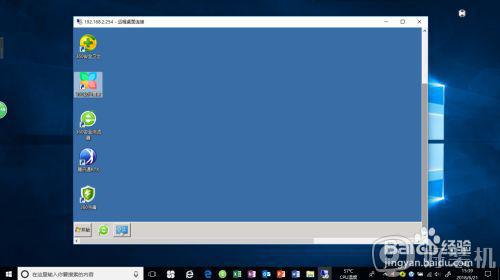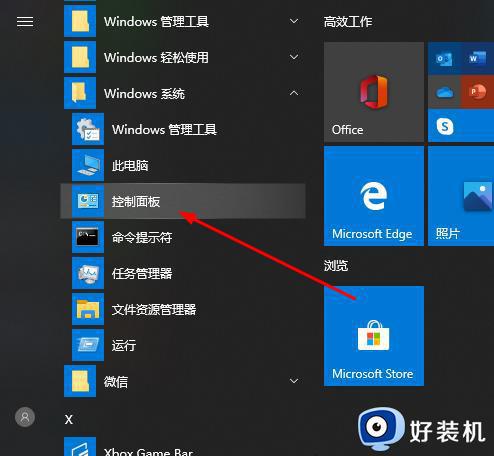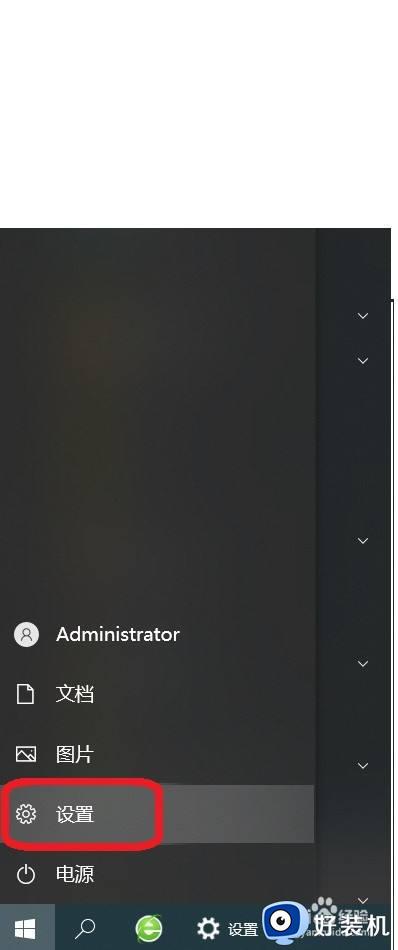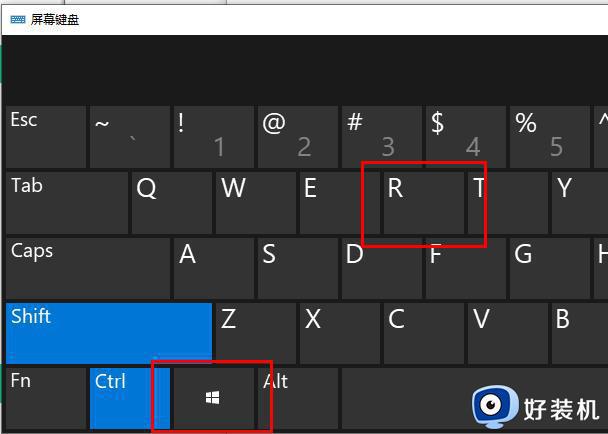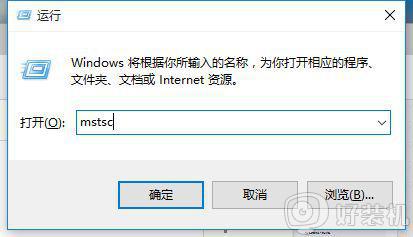如何连接远程桌面win10 win10系统怎么连接远程桌面
时间:2022-04-14 09:19:41作者:xinxin
在当前环境下,许多用户都会遇到远程办公的需求,而对于使用win10系统的用户来说,可以通过安装第三方远程桌面连接工具来进行连接,也可以通过系统自带的远程桌面功能进行操作,可是win10如何连接远程桌面呢?接下来小编就来告诉大家的win10系统连接远程桌面设置方法。
推荐下载:win10 64 ghost
具体方法:
1、点击“控制面板”。
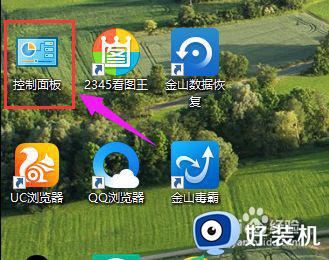
2、在“控制面板”中选择“系统和安全”并点击进入。
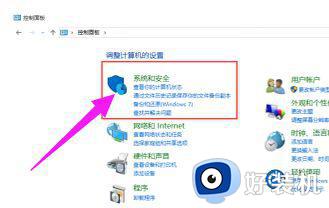
3、在“系统和安全”下选择“系统”并点击进入到“系统”菜单。
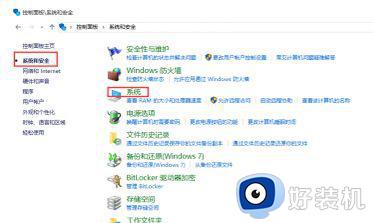
4、在“系统”菜单中点击“远程设置”。
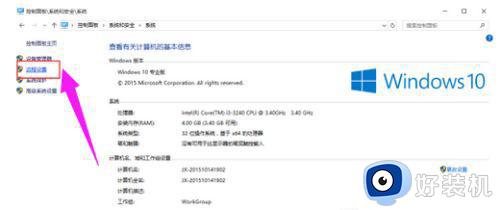
5、在弹出的“系统属性”菜单中勾选上“允许远程协助连接这台计算机”并在下面选择所要连接的用户。
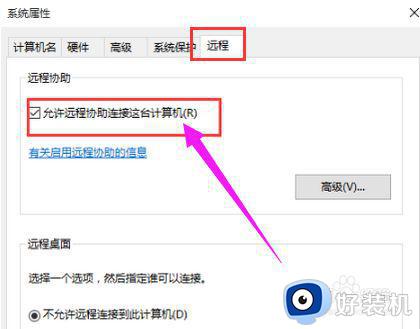
6、在弹出的窗口中点击“添加”按钮来添加所要连接远程桌面的用户计算机名称,完成后点击“确定”。
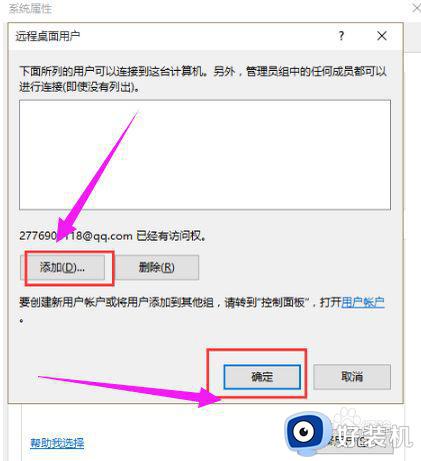
7、在弹出的窗口中输入所连接的计算机名称,点击“检查名称”,确认后点击“确定”,最后点击“应用”即可连接远程桌面了。
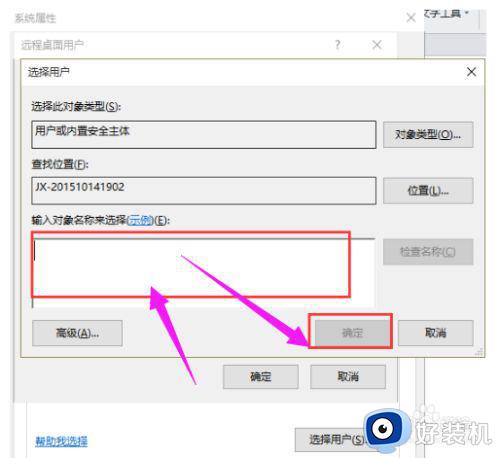
以上就是小编教大家的win10系统连接远程桌面设置方法了,还有不清楚的用户就可以参考一下小编的步骤进行操作,希望能够对大家有所帮助。