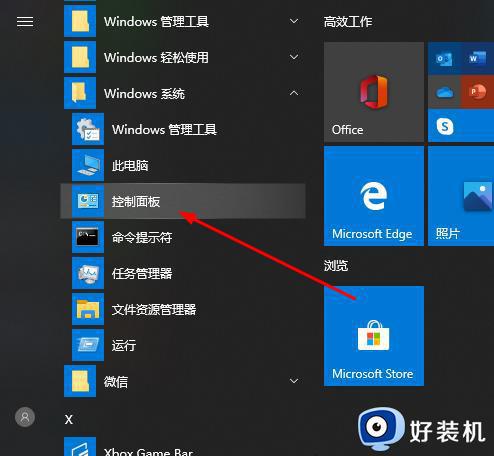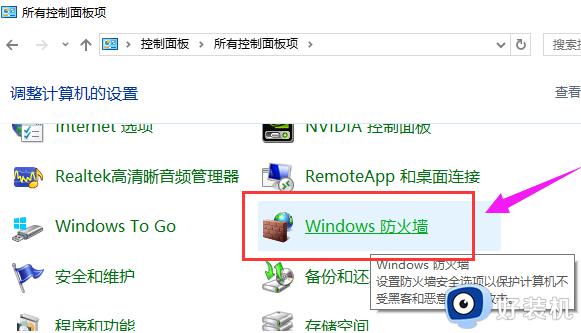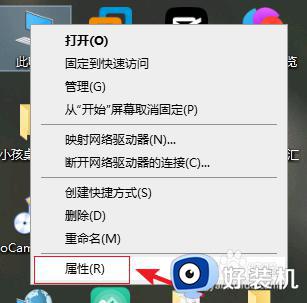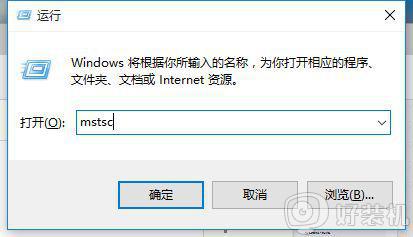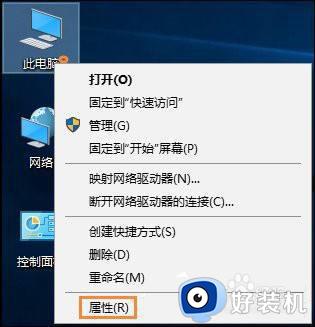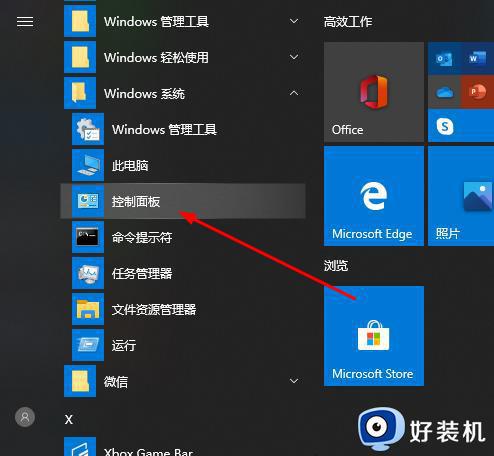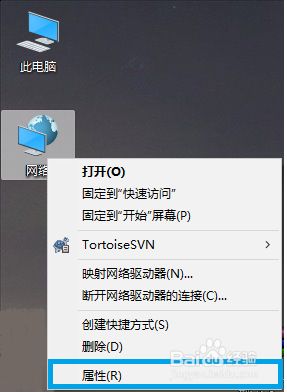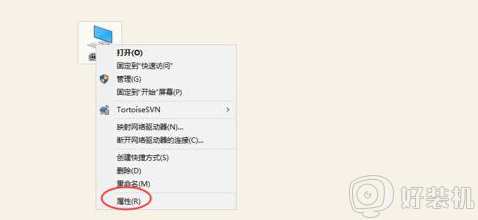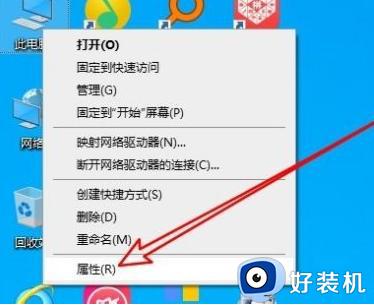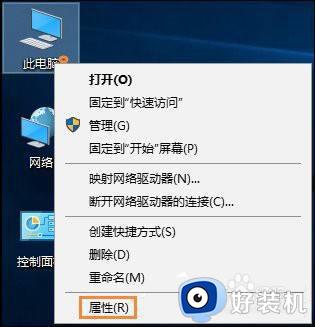win10远程桌面连接不上解决方法 win10远程桌面连不上如何解决
远程桌面连接是电脑中的一个功能,开启之后能够远程控制其他电脑来进行操作,但是有部分win10旗舰版系统用户使用的时候却遇到了远程桌面连不上的情况,很多人遇到这样的问题都不知道该怎么办,其实方法不会难,如果你有遇到一样情况的话,可以跟着笔者一起来看看win10远程桌面连接不上解决方法。
方法一:关闭防火墙
1、快捷键“win+R”,输入“control”,回车进入控制面板,点击其中的“Windows防火墙”选项。
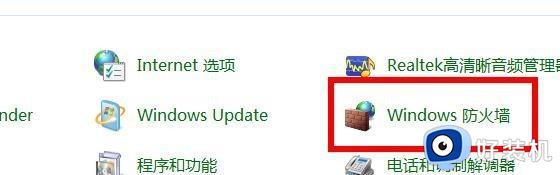
2、进入新界面后,点击“打开或关闭Windows防火墙”选项。
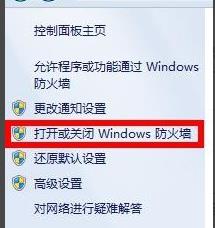
3、然后将“关闭Windows防火墙”勾选上即可。
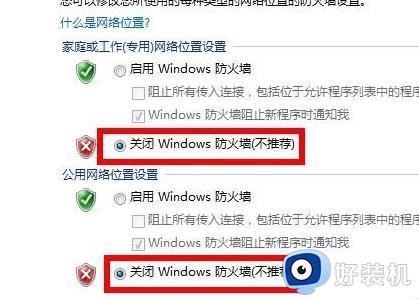
方法二:远程桌面连接允许
1、右击桌面上的“此电脑”,选择菜单选项中的“属性”打开。
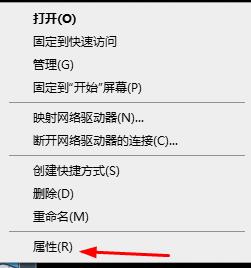
2、在新界面中,点击左侧的“高级系统设置”。
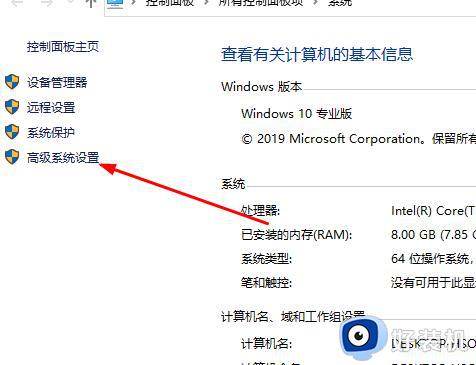
3、在窗口中,点击上方的“远程”选项卡,将下方的“允许远程连接到此计算机”勾选上,点击确定保存即可。
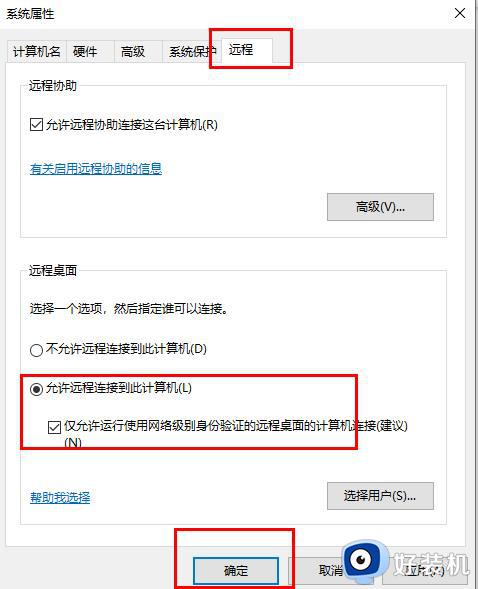
方法三:查看远程桌面服务
1、按下“win+R”,在其中输入“services.msc”,回车打开。
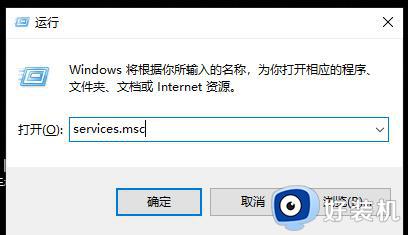
2、在打开的界面中找到“remote desktop services”选项,选中右击选择“启动”即可。
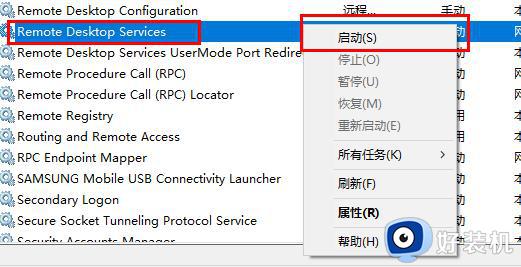
以上给大家介绍的就是win10远程桌面连不上的详细解决方法,有遇到一样情况的用户们可以参考上述方法来进行解决,相信可以帮助到大家。