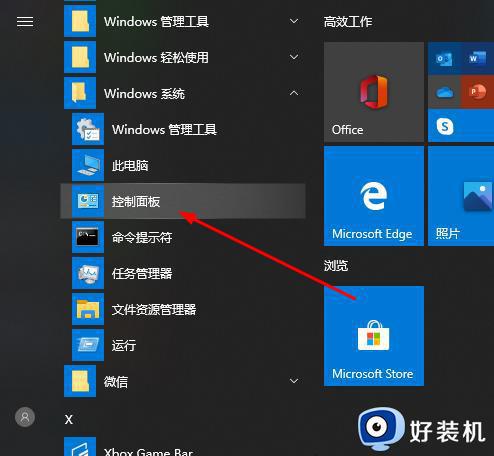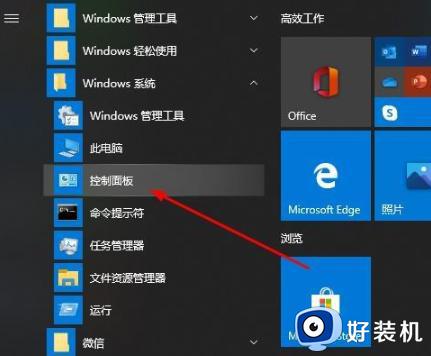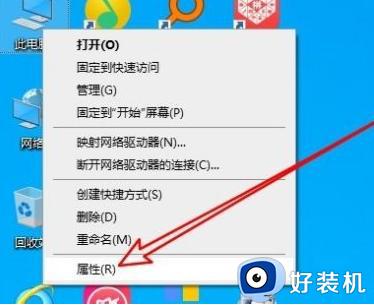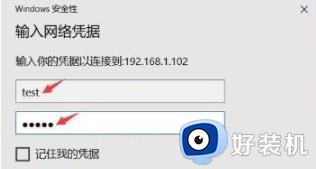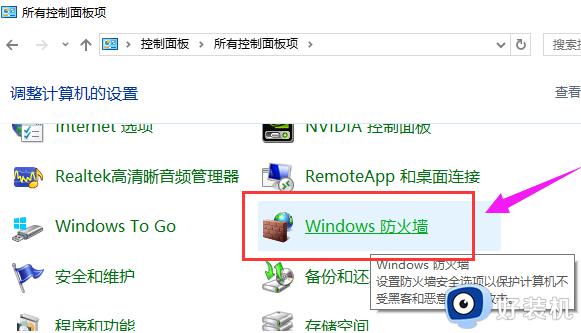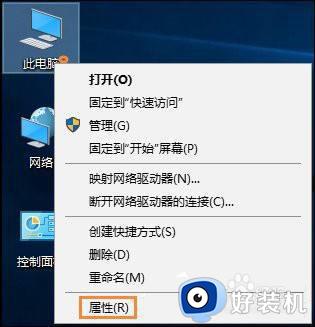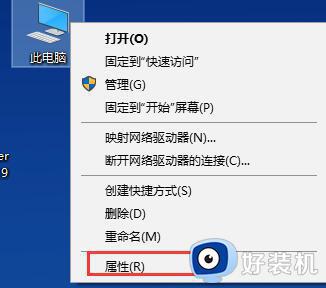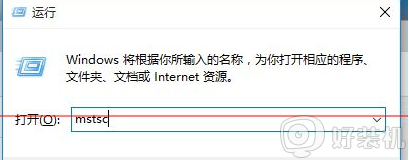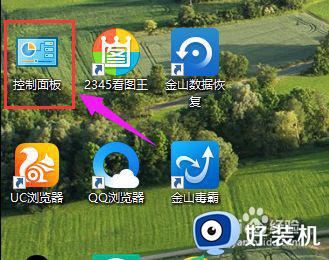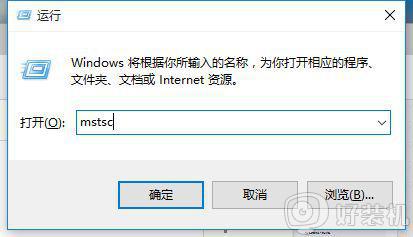win10家庭版远程桌面连接不上怎么办 windows10家庭版远程桌面连接不上如何解决
时间:2022-12-10 16:50:19作者:huige
远程桌面连接是电脑中的一个特色功能,这样就能够帮助用户们远程控制其他计算机来操作,但是很多win10家庭版系统用户却遇到了远程桌面连接不上的情况,不知道该怎么办,为了帮助到大家,这就给大家介绍一下windows10家庭版远程桌面连接不上的详细解决方法。
方法如下:
1、首先点击左下角开始,然后打开“控制面板”。
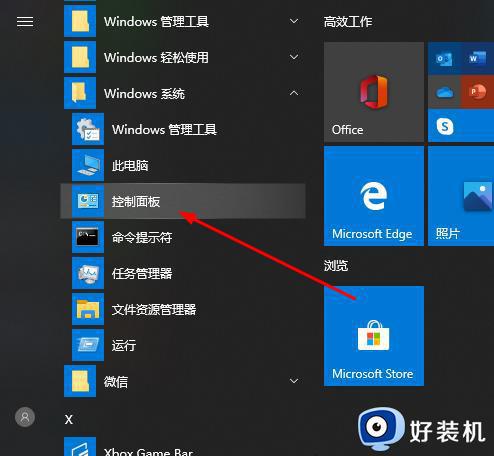
2、然后点击“系统”。
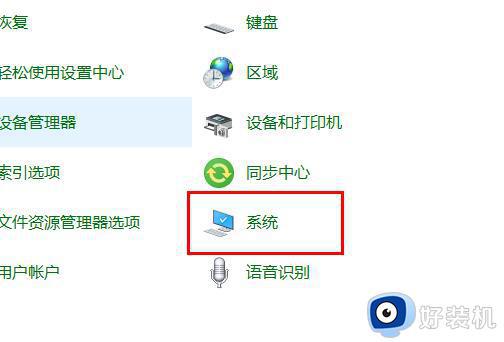
3、再选择“远程设置”。
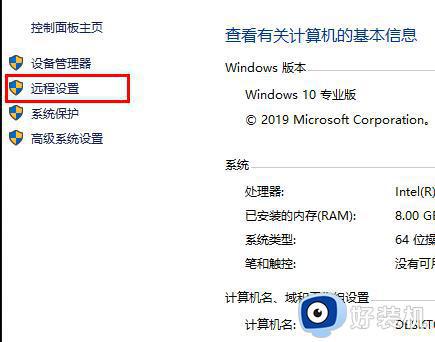
4、点击“远程”勾选“允许远程连接到此计算机”点击“确定”。
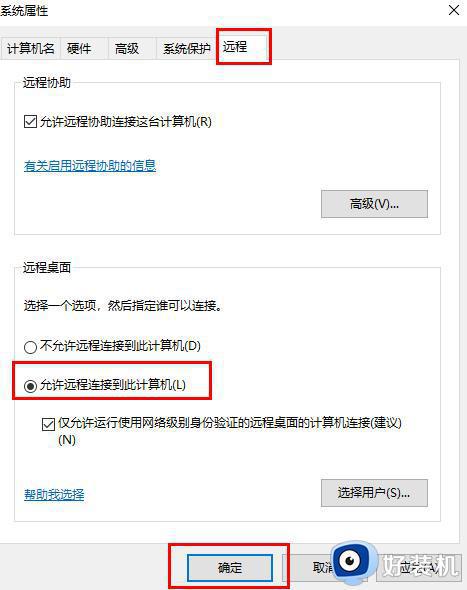
5、按下“win+R”打开“运行”输入 cmd。
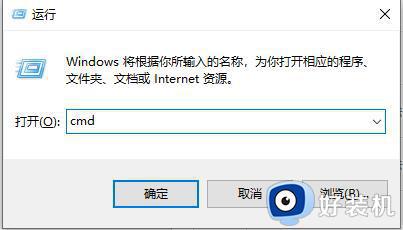
6、输入 “ipconfig”命令 找到自己电脑的IP地址。
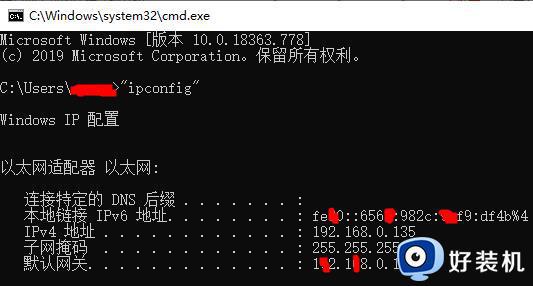
7、在另一台电脑上按下“Win+R”输入“mstsc”打开远程连接界面。
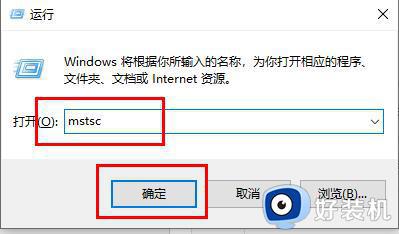
8、输入账号和密码即可登陆成功。
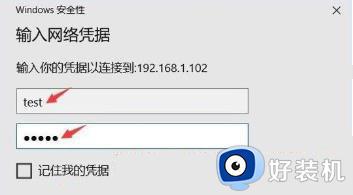
上述给大家讲解的就是win10家庭版远程桌面连接不上的详细解决方法,碰到一样情况的用户们可以采取上述方法来进行解决。