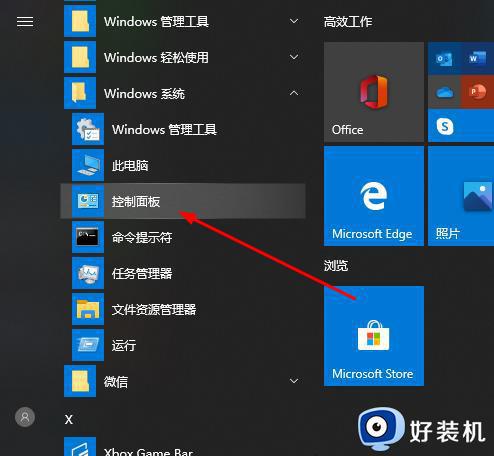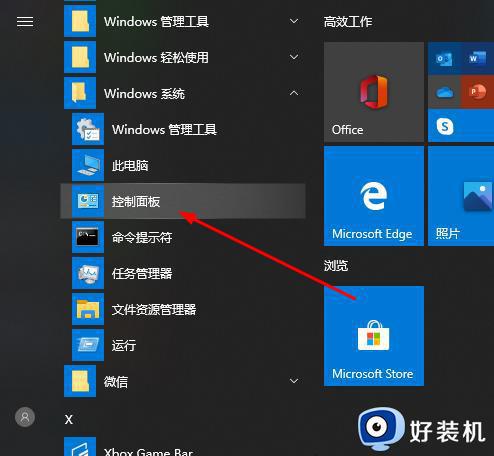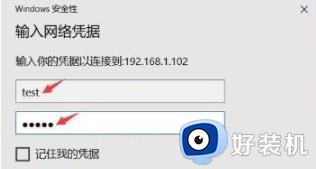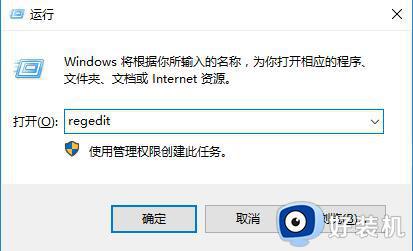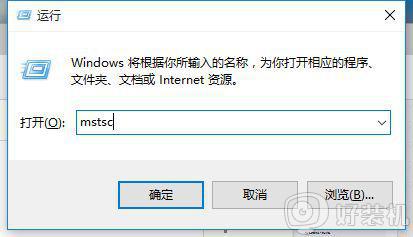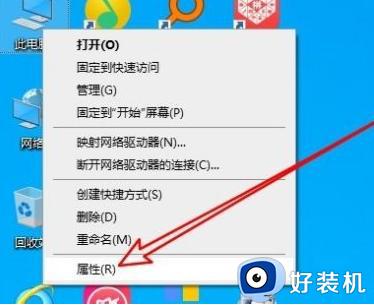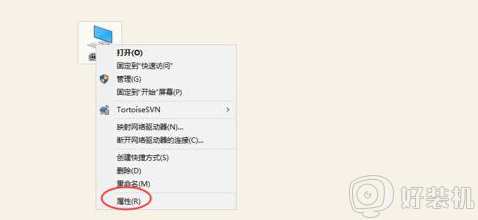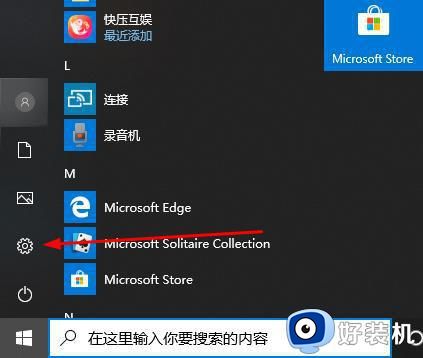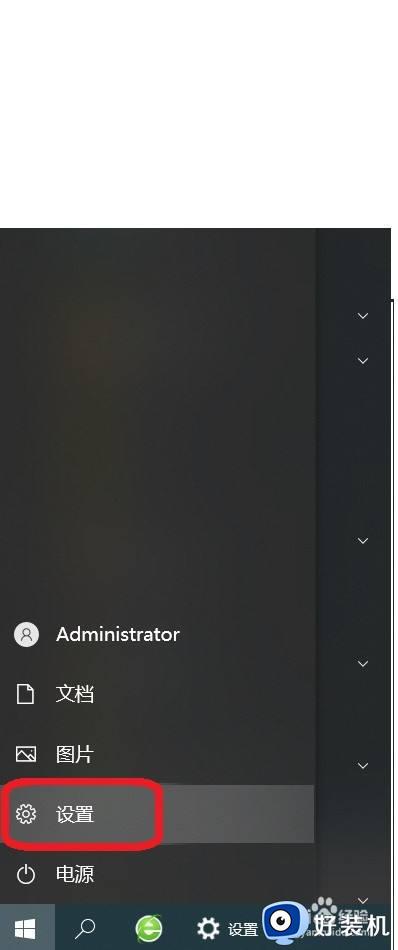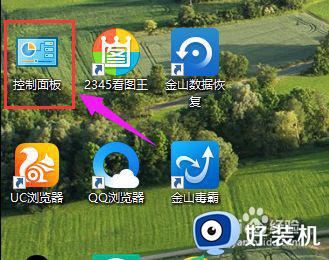家庭版w10不支持远程桌面怎么办 家庭版w10电脑不能远程桌面连接如何解决
时间:2022-04-12 09:29:33作者:xinxin
在win10系统中开启远程桌面连接功能后用户就可以在网络的另一端控制这台计算机了,可以实现操作这台电脑,不过近日有些用户的家庭版win10系统中却出现了不支持远程桌面连接的情况,对此家庭版w10不支持远程桌面怎么办呢?这里小编就来告诉大家家庭版w10电脑不能远程桌面连接解决方法。
推荐下载:WIN10旗舰版下载
具体方法:
1.进入到控制面板的页面。
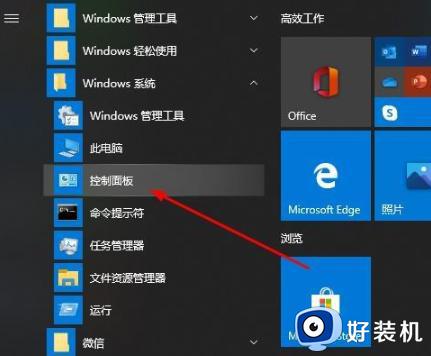
2.在该页面中我们找到系统,并点击进入。
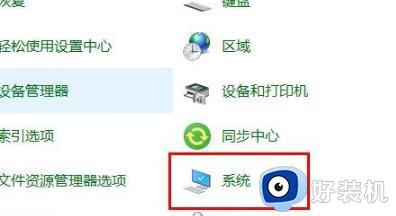
3.点击页面左侧的远程设置选项。
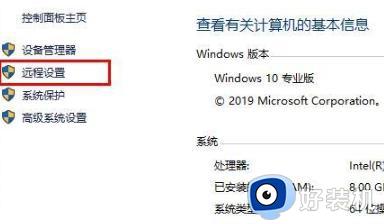
4.进入的系统属性页面中,点击远程选项转移到远程的页面当中。把下方的允许远程连接到此计算机的选项进行勾选,再单击确定。
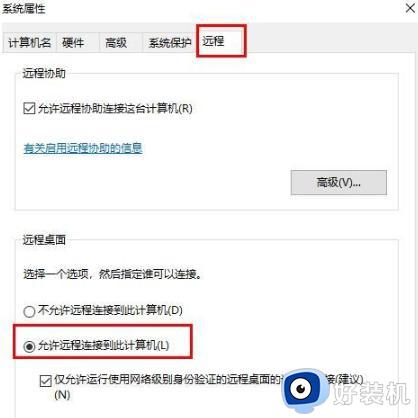
5.完成后,我们打开运行窗口,输入cmd
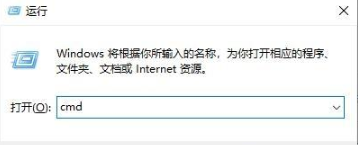
6.用ipconfig命令查看我们的ip。

7.在接受的电脑中进入的运行窗口中输入mstsc
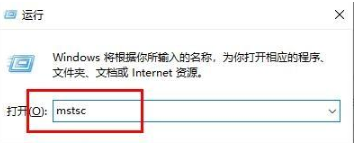
8.最后我们输入账号和密码即可完成远程的连接操作。
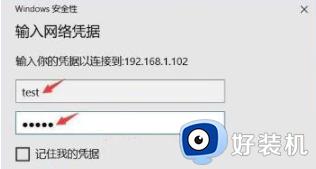
以上就是关于家庭版w10电脑不能远程桌面连接解决方法了,有遇到这种情况的用户可以按照小编的方法来进行解决,希望能够帮助到大家。