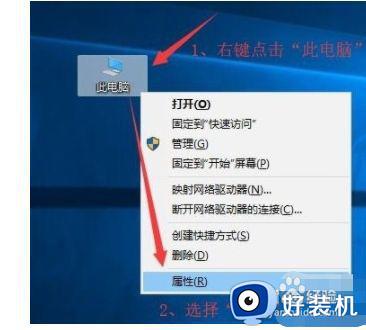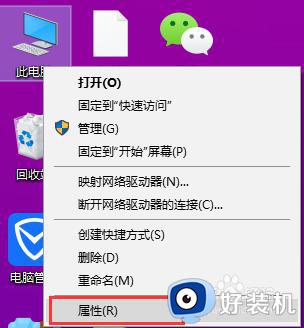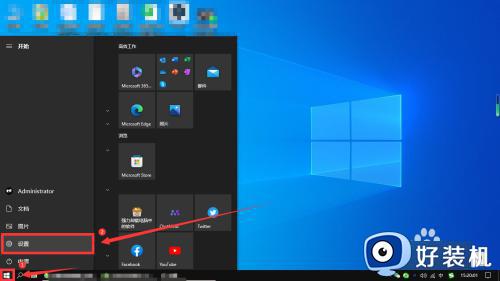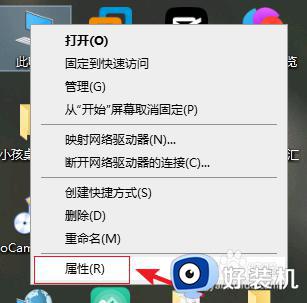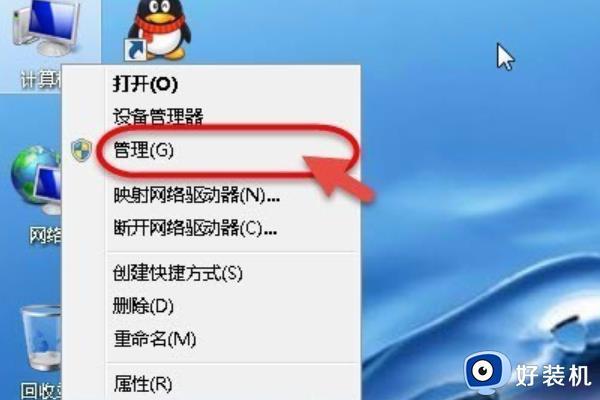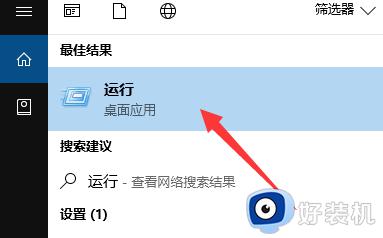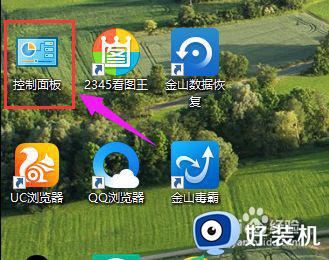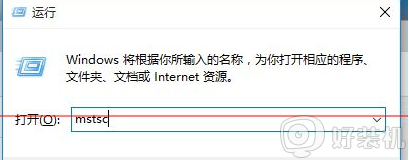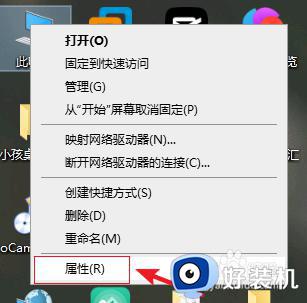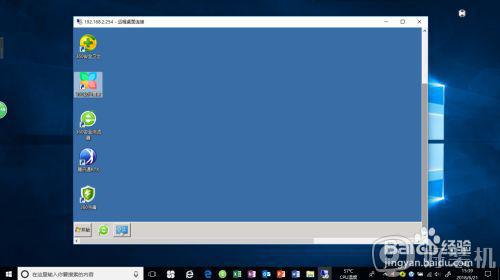win10 允许远程桌面连接的步骤 win10如何允许远程桌面连接
很多人可能都会经常使用到远程桌面连接功能,一般windows中都是有自带这个功能的,只要开启允许远程桌面连接就可以远程控制其他电脑或者被远程控制,但是很多win10旗舰版系统用户还不知道如何允许远程桌面连接,针对这个问题,本文给大家讲述一下win10 允许远程桌面连接的步骤吧。
具体方法如下:
1、要使用win10远程桌面需要开启,远程桌面服务。右键计算机--属性;
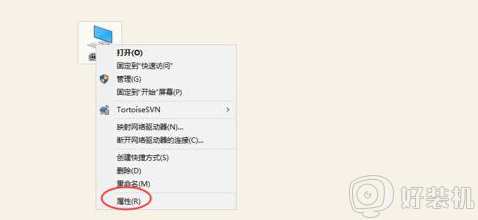
2、进入计算系统设置界面,找到远程桌面管理菜单;
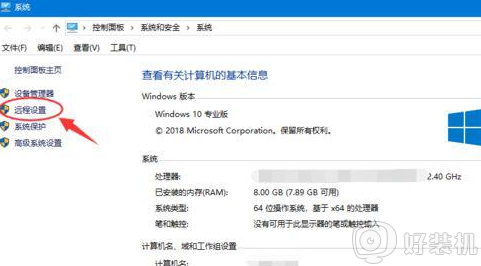
3、系统属性选项卡,找到 远程桌面栏目,勾选“允许远程连接此计算机;
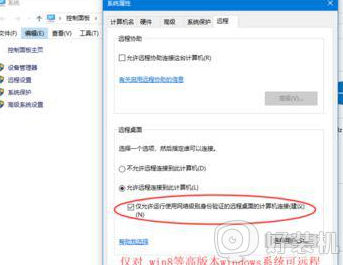
4、高安全级别如果不想任何计算机都可以连接,可以勾选“仅允许使用网络级别身份验证的远程桌面连接”;
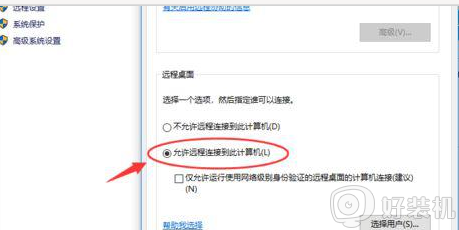
5、添加远程用户接着点击“选择用户”,添加一个远程桌面用户。默认管理员admin是在此组里面;
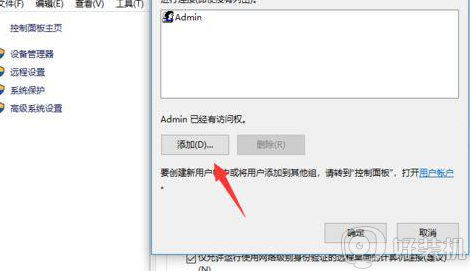
6、确认远程桌面服务开启远程桌面之后,还要确认服务是否允许。打开开始运行,输入service.msc;
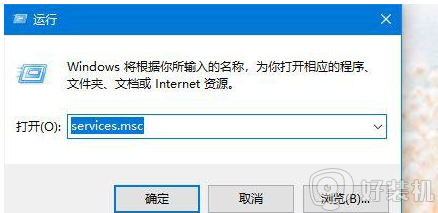
7、找到远程桌面服务“remote desktop services”,相关联的RPC服务也要打开;
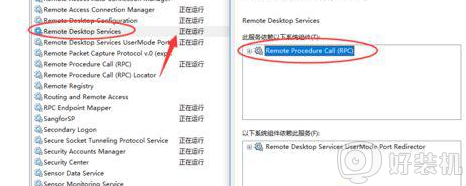
8、确认远程IP最后找到计算机命令提示符,输入ipconfig查看IP地址;
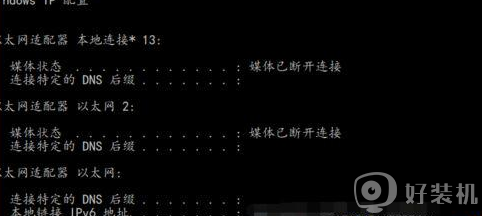
9、远程连接打开开始--运行输入 mstsc,或者到开始程序里面找到 远程桌面连接;
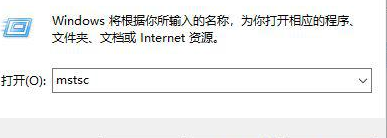
10、在远程桌面连接里面输入需要远程的IP,默认是3389端口。连接即可;
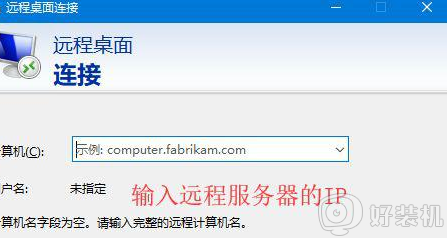
上述给大家讲解的便是win10 允许远程桌面连接的步骤,有这个需要的用户们可以尝试上面的方法步骤来进行操作吧,希望帮助到大家。