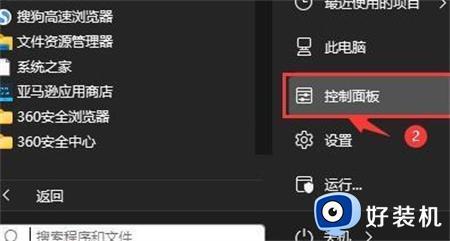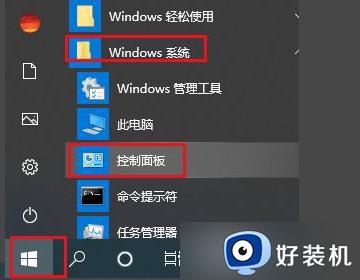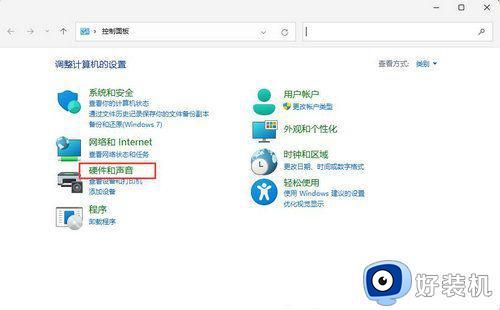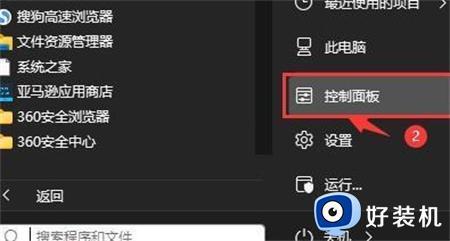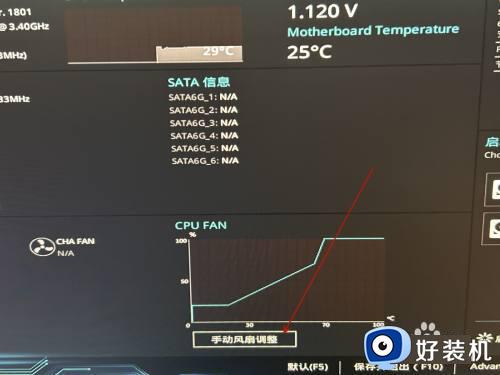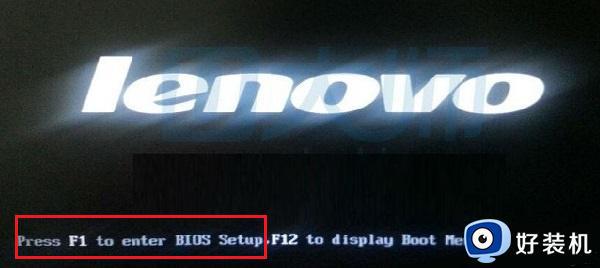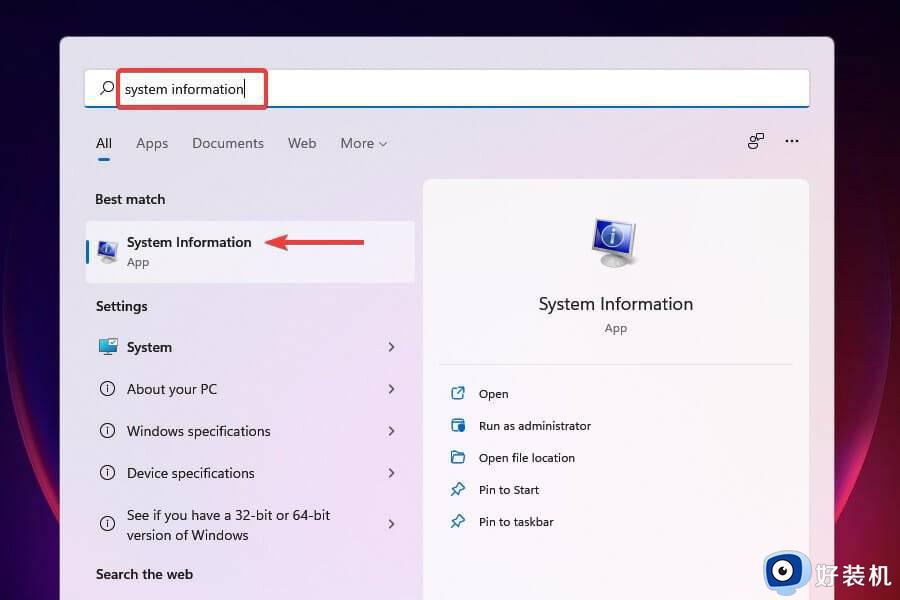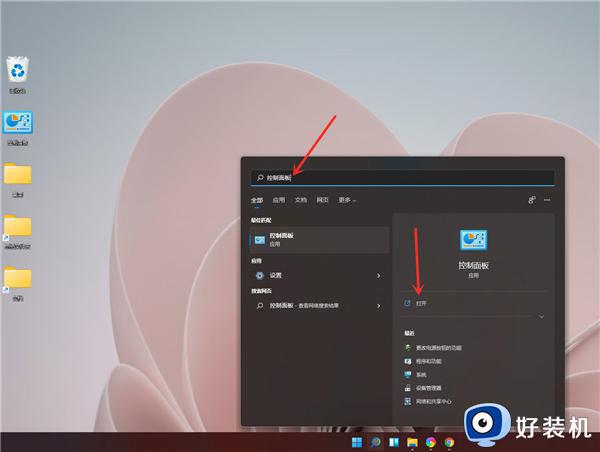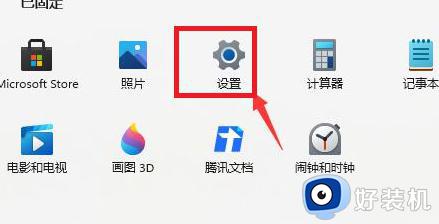win11没有被动散热方式的选项怎么回事 win11没有被动散热方式的选项解决方法
时间:2023-12-15 14:05:00作者:mei
不同Windows操作系统操作界面也是不一样的,许多用户更新win11系统之后发现没有被动散热方式的选项,这是怎么回事?其实是放置位置不一样,接下来,小编详解一下找出win11系统散热方式选项的方法。
解决方法如下:
1、首先打开开始菜单,点击windows系统中的控制面板。
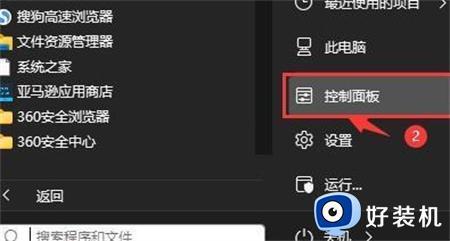
2、然后在打开的窗口中,点击硬件和声音。
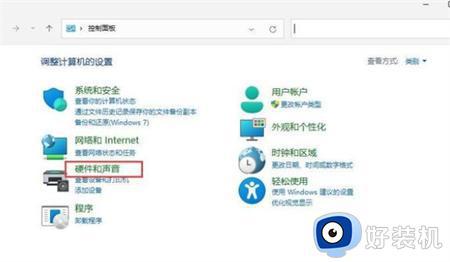
3、进入后,点击电源选项。
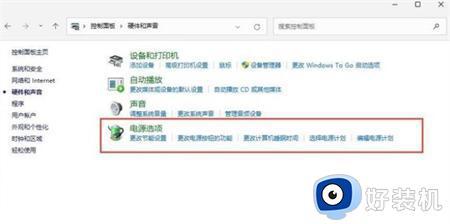
4、然后点击使用计划后的更改计划设置。
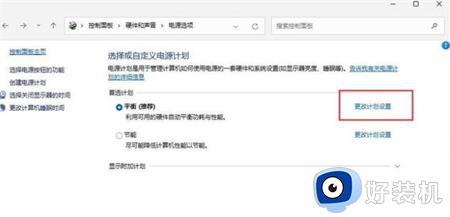
5、进入后,点击更改高级电源设置。
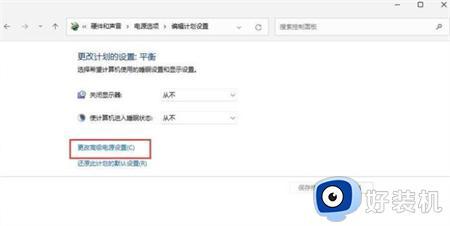
6、弹出对话框,展开处理器电源管理。
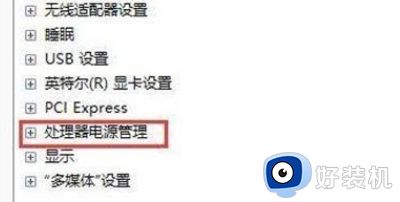
7、系统散热方式这里有两种供选择,修改散热方式。点击确定,设置完成。
win11没有被动散热方式的选项解决方法分享到这里,简单设置之后,就可以找出散热方式选项。