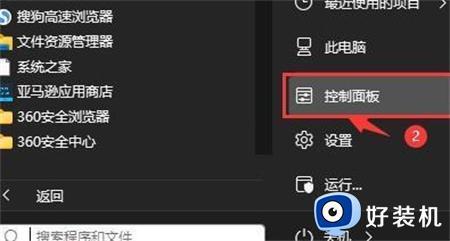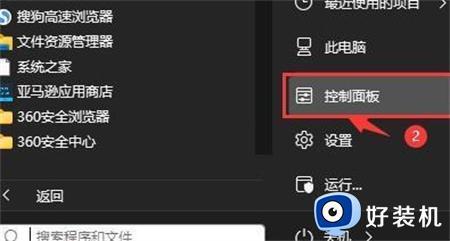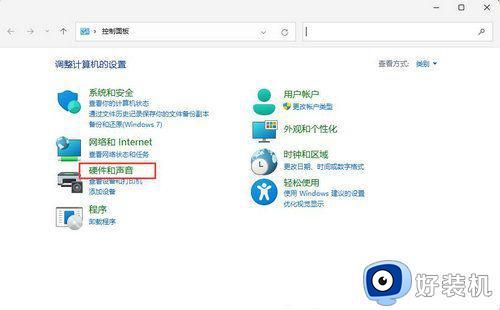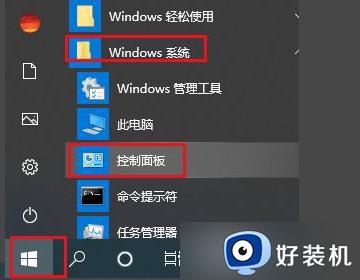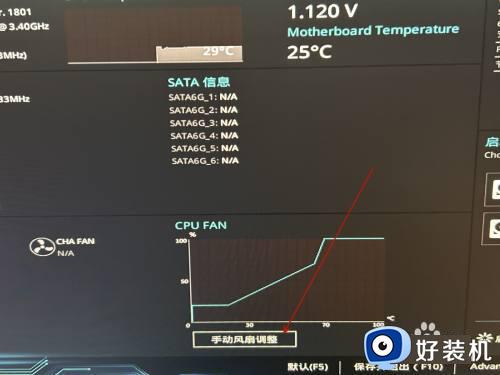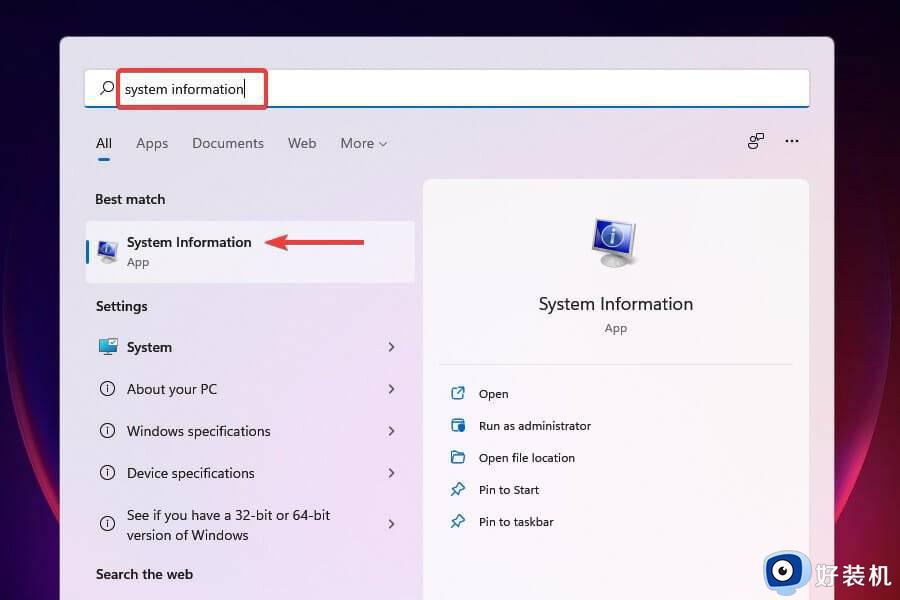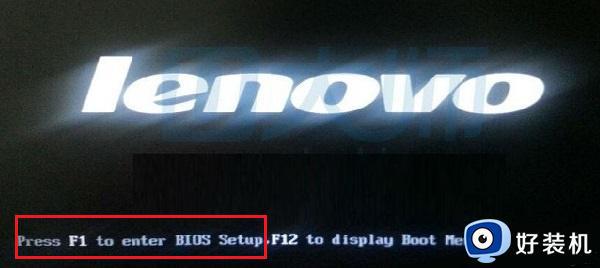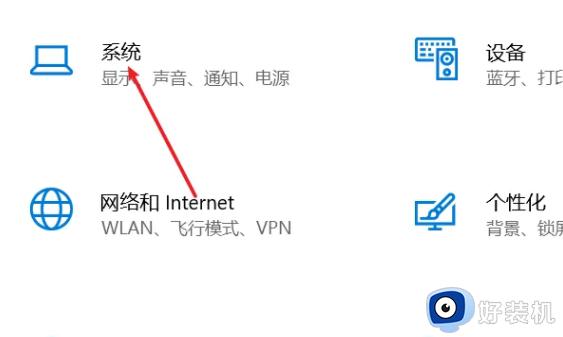win11散热模式不见了怎么找回 找不到win11散热模式的解决方法
时间:2023-11-27 11:56:00作者:mei
win11系统有一个散热模式,开启之后可以让电脑释放热量,保障电脑能够稳定运行。然而,有用户反馈说找不到自己电脑win11系统散热模式,查看很多地方都没找着,怎么办?其实是方法不正确,接下来来告诉大家快速找到win11系统散热模式的方法。
推荐:win11专业版系统
1、首先打开开始菜单,点击windows系统中的控制面板。
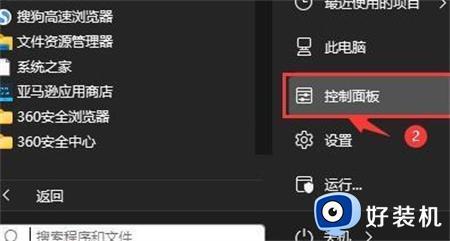
2、然后在打开的窗口中,点击硬件和声音。
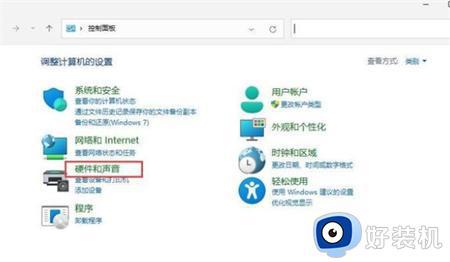
3、进入后,点击电源选项。
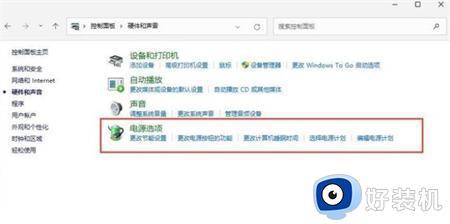
4、然后点击使用计划后的更改计划设置。
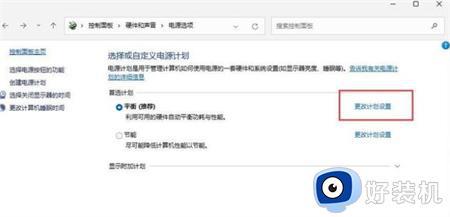
5、进入后,点击更改高级电源设置。
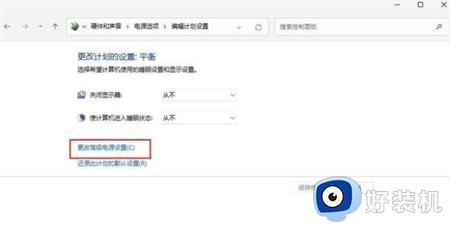
6、弹出对话框,展开处理器电源管理。
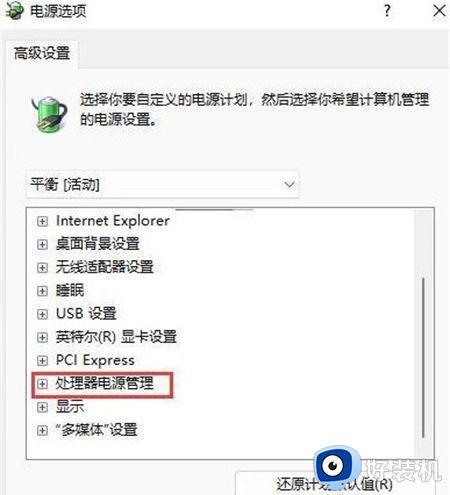
7、系统散热方式这里有两种供选择,修改散热方式。点击确定,设置完成。
如果一直找不到win11系统散热模式,按照上述步骤内容进行操作,很快就能够找到散热模式了。