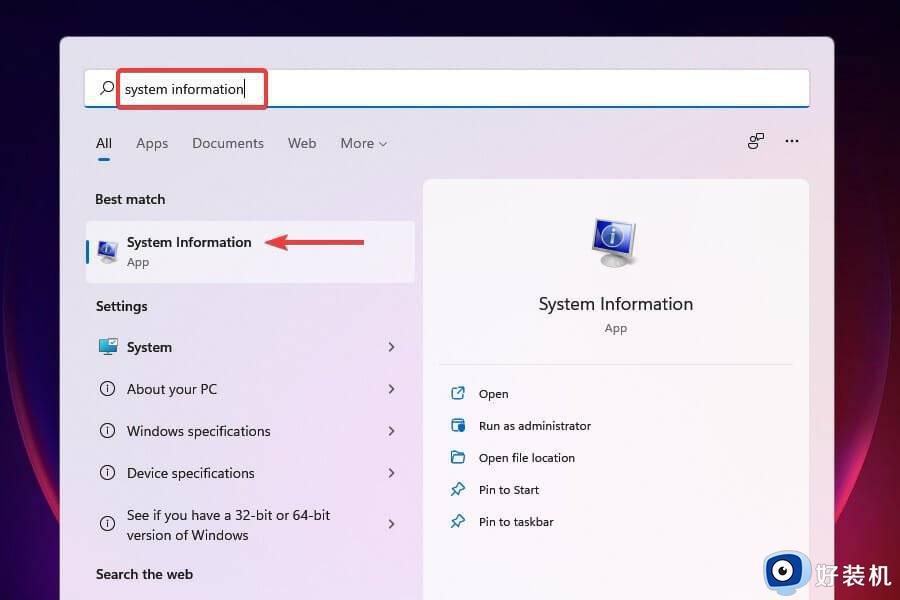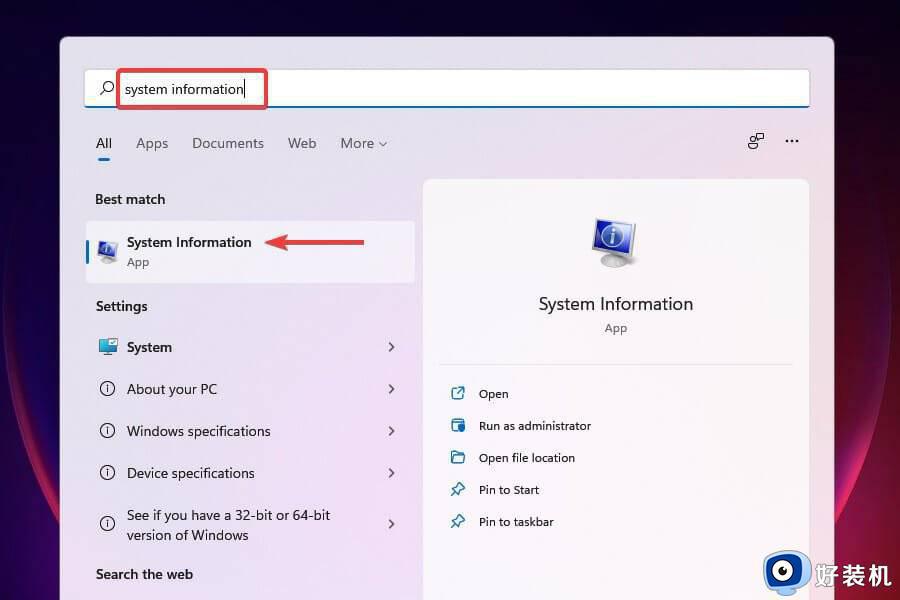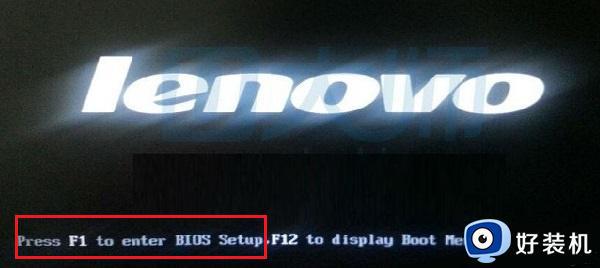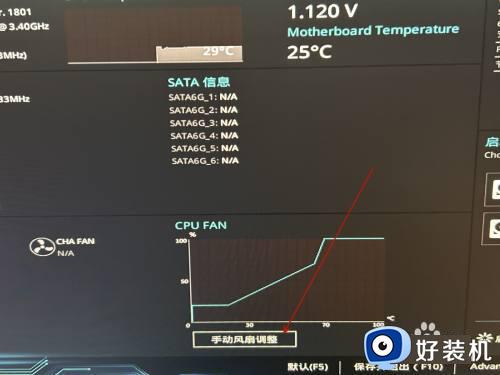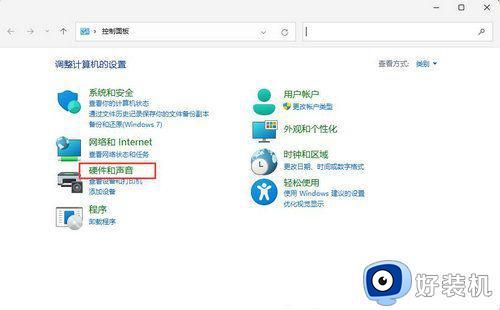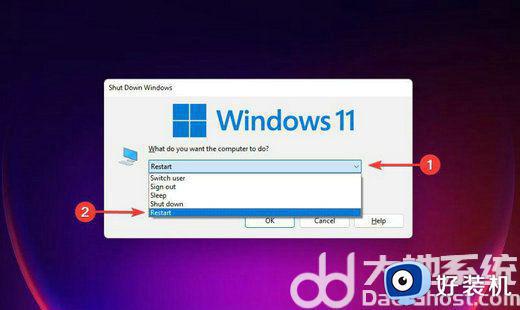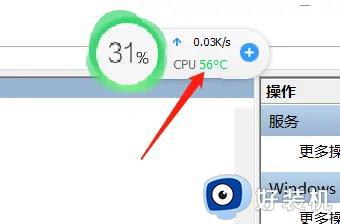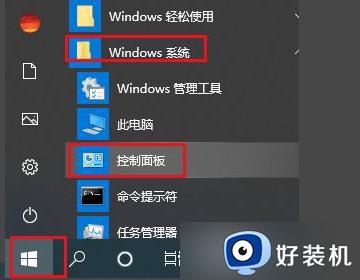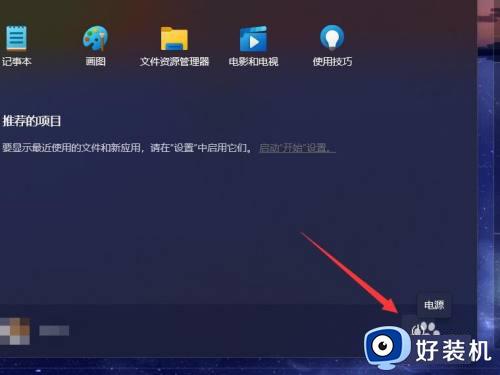win11风扇转速怎么调节 win11如何调节显卡散热风扇转速
不管是台式机还是笔记本电脑,都是自带有风扇的,可以帮助电脑更好的散热,但是风扇转速太快或者太慢都不大好,所以很多人想知道win11风扇转速怎么调节,如果你有一样需求的话,不妨可以跟随着笔者的步伐一起来学习一下win11调节显卡散热风扇转速的详细方法。
方法如下:
一、使用OEM发布的软件控制风扇转速
1、按Windows+S启动搜索菜单。
2、在顶部的文本字段中输入系统信息,然后单击出现的相关搜索结果。
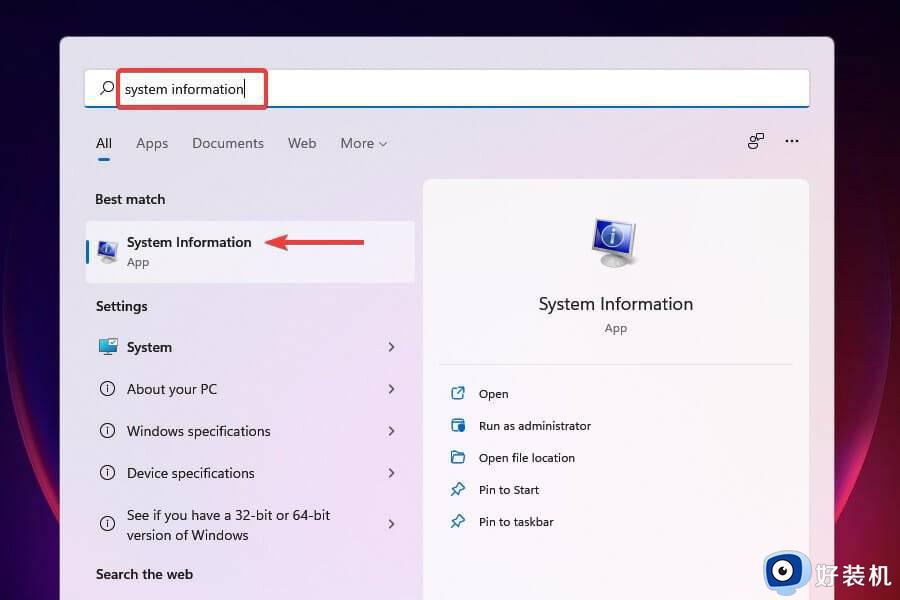
3、在系统摘要选项卡中找到系统制造商和系统型号。
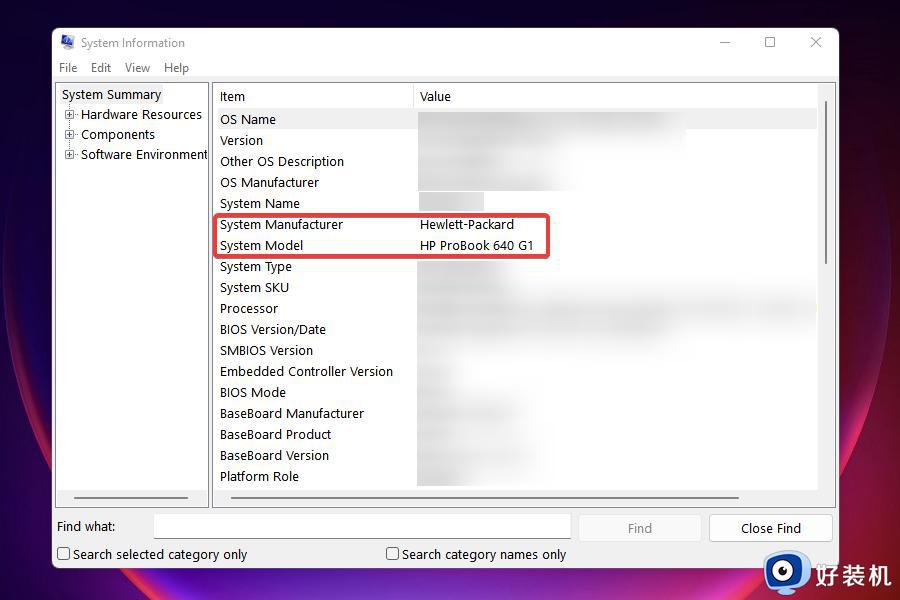
4、接下来,去谷歌或任何其他有效的搜索引擎。并使用制造商的名称和型号后跟风扇控制 实用程序作为关键字搜索 Win11 中的风扇控制软件。
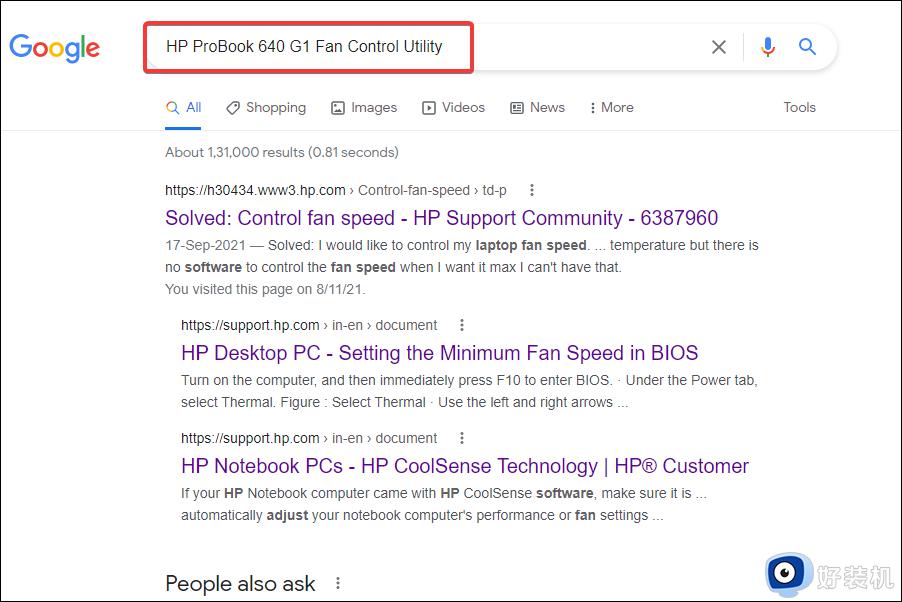
5、接下来,打开 OEM 的网站,找到相关的实用程序并下载它。
6、导航到存储下载文件的文件夹,然后双击它以启动安装程序。
7、按照屏幕上的说明完成安装过程。
8、安装软件后,您可以立即开始控制电脑风扇并将其设置为以所需的速度运行。
二、在 BIOS 中控制 Win11 上的风扇速度
您可以通过 BIOS 轻松控制 PC 上的风扇速度。从 BIOS 控制 PC 风扇既费时又复杂。进行更改时必须小心,因为轻微的失误可能对计算机造成致命影响。
1、导航到桌面并按+启动关闭 Windows框。
2、从下拉菜单中 选择 关闭,然后单击底部的确定。
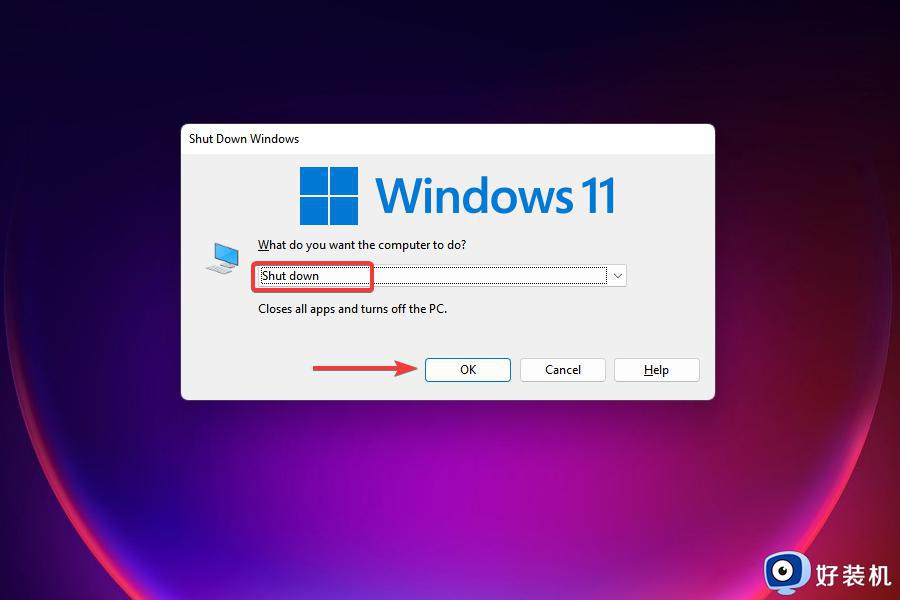
3、接下来,按下按钮打开电脑。
4、屏幕一亮,按或键(取决于电脑设置)进入BIOS。 Esc F12
5、浏览不同的选项(高级、超频或类似选项)并查找与计算机风扇相关的设置。
专家提示:某些 PC 问题很难解决,尤其是在存储库损坏或 Windows 文件丢失时。如果您在修复错误时遇到问题,则您的系统可能已部分损坏。我们建议安装 Restoro,这是一种可以扫描您的机器并确定故障所在的工具。
单击此处下载并开始修复。
6、找到相关选项后,您现在可以控制电脑风扇并以所需的速度运行以获得最佳效果。
对于不同的计算机制造商,前面的步骤会有所不同。但是,有了这个概念的基本概念,您可以导航到相关部分并进行更改。
注意:除非您知道结果,否则不要更改任何其他设置。
以上给大家介绍的就是win11如何调节显卡散热风扇转速的详细内容,有需要的用户们可以参考上述方法步骤来进行操作,希望帮助到大家。