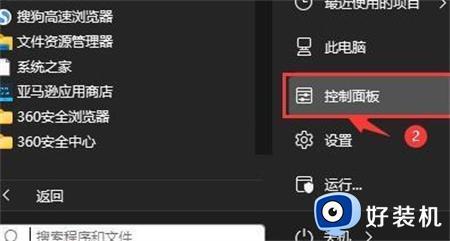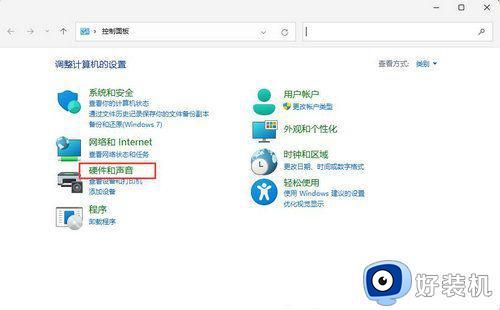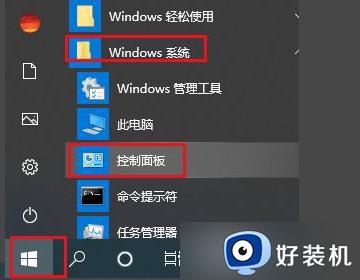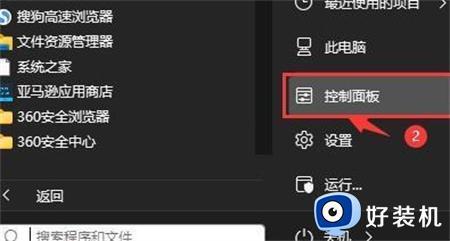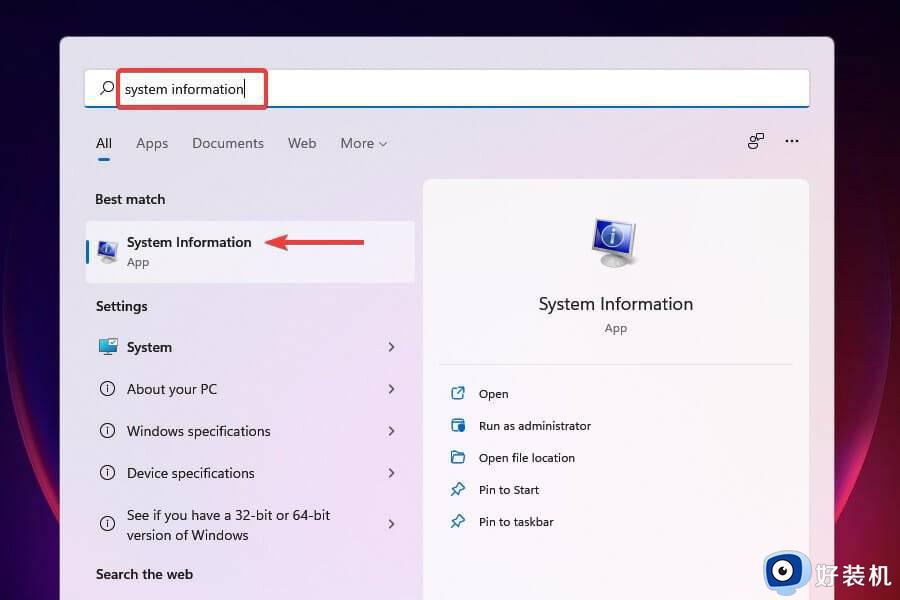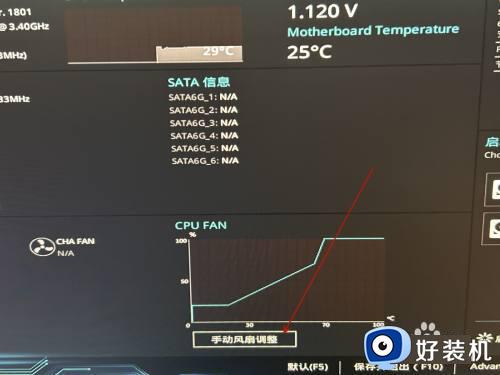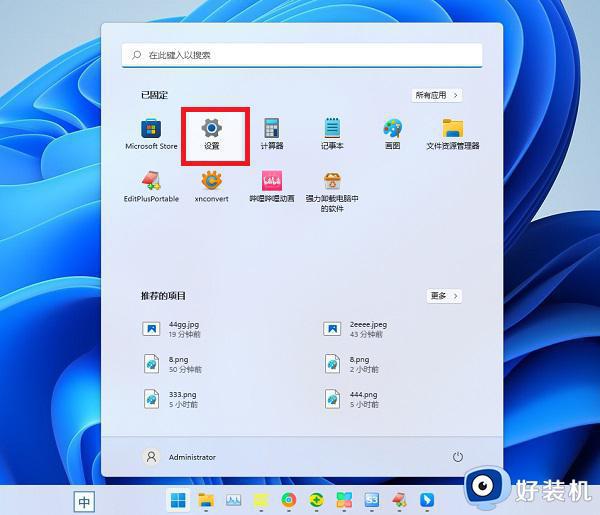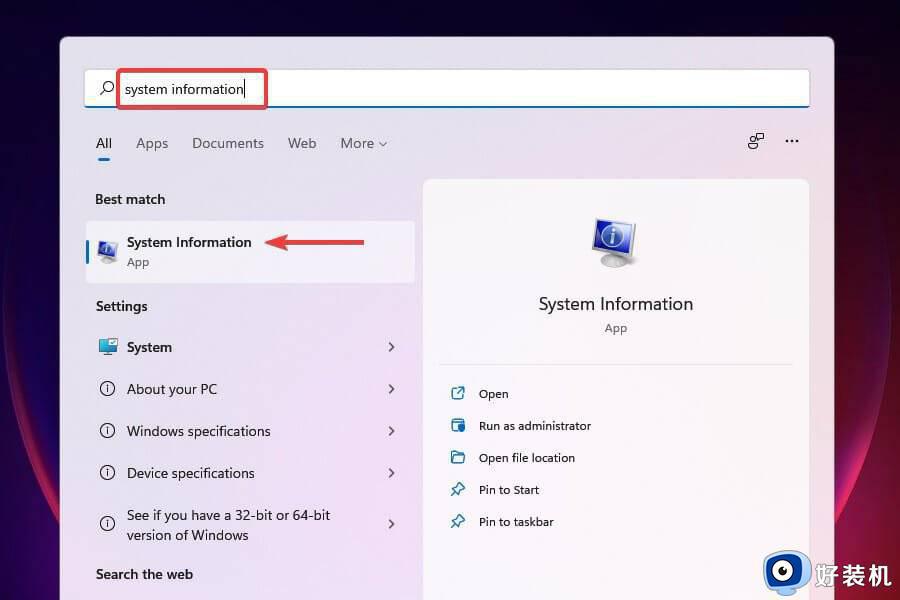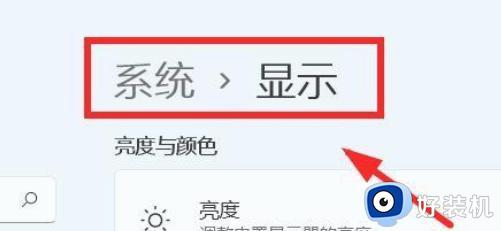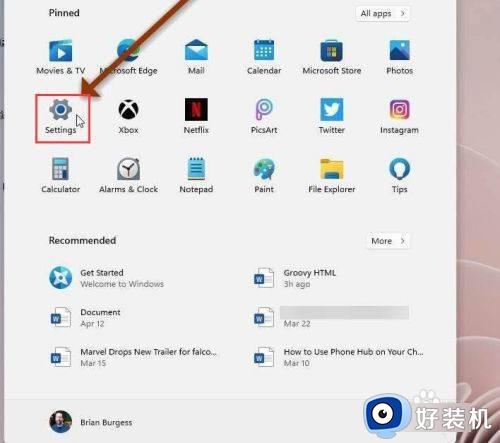win11散热模式在哪 win11打开散热模式的方法教程
时间:2024-03-19 16:15:00作者:mei
win11系统散热模式可以降低电脑运行温度,完美解决电脑过热的问题,但是很多用户不知道win11散热模式在哪?为此感到很疑惑,针对此疑问,小编和大家分享win11打开散热模式的方法,有需要的学习起来。
解决方法如下:
1、首先打开开始菜单,点击windows系统中的控制面板。
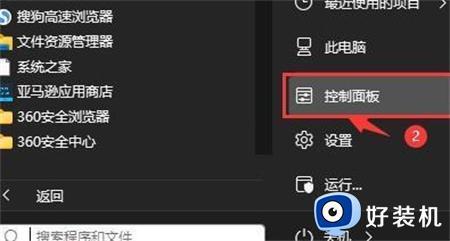
2、然后在打开的窗口中,点击硬件和声音。
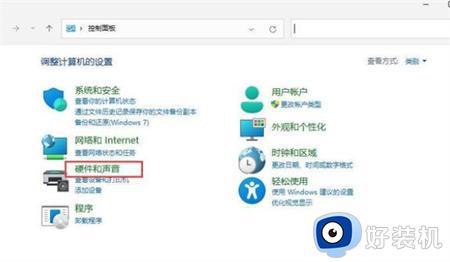
3、进入后,点击电源选项。
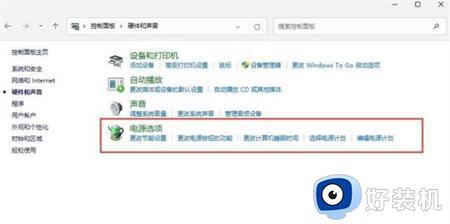
4、然后点击使用计划后的更改计划设置。
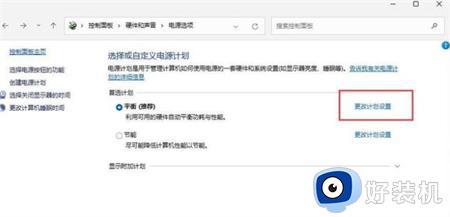
5、进入后,点击更改高级电源设置。
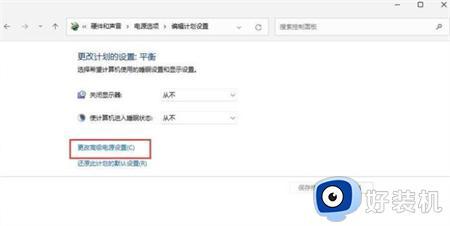
6、弹出对话框,展开处理器电源管理。
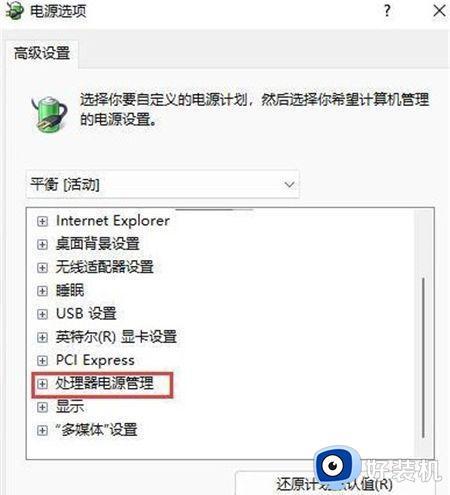
7、系统散热方式这里有两种供选择,修改散热方式。点击确定,设置完成。
以上就是win11打开散热模式的方法,操作步骤简单,希望可以帮助到大家。