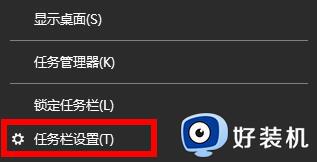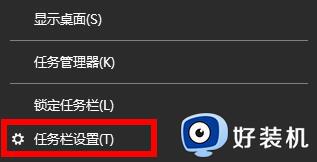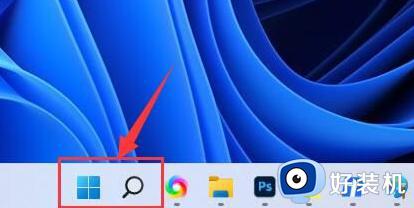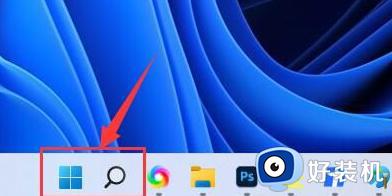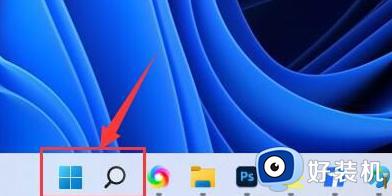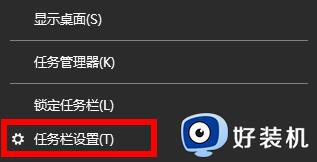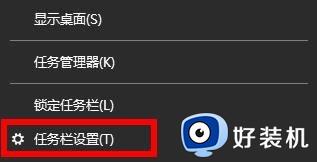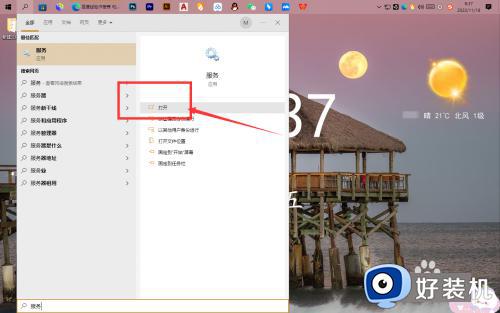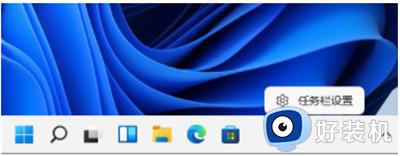电脑wifi图标不见了win11是怎么回事 windows11 wifi消失不见了如何解决
时间:2024-05-15 14:03:00作者:huige
如果电脑中有无线网卡的话,一般在电脑右下角任务栏中会看到wifi图标,方便我们搜索并连接wifi来使用,可是最近有不少win11系统用户却遇到了电脑wifi图标不见了的情况,很多人不知道该怎么办,其实解决方法不会难,本文这就给大家介绍一下windows11 wifi消失不见了的详细解决方法。
方法如下:
方法一、
1、点击服务
首先在桌面上,点击菜单输入服务。
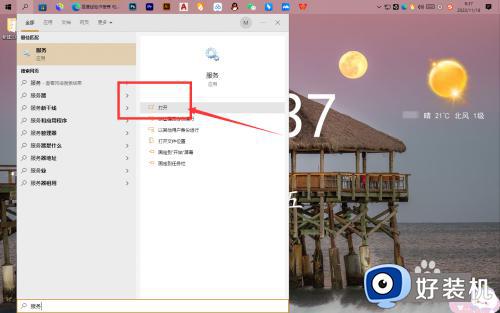
2、找到WLAN
在界面中,往下拉找到WLANAutoConfig功能。
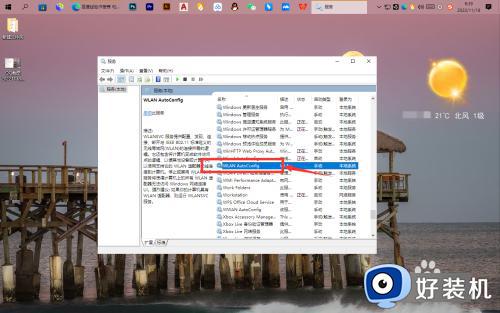
3、点击启动
点击右击鼠标,选择启动即可显示wifi图标。
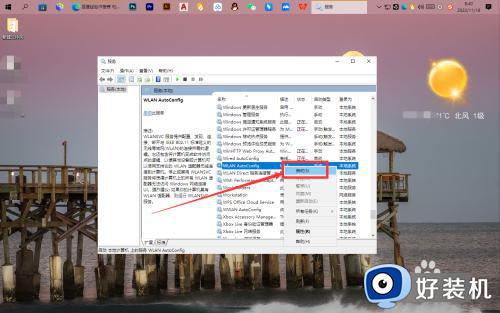
方法二、
1、点击任务栏
打开电脑,右击空白处任务栏在展开选项,点击任务栏设置。
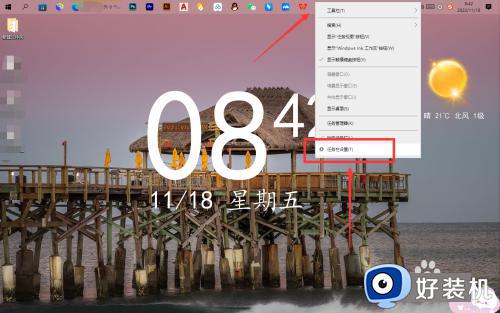
2、点击图标显示
进入界面,点击选择哪些图标显示在任务栏上。
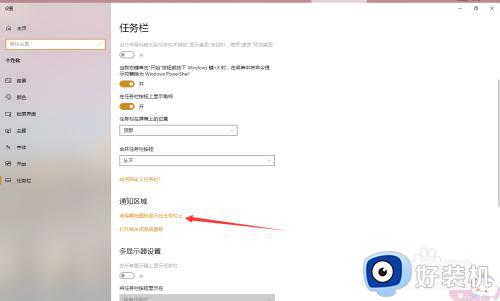
3、开启网络
最后在界面,点击开启网络即可显示。
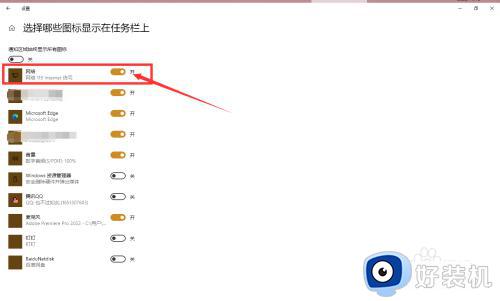
END经验内容仅供参考,如果您需解决具体问题(尤其法律、医学等领域)。建议您详细咨询相关领域专业人士。作者声明:本篇经验系本人依照真实经历原创,未经许可,谢绝转载。展开阅读全部