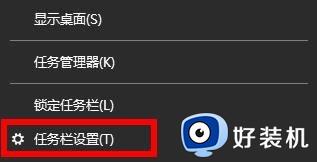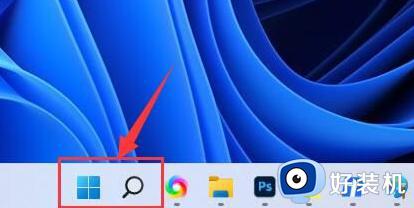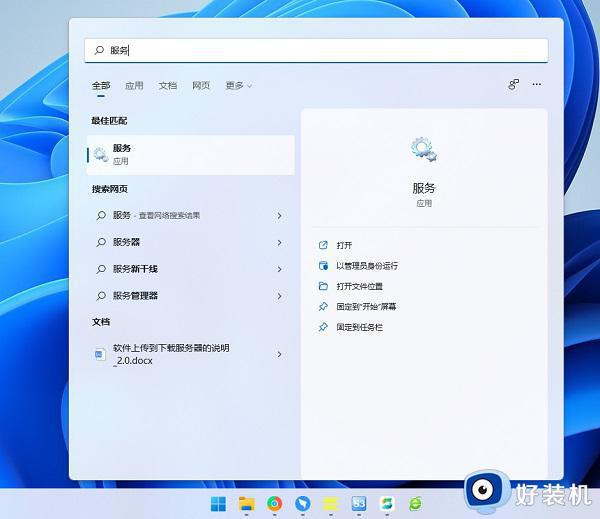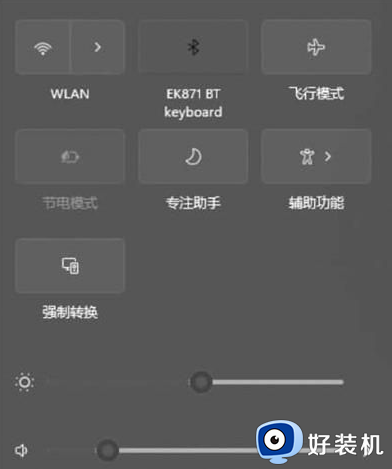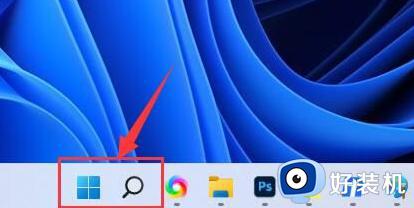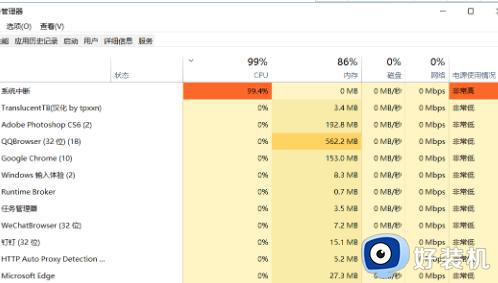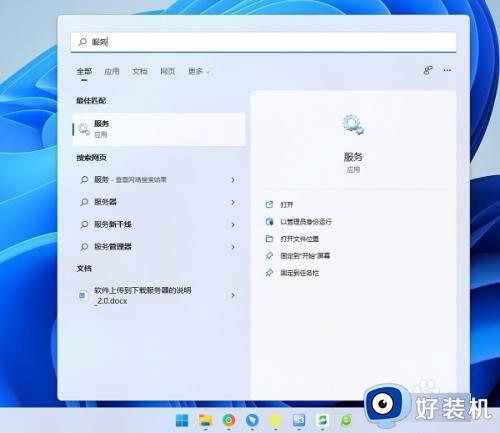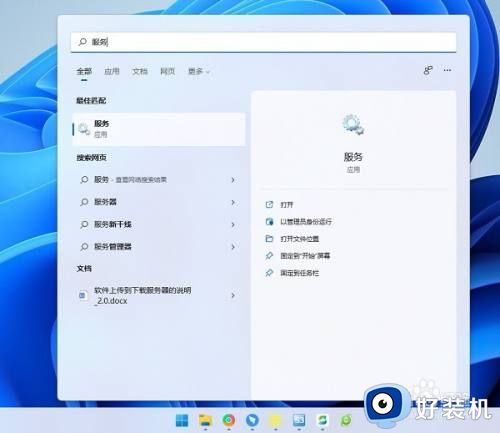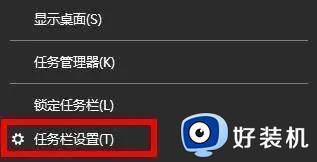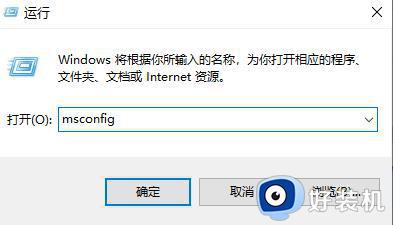win11wifi图标找不着怎么回事 win11wifi图标消失不见的两种解决方法
时间:2024-02-09 14:31:00作者:mei
正常情况下,win11系统桌面右下角会显示wifi图标,能够看到电脑是否连接网络状态,但是,有用户反馈自己win11系统桌面wifi图标找不着,这种情况是网络图标被隐藏了,想让任务栏上显示WiFi图标,一起参考下文方法操作。
解决方法一:
1、点击搜索。
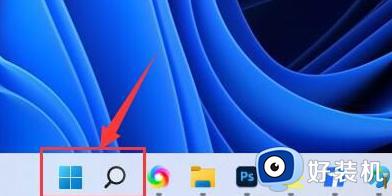
2、输入“服务”并点击打开。
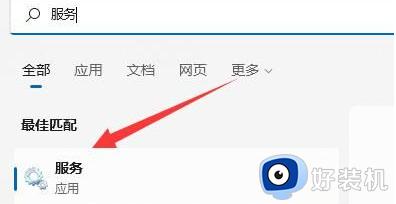
3、这里将“启动类型”改成自动。
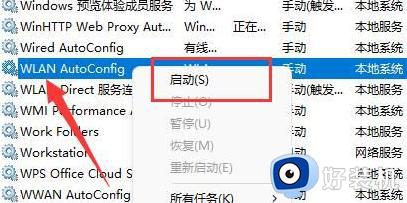
4、点击启动和确定就可以看到wifi图标了。
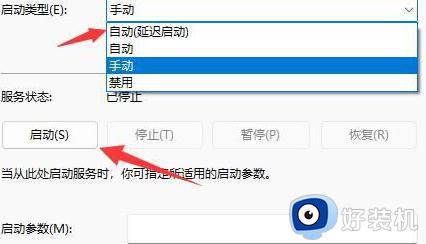
解决方法二:
1、右键点击任务栏,选择“任务栏设置”打开。
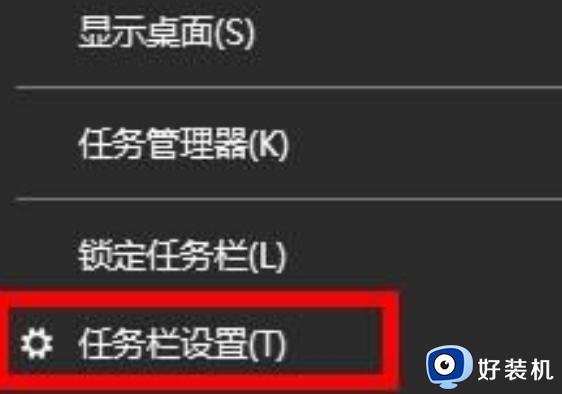
2、找到并进入“任务栏”。
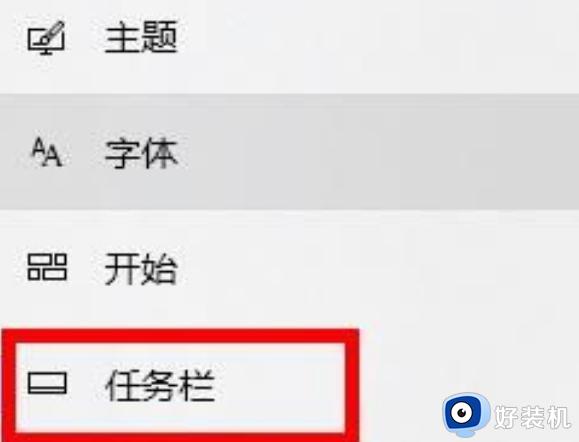
3、在通知区域下方,点击“选择哪些图标显示在任务栏上”。
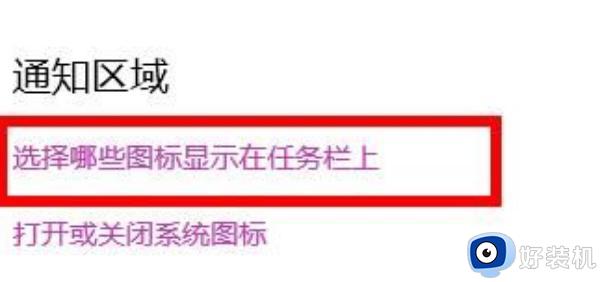
4、将“网络”图标设置为“开”就可以了。
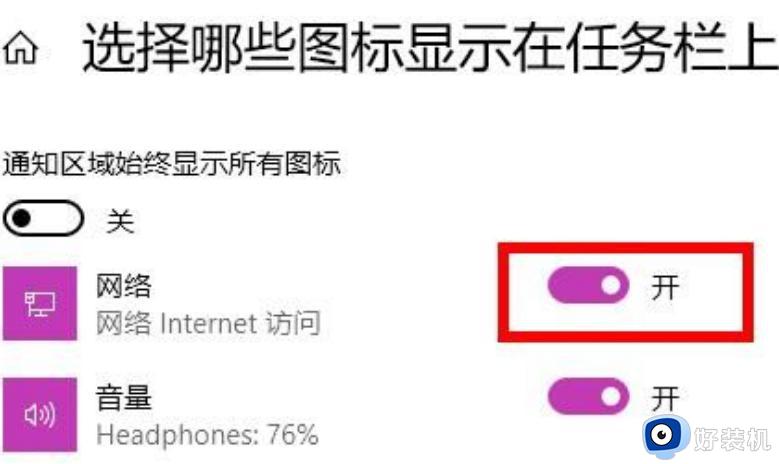
以上就是win11wifi图标消失不见的两种解决方法,设置步骤简单,希望可以帮助到大家。