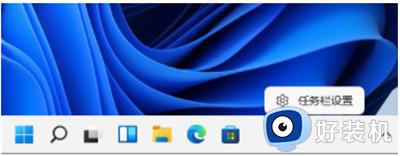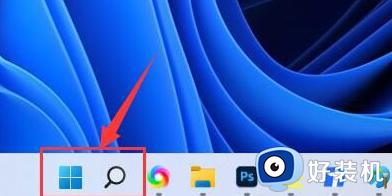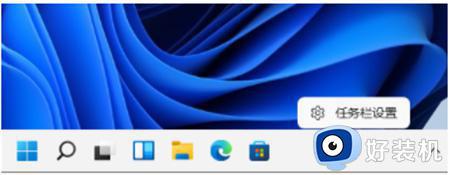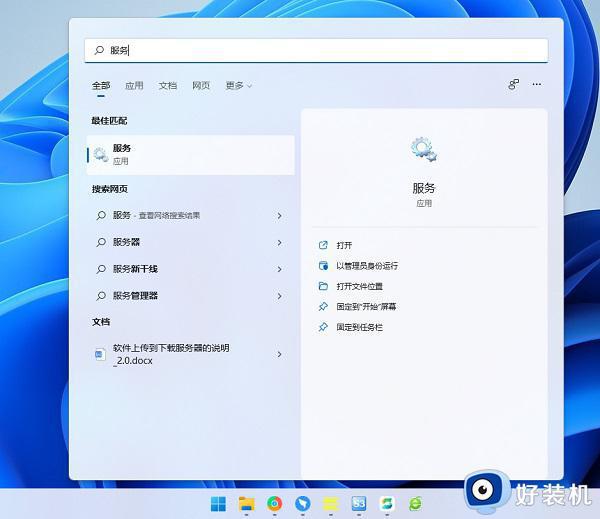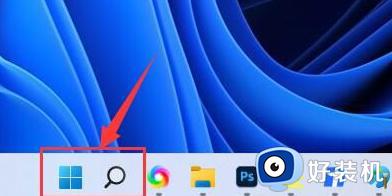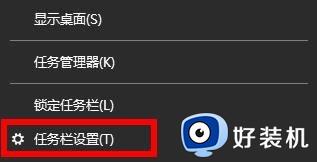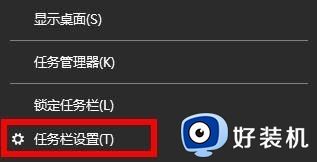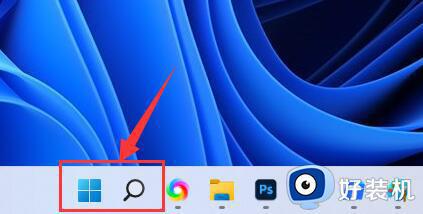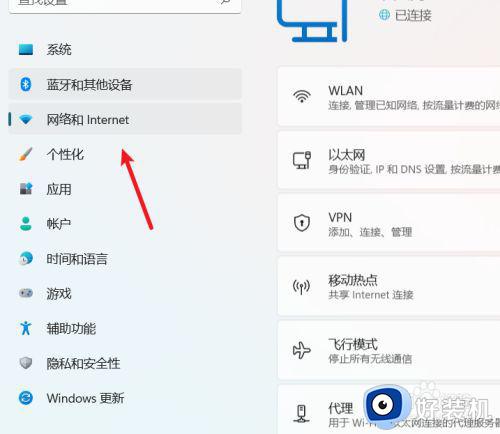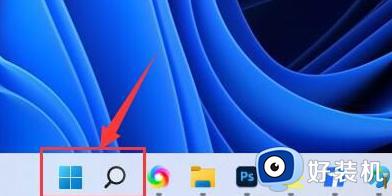win11找不到wifi网络图标怎么办 windows11wifi图标没了如何解决
时间:2024-02-01 11:43:03作者:zheng
我们在使用win11电脑的时候可能会遇到一些功能消失的情况,有些用户就在使用win11电脑的时候发现电脑的wifi图标突然不见了,导致无法快速打开wifi,那么windows11wifi图标没了如何解决呢?今天小编就教大家win11找不到wifi网络图标怎么办,如果你刚好遇到这个问题,跟着小编一起来操作吧。
推荐下载:windows11系统
方法如下:
解决方法一:
1、首先,点击桌面搜索。
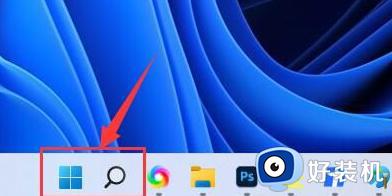
2、输入“服务”并点击打开。
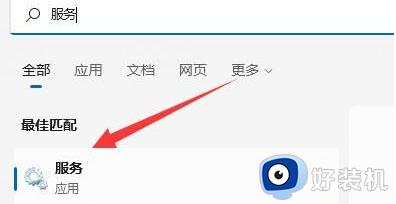
3、这里将“启动类型”改成自动。
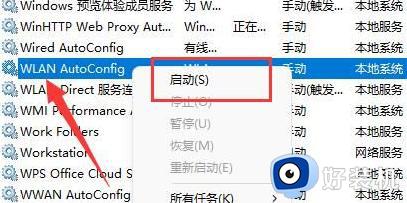
4、点击启动和确定就可以看到wifi图标了。
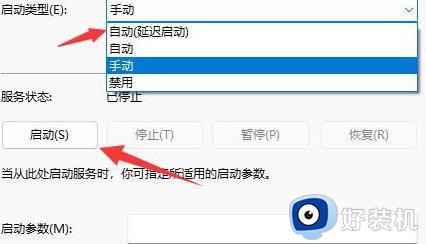
5、这样win11右下角网络连接里的WiFi图标就回来了。
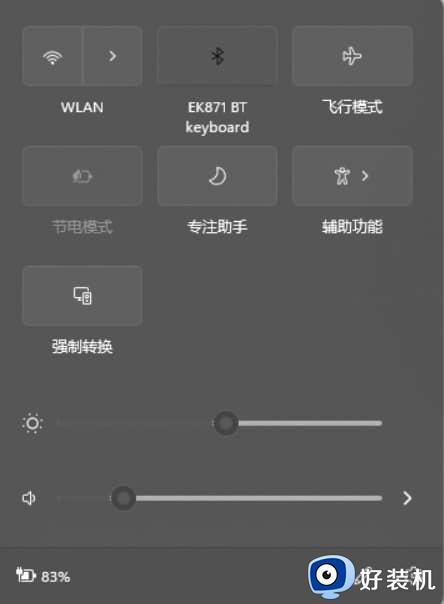
解决方法二:
1、右键点击任务栏,选择“任务栏设置”打开。
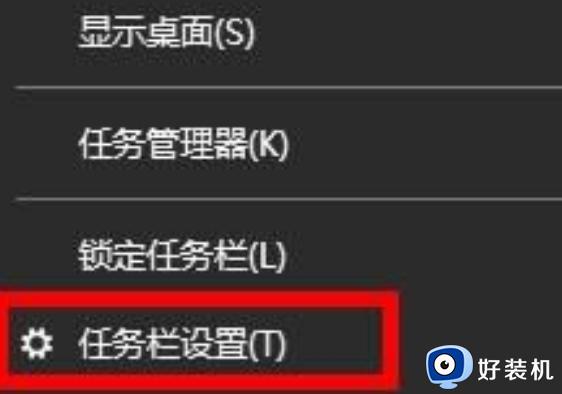
2、找到并进入“任务栏”。
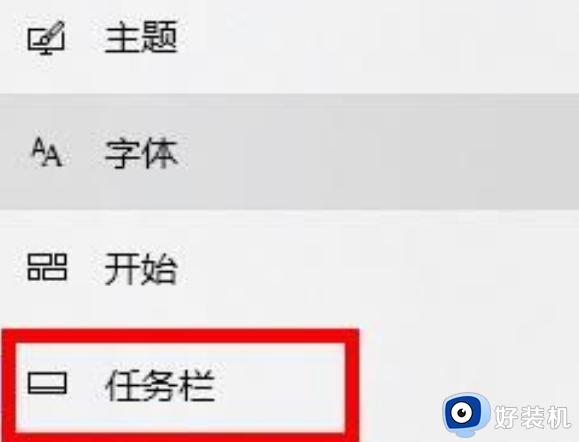
3、在通知区域下方,点击“选择哪些图标显示在任务栏上”。
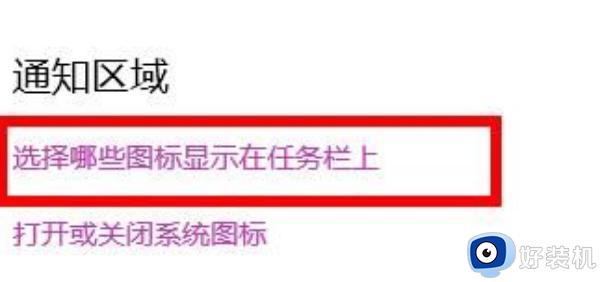
4、将“网络”图标设置为“开”就可以了。
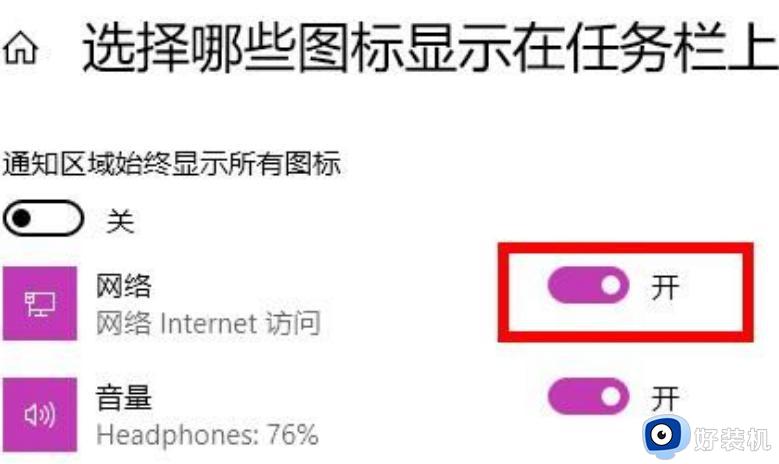
以上就是win11找不到wifi网络图标怎么办的全部内容,有遇到相同问题的用户可参考本文中介绍的步骤来进行修复,希望能够对大家有所帮助。