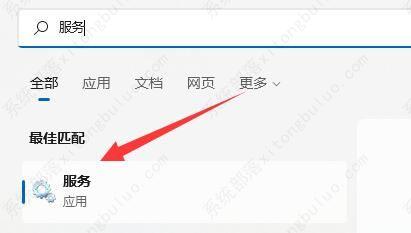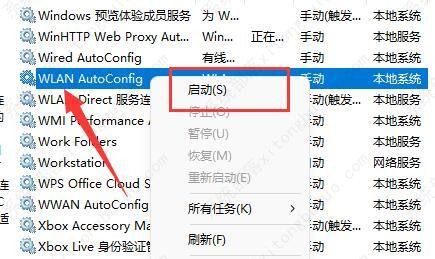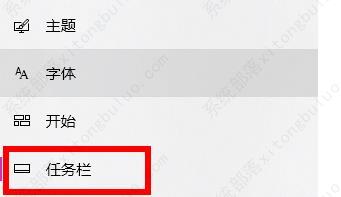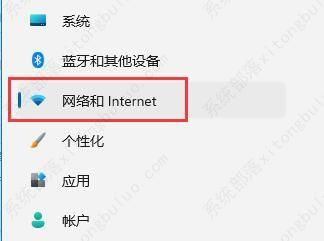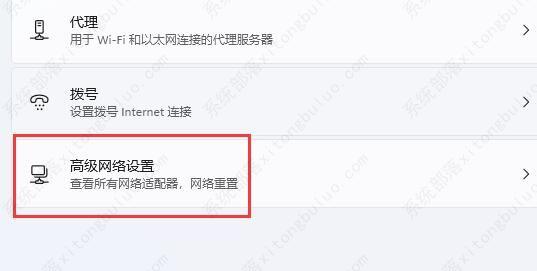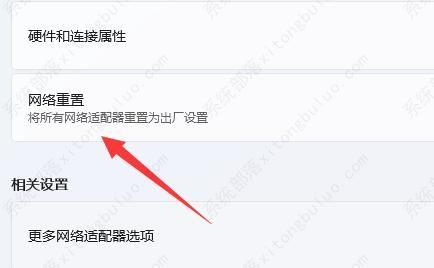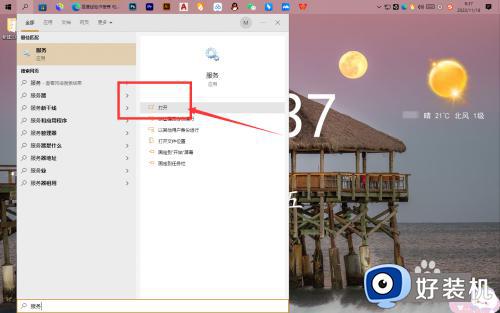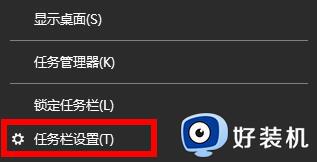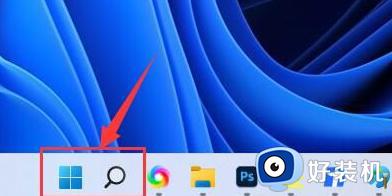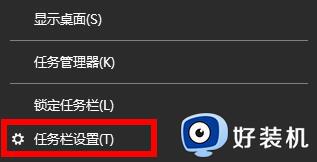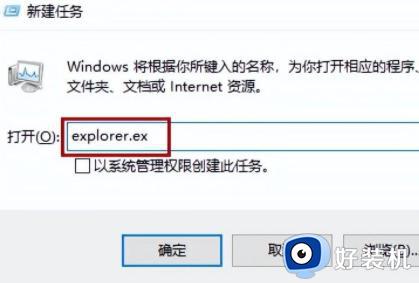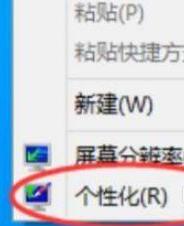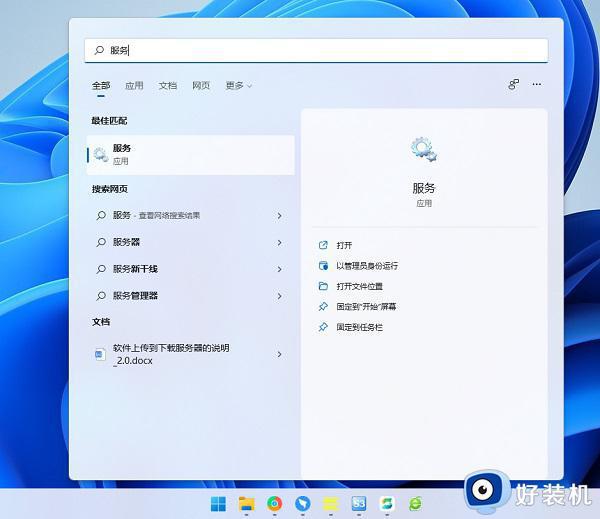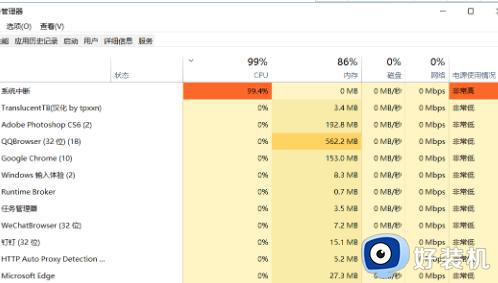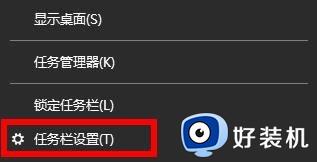win11电脑wifi图标消失的解决方法 win11如何解决我i发图标消失
网络是我们在使用win11不可或缺的东西,有些用户发现自己的win11电脑wifi图标不见了,导致自己连接不了网络,不能共享文件,拖慢我们办公的速度,那么该怎么解决这个问题呢?今天小编就教大家win11如何解决我i发图标消失的问题,如果你刚好遇到这个问题,跟着小编一起来操作吧。
推荐下载:微软最新系统win11下载
具体方法:
方法一
1、首先点击底部“ 开始菜单 ”或者“ 搜索按钮 ”。
2、在其中搜索并打开“ 服务 ”。
3、在服务列表下,找到并双击打开“ WLAN AutoConfig ”服务。
4、打开后,将“ 启动类型 ”改为“ 自动 ”,并点击下方“ 启动 ”。
5、最后点击“ 确定 ”保存,再重启电脑应该就可以看到wifi图标了。
方法二:
1、首先右击下方任务栏,然后点击“任务栏设置”。
2、然后点击左侧任务栏中的“任务栏”选项。
3、下拉之后就可以看到通知区域,点击“选择哪些图标显示在任务栏上”。
4、最后就可以看到下方的网络设置,将后面的开关打开即可。
最近有的朋友发现自己的win11右下角的网络图标消失不见了,这其实可能是由于bug导致的,只需要打开wifi服务,或者重置一下网络就可以解决了。
方法三:
1、如果还是没有wifi图标。
2、可以先打开设置,进入“ 网络和internet ”。
3、再进入其中的“ 高级网络设置 ”。
4、然后点击“ 网络重置 ”。
5、最后点击其中的“ 立即重置 ”即可解决。(电脑会自动重启,记得保存文件)
如果实在没有网络图标,其实在设置的网络选项下也可以联网。
以上就是关于win11电脑wifi图标消失的解决方法的全部内容,还有不懂得用户就可以根据小编的方法来操作吧,希望能够帮助到大家。