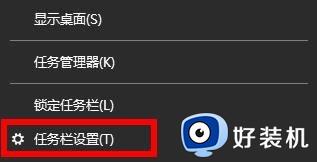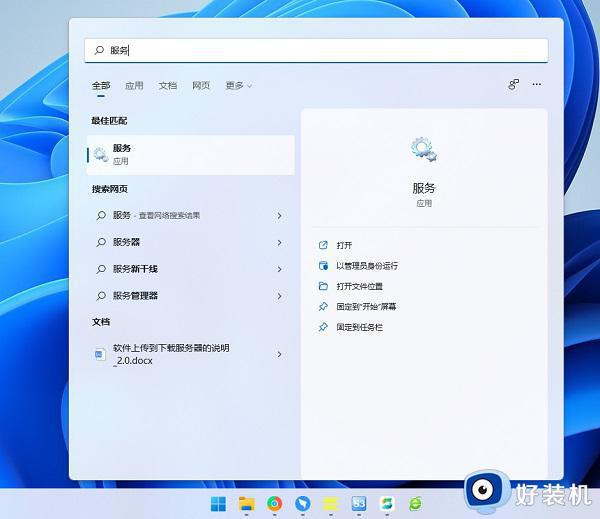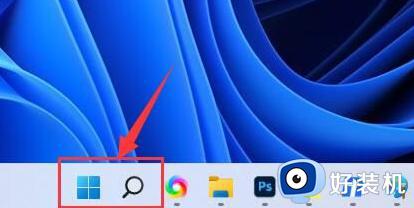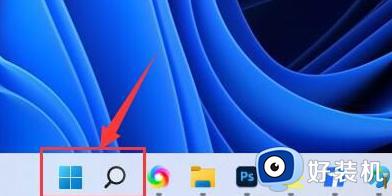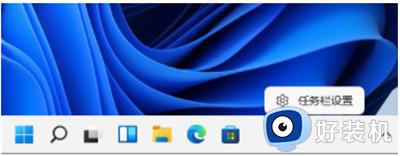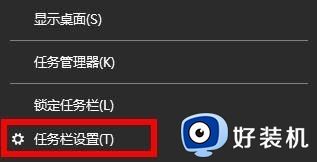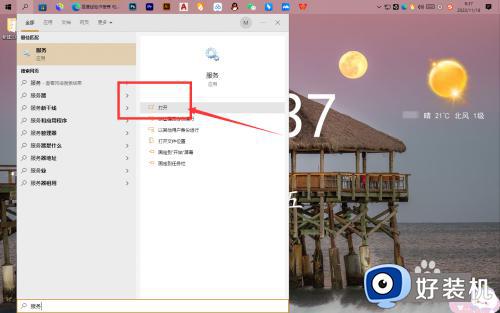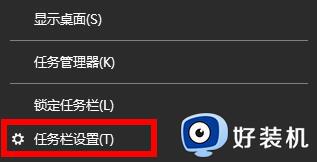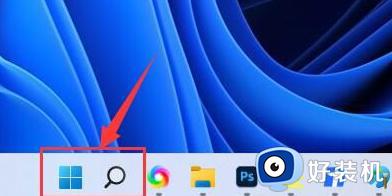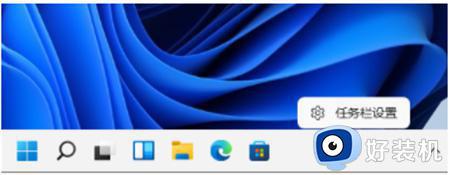win11的wifi图标不见了怎么办 如何解决win11wifi图标不见了
时间:2023-11-01 11:00:23作者:zheng
我们可以通过查看win11电脑任务栏中的wifi图标来查看电脑的wifi连接情况,但是有些用户在使用win11电脑的时候发现电脑的任务栏中没有wifi的图标,那么该如何解决win11wifi图标不见了的问题呢?今天小编就给大家带来win11的wifi图标不见了怎么办,如果你刚好遇到这个问题,跟着我的方法来操作吧。
推荐下载:windows11镜像下载
方法如下:
方法一:
1、首先我们点击状态栏的“搜索”。
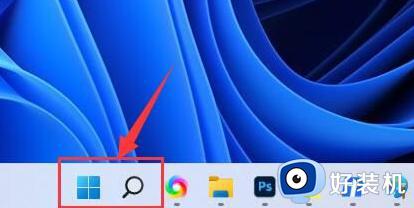
2、然后在其中搜索“服务”并且打开。
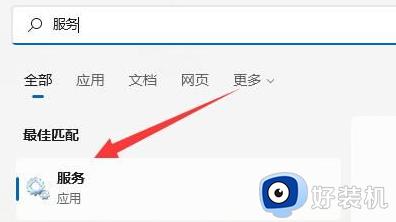
3、接着找到WLAN AutoConfig并且右键启动。
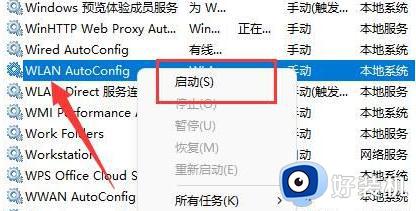
4、最后点击启动就可以成功打开了。
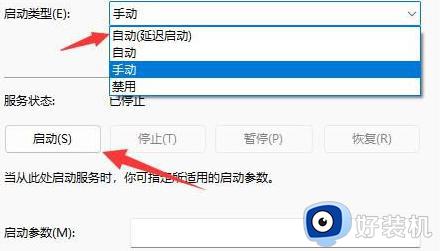
方法二:
1、首先我们进入“设置”然后点击“网络和internet”。
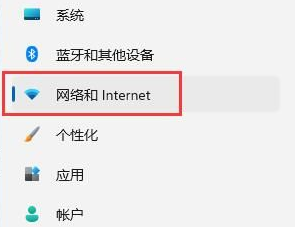
2、然后点击“高级网络设置”。
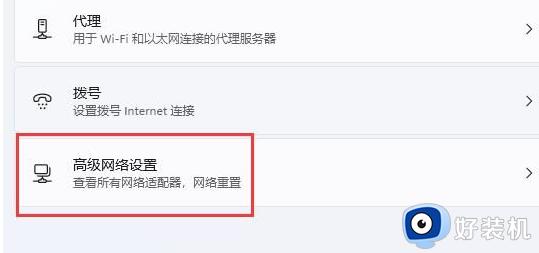
3、接着点击“网络重置”。
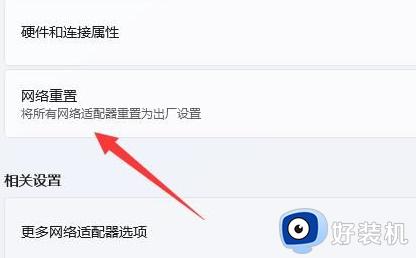
4、最后点击“立即重置”就可以了。
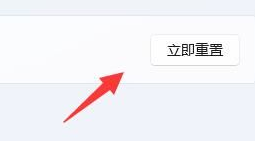
win11的wifi图标不见了怎么办就为大家介绍到这里了。若是你也遇到同样情况的话,不妨参考本教程操作看看!