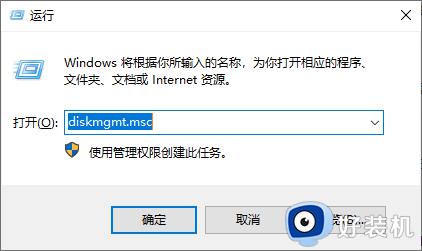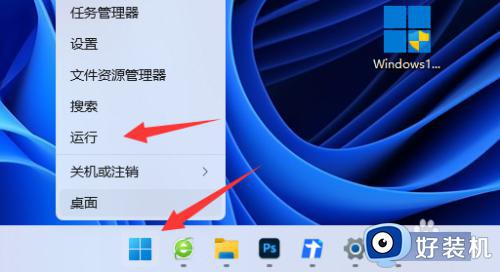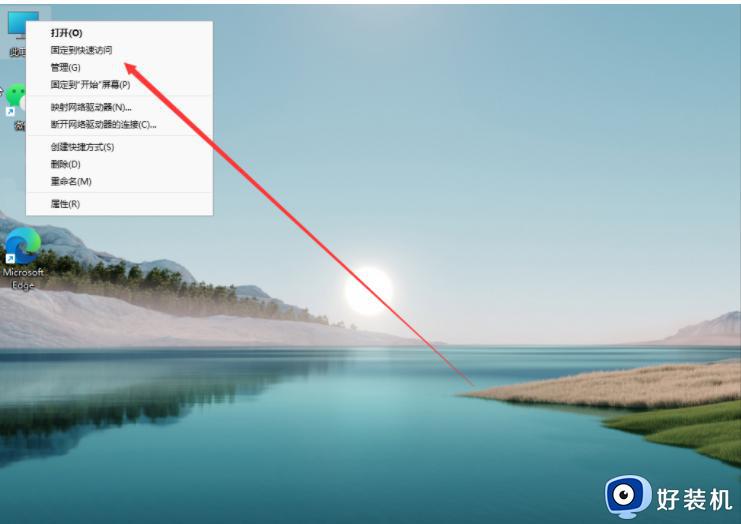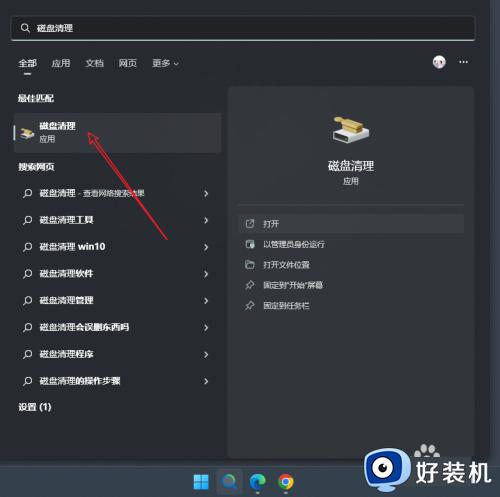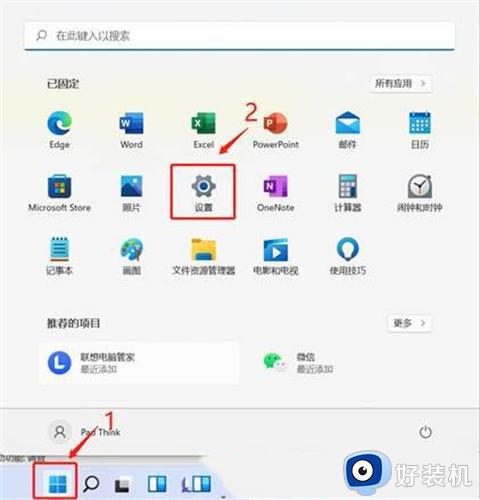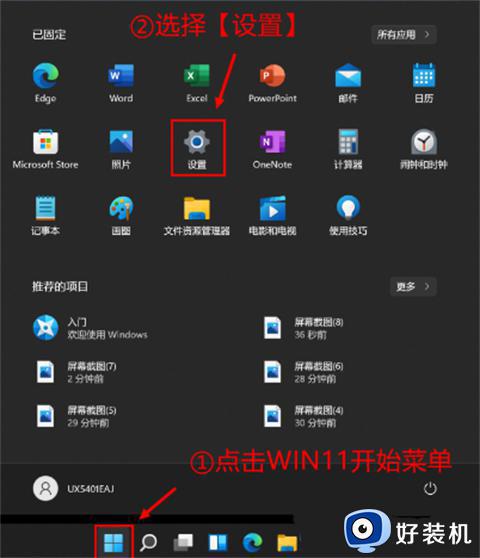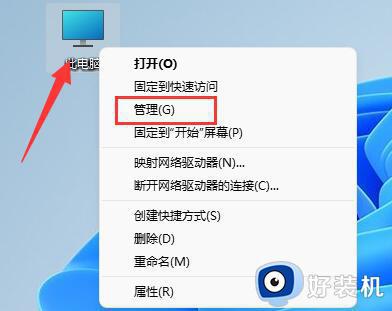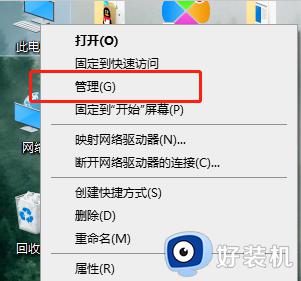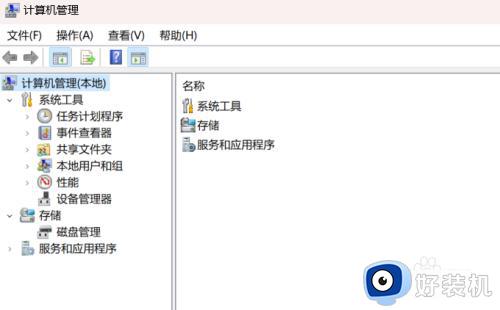windows11怎样分配磁盘空间 windows11分配磁盘空间的方法
windows11系统磁盘空间一般是默认设置好的,磁盘空间大小会影响运行速度,有的用户想要重新分配一些磁盘空间,但是要如何操作?不知道怎么分配磁盘空间,现在给大家分享一篇详细的教程,详解一下windows11系统分配磁盘空间的方法。
解决方法如下:
1、点击开始菜单,选择"设置"图标;
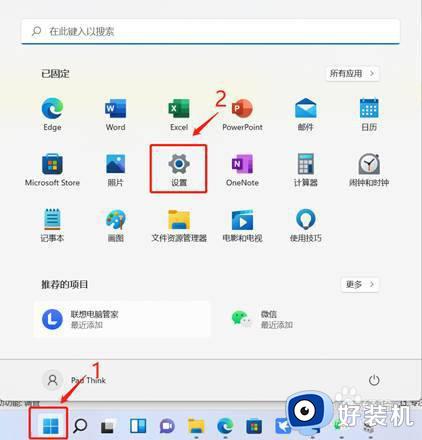
2、选择“系统”选项,在系统子菜单中选择“存储”;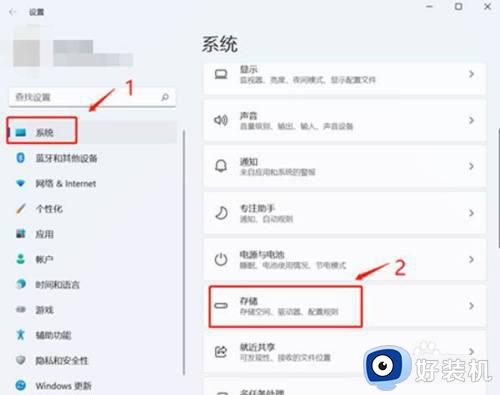
3、打开“存储”菜单,在右侧找到“高级存储设置”,在下拉菜单中选择“磁盘和卷”;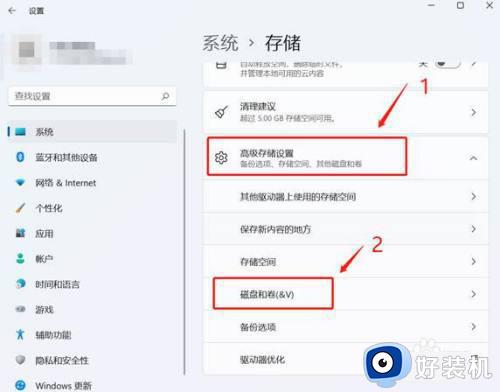
4、在“磁盘和卷”先点击展开按键,将当前磁盘的信息展示出来,然后选中C盘,左键点击,选择“属性”;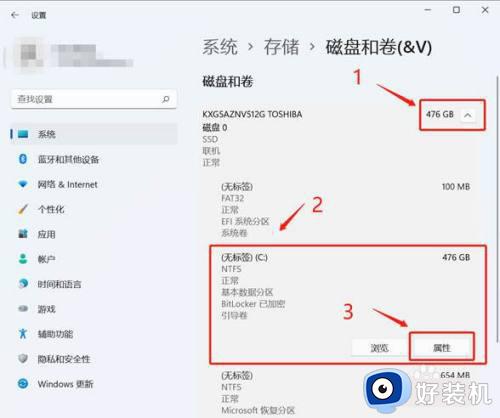
5、在C盘属性中点击“更改大小”;在“更改大小”的对话框中,新建方框中输入压缩后C盘的容量大小,而不是输入要建立的新分区的大小,注意区分!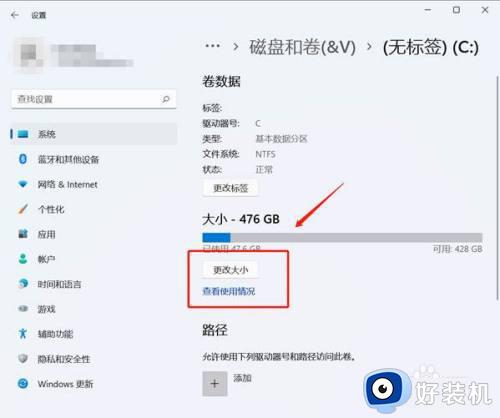
6、如果我要新建一个D盘,D盘大小为200GB,200GB*1024=204800MB,当前C盘为487612MB,我需要输入:282812=487612-204800,之后点击“确定”;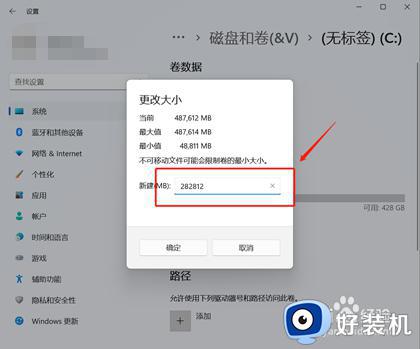
7、然后点击“返回”键。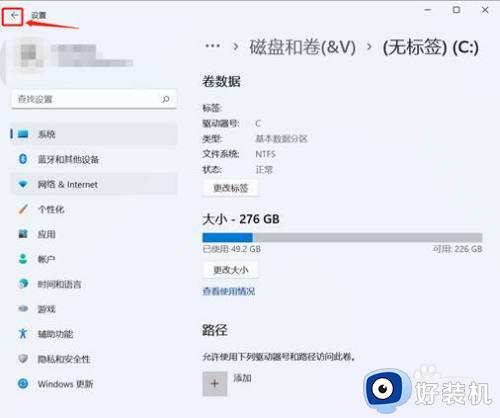
8、此时“磁盘与卷”中会出现一个“未分配”的空间,选中此空间,鼠标左键,选中创建卷;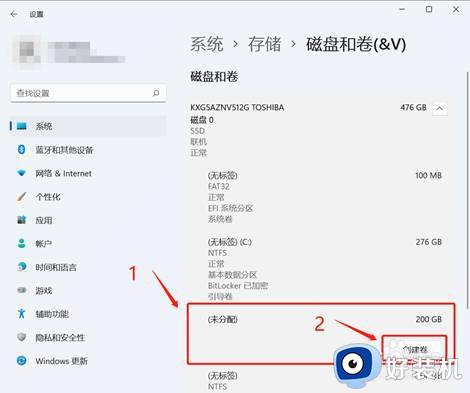
9、在新建对话框中,标签任意输入,其它选择默认;
1) 标签:盘符的名称,这里输入新建卷;
2) 驱动器号:该盘符的盘符号,例如选择D就是D盘,选择E就是E盘;
3) 文件系统选择:选择NTFS,选择其他可能会导致使用异常;
4) 大小:方框中输入新建盘符的大小。
(注:由于我们压缩就是200G大小,所以默认选择最大值即可),最后点击“高级”,打开高级选项栏。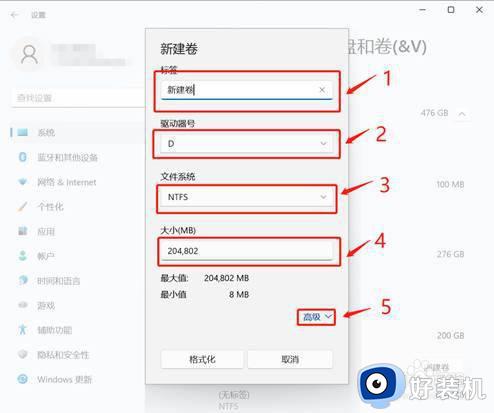
10、“高级”选项栏中选择默认设置,点击格式化;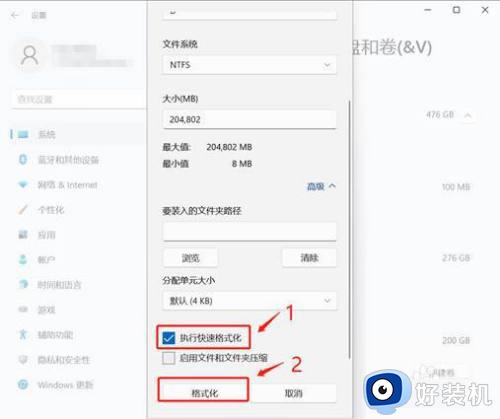
11、此时在“磁盘与卷”和“计算机中”就会出现我们新建的分区“磁盘D”。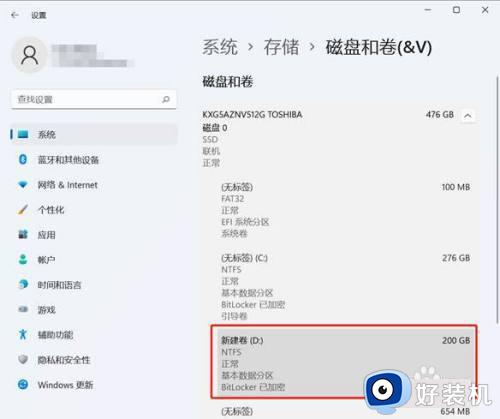
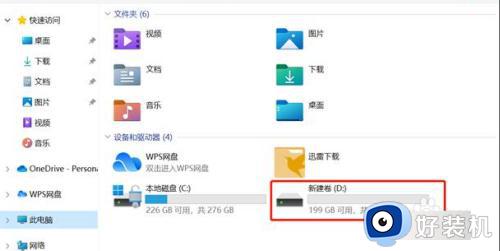
以上分享windows11系统分配磁盘空间的方法,有相同需求的小伙伴快来学习,希望可以帮助到大家。