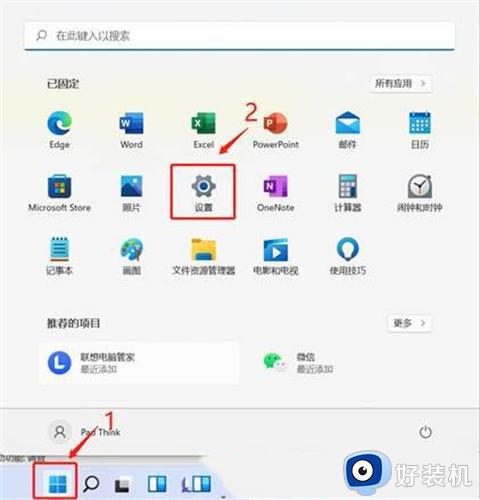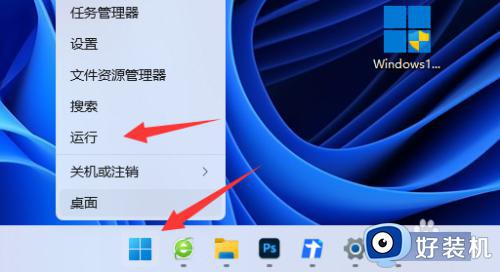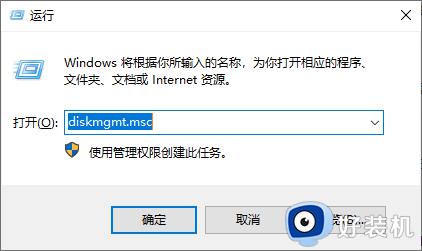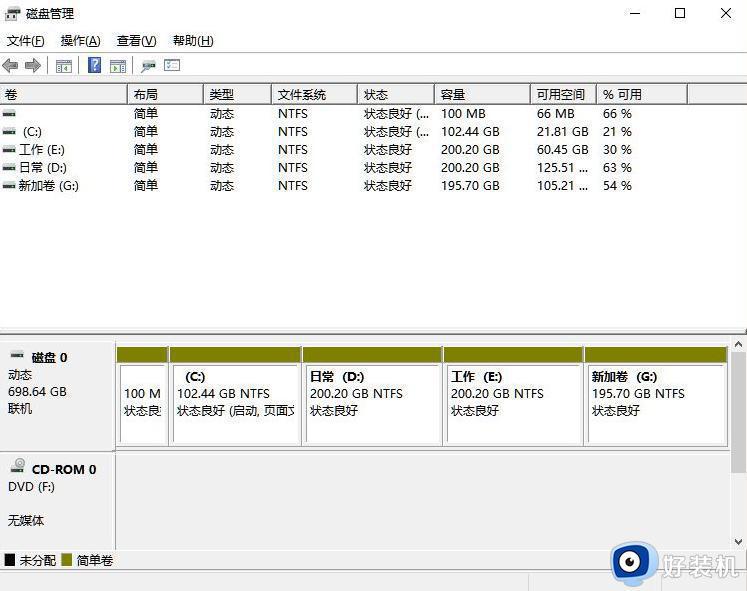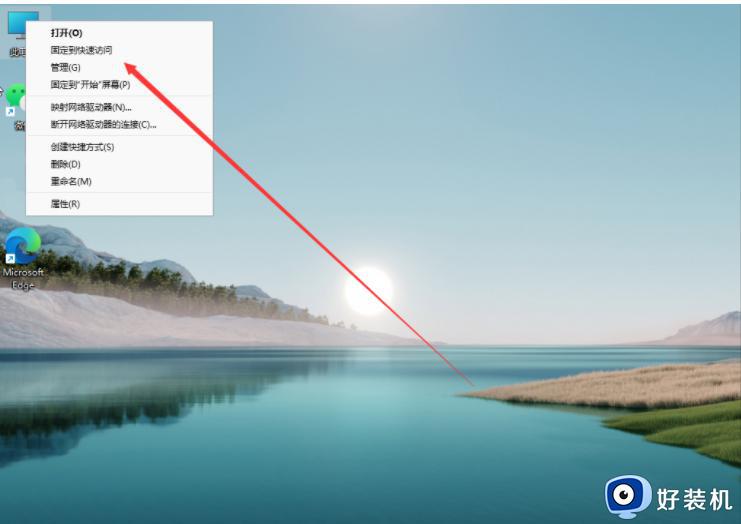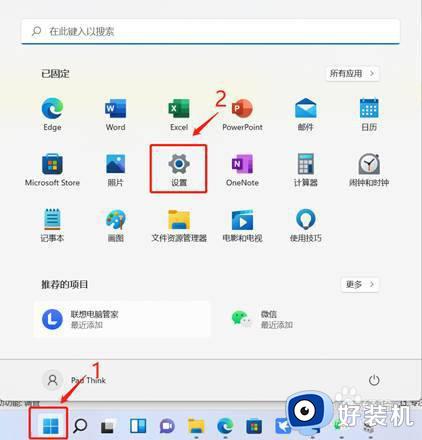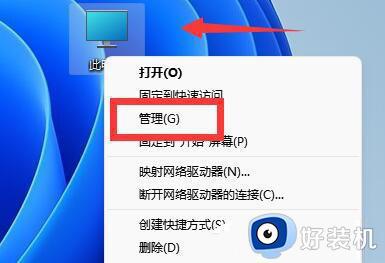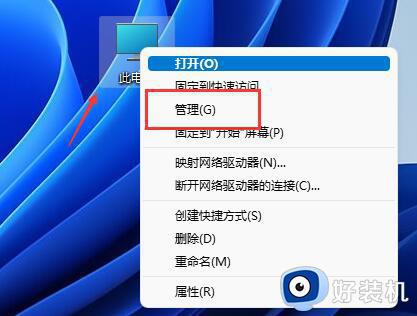win11怎么重新分配磁盘空间 win11电脑磁盘分区重新分配图文步骤
时间:2023-11-07 09:49:32作者:xinxin
基本上,我们入手的win11电脑中磁盘空间都会有默认的分区设置,用户可以依据文件的作用来进行分类存储,当然有些用户可能对于win11系统的默认磁盘分区大小不是很满意,因此就想要进行重新分配,那么win11怎么重新分配磁盘空间呢?下面小编就给大家介绍一篇win11电脑磁盘分区重新分配图文步骤。
推荐下载:win11纯净版下载
具体方法:
1、首先登录win11系统的桌面后,鼠标右键点击此电脑图标,点击管理。
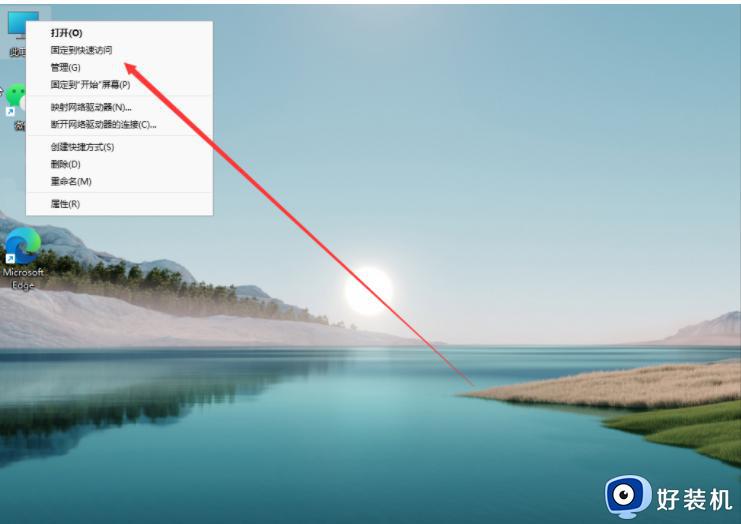
2、在打开的计算机管理窗口,点击磁盘管理打开。
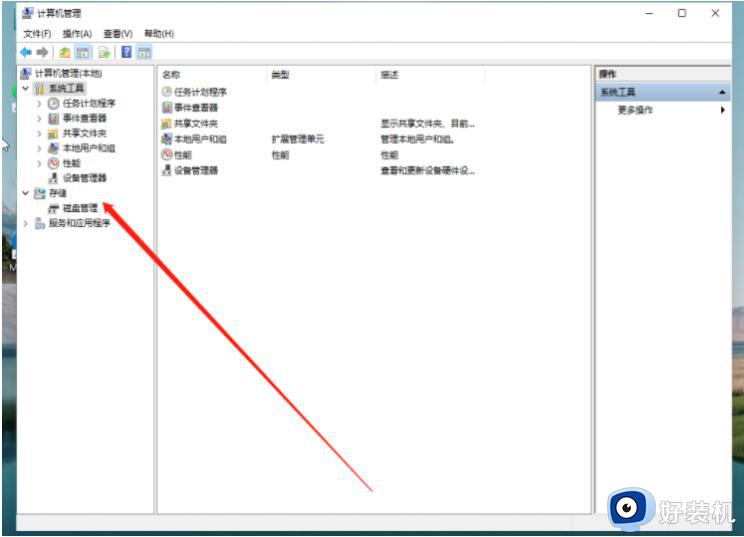
3、然后用鼠标右键选择要分区的磁盘c盘,选择压缩卷打开。
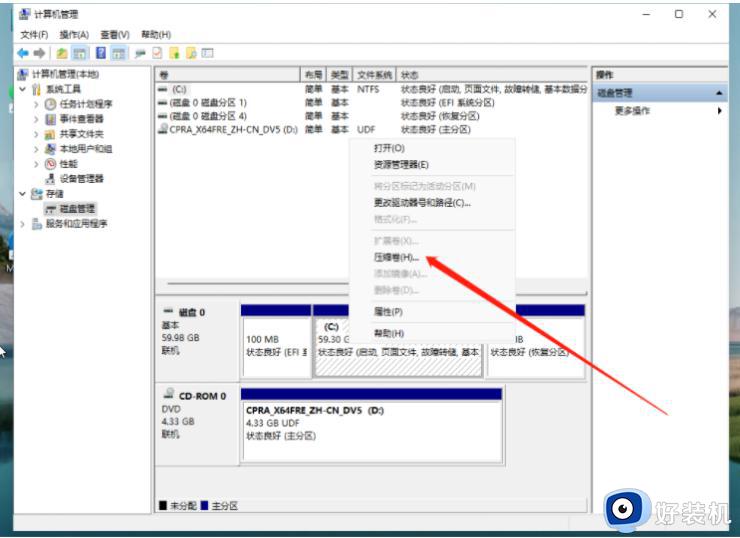
4、此时能够得出压缩空间的数值,然后输入需要的压缩空间,点击压缩。
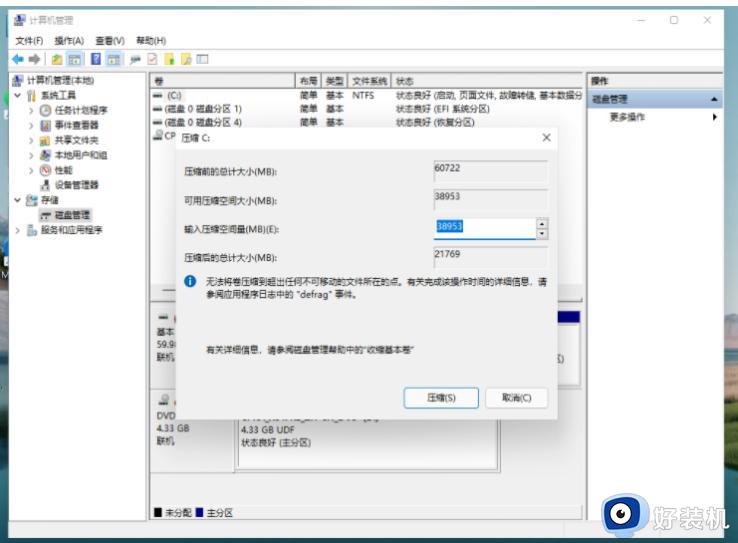
5、提示压缩完成后,系统磁盘会有一个未分配的分区。鼠标选中后右键,打开新建简单卷。
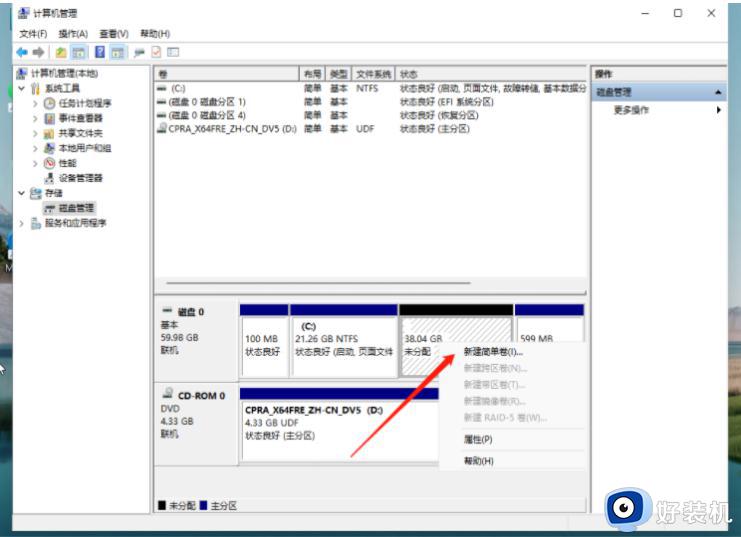
6、根据新建简单卷向导,点击下一步继续。
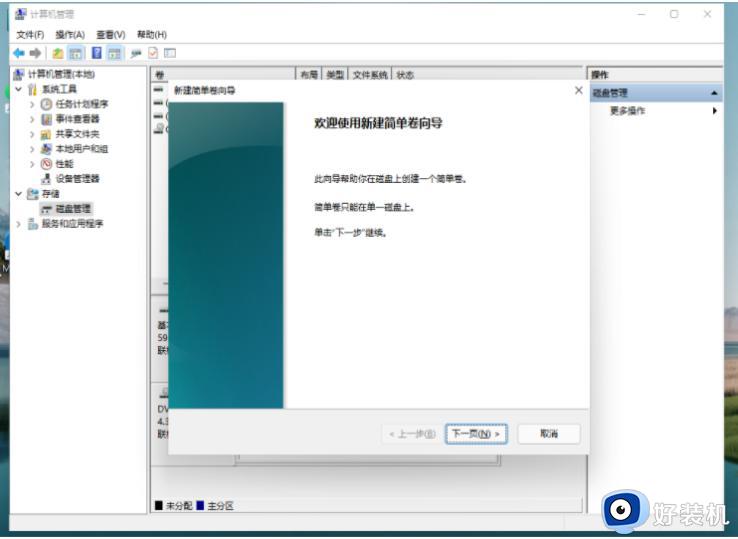
7、磁盘格式要选择为NTFS。
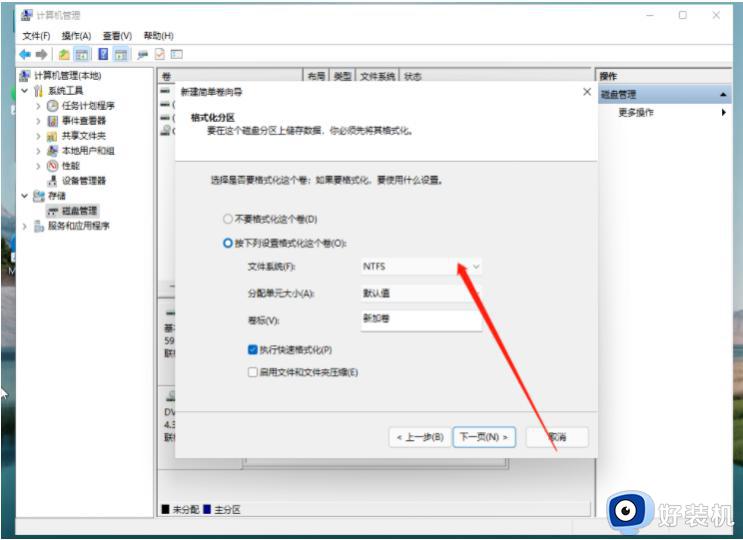
8、等待分区完成,再进入到此电脑磁盘管理器,就可以看到刚才新建的磁盘分区了。
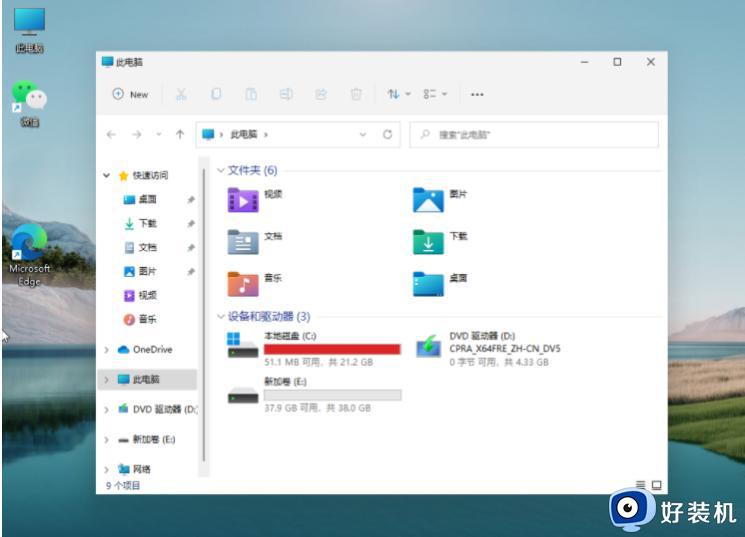
上述就是小编给大家带来的win11电脑磁盘分区重新分配图文步骤了,有遇到过相同问题的用户就可以根据小编的步骤进行操作了,希望能够对大家有所帮助。