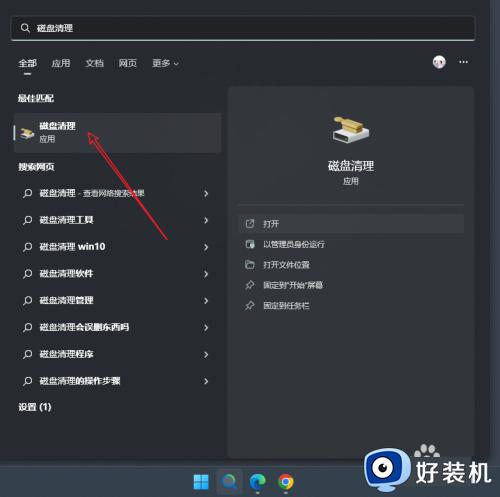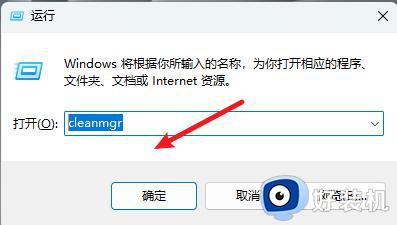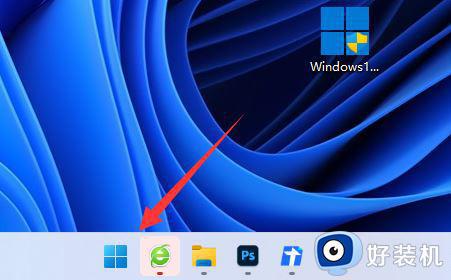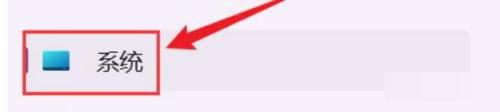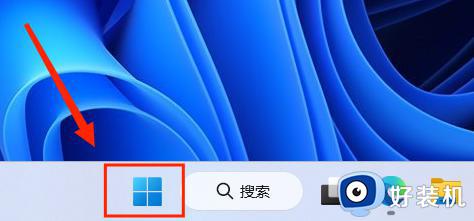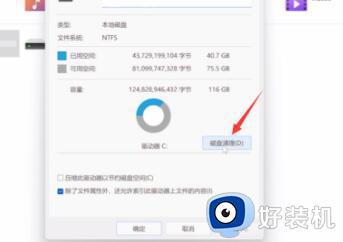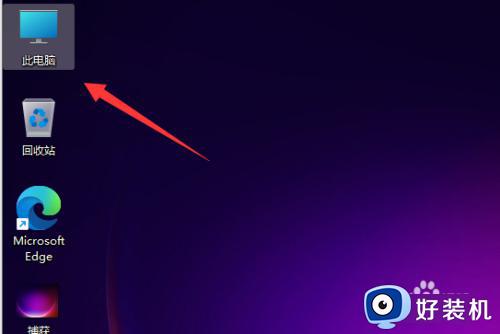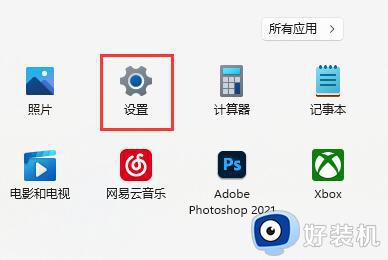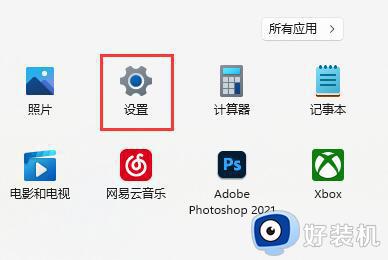windows11磁盘清理怎么用 win11如何清理磁盘空间
时间:2024-02-05 11:38:20作者:zheng
我们可以使用win11电脑自带的垃圾清理功能来防止电脑的磁盘空间不足的情况,有些用户就想要使用win11电脑的磁盘清理功能来清理c盘空间,但是却不知道win11如何清理磁盘空间,今天小编就给大家带来windows11磁盘清理怎么用,如果你刚好遇到这个问题,跟着我的方法来操作吧。
推荐下载:win11中文版
方法如下:
1、直接点击任务栏中的开始菜单,然后在打开的页面中点击设置功能。
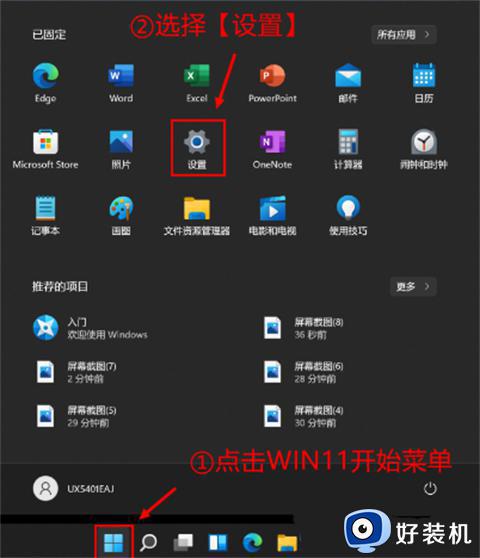
2、然后在左侧的栏目中选择系统,然后选择存储,在右侧栏目中你可以看到系统的占用空间,让将存储感知功能进行打开。
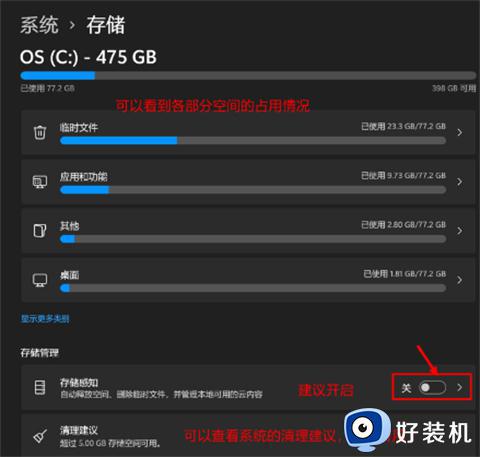
3、然后点击页面中的清理建议功能,然后勾选需要清除的临时文件。
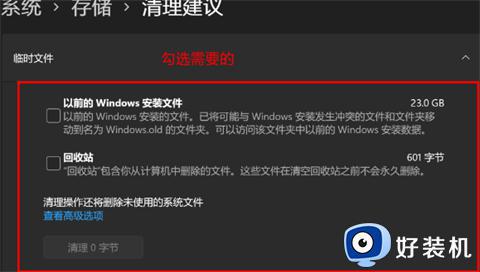
4、然后打开的临时文件页面中,点击下方的“查看高级选项”。这时候为你提供更加清晰的文件内容,可以选择自己想要删除的内容进行操作。
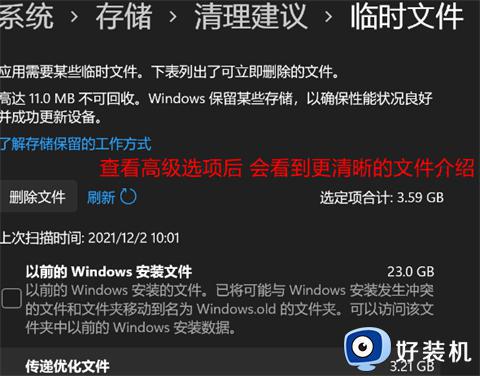
5、此外在存储感知的栏目中还有一个自动清理的功能等你来进行开启使用。
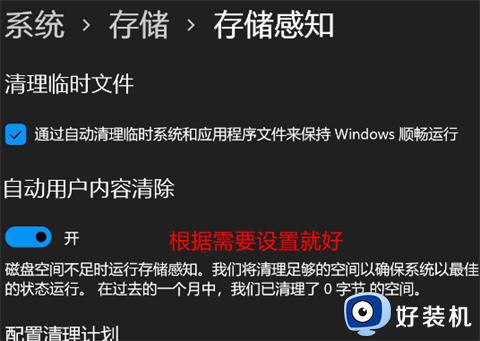
windows11磁盘清理怎么用就为大家介绍到这里了。若是你也遇到同样情况的话,不妨参考本教程操作看看!