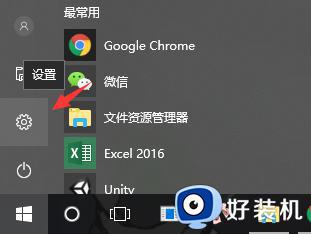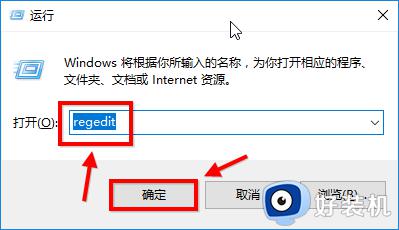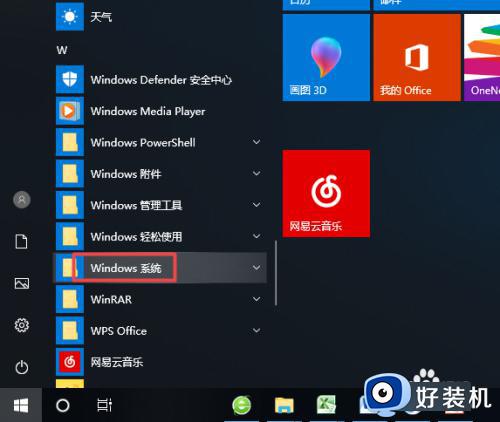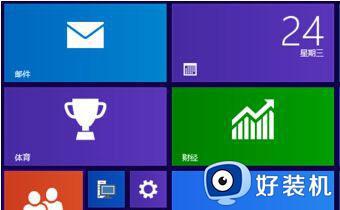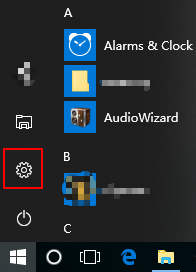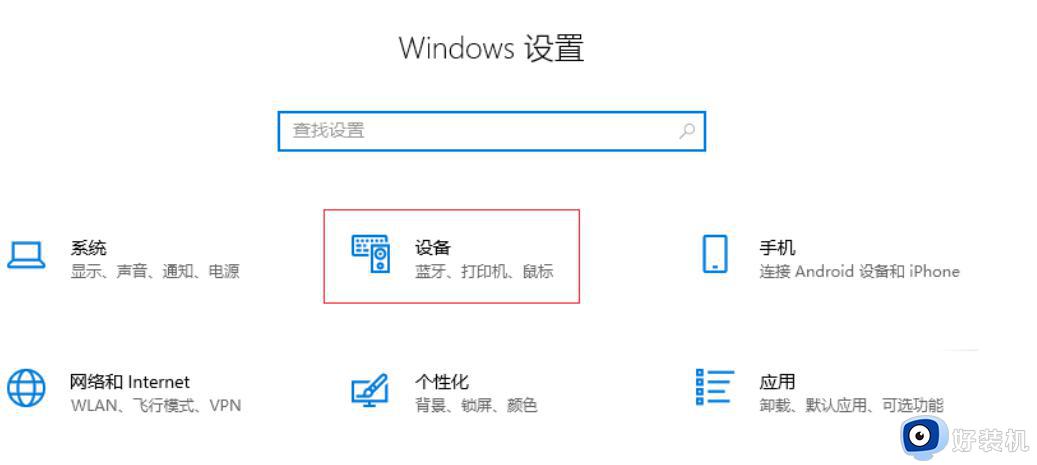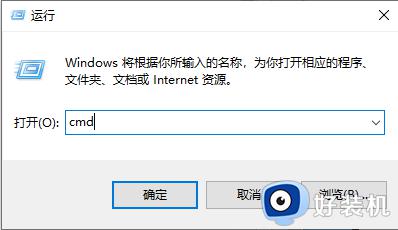win10 怎么调对比度 win10如何调对比度
当我们在使用电脑时,有时候为了更好的突出显示的效果,就会对屏幕对比度进行调整,只是有很多刚升级到win10正式版系统的用户不知道要怎么调对比度,其实方法并不难,接下来可以跟着小编来学习一下win10调对比度的详细方法吧。
方法一:
1、右键点击win10桌面左下角的开始按钮,在弹出菜单中点击“设置”菜单项。
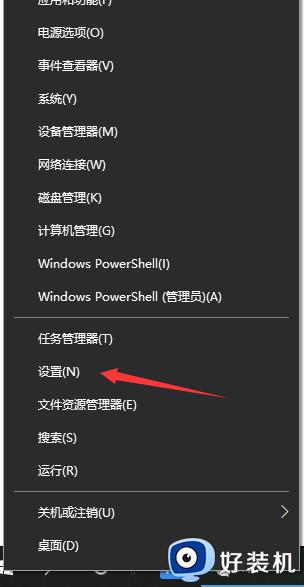
2、在设置界面点击“轻松使用”图标。
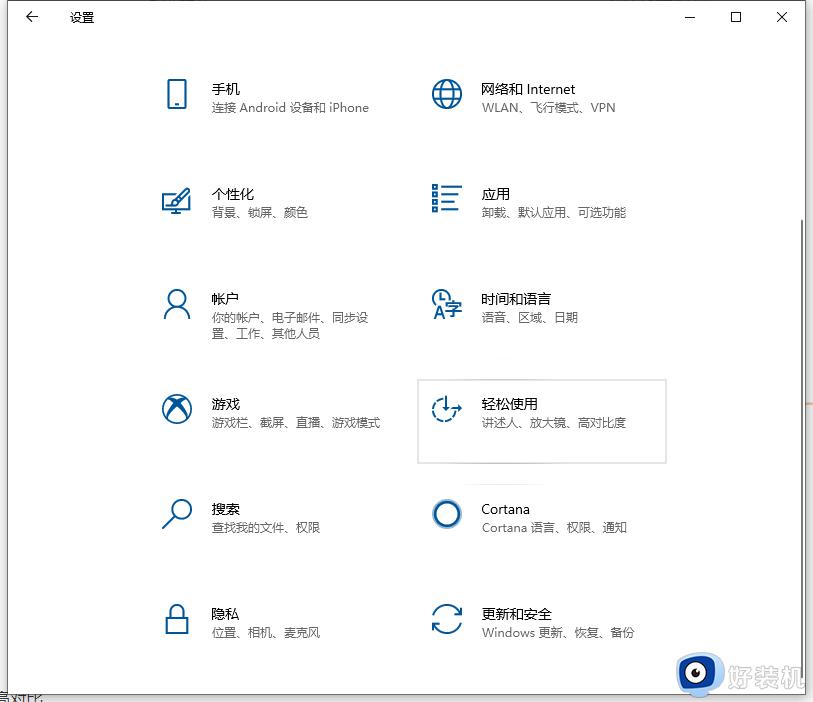
3、在窗口中点击左侧边栏的“颜色和高对比度”菜单项。
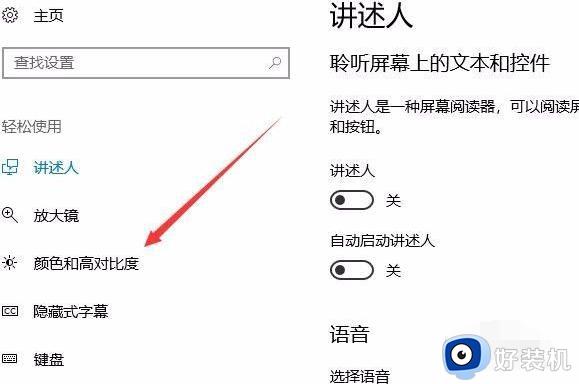
4、在右侧窗口中找到“高对比度的选择主题”下拉菜单,在弹出菜单中选择一个高对比度菜单项。
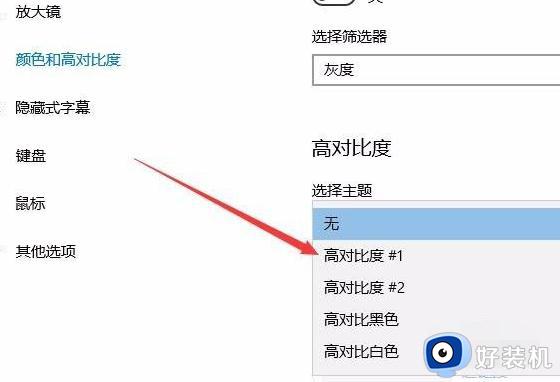
5、这时就会显示出该主题的预览效果,如果满意的话。点击“应用”按钮就可以设置为该高对比度主题了。
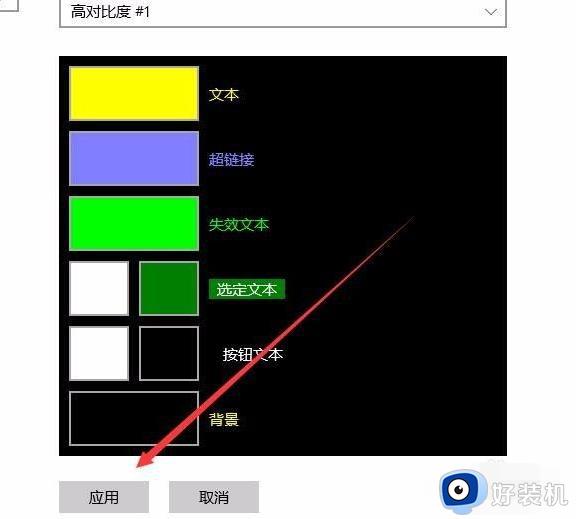
方法二:适用于安装了英伟达显卡的win10系统
有部分网友安装了英伟达显卡后找不到方法一的对比度调节选项,那是因为调节选项已经跟显卡控制面试整合,需要在显卡控制面板进行调节。具体的方法如下:
1、桌面空白处点击鼠标右键,点击【nvidia控制面板】。(或者直接用小娜搜索打开也可以)
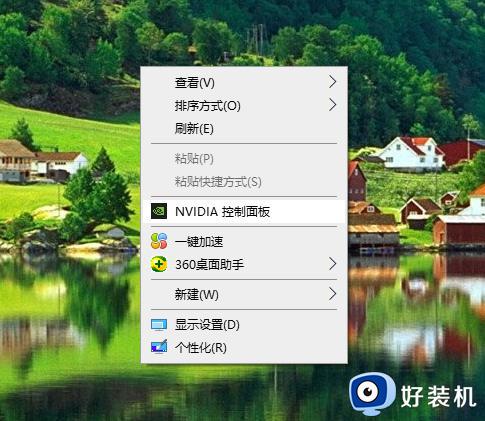
2、点击【调整桌面颜色设置】,选择【使用nvidia设置】,拖动“亮度(对比度)”右边的蓝色滑块就可以调节屏幕的亮度和对比度。
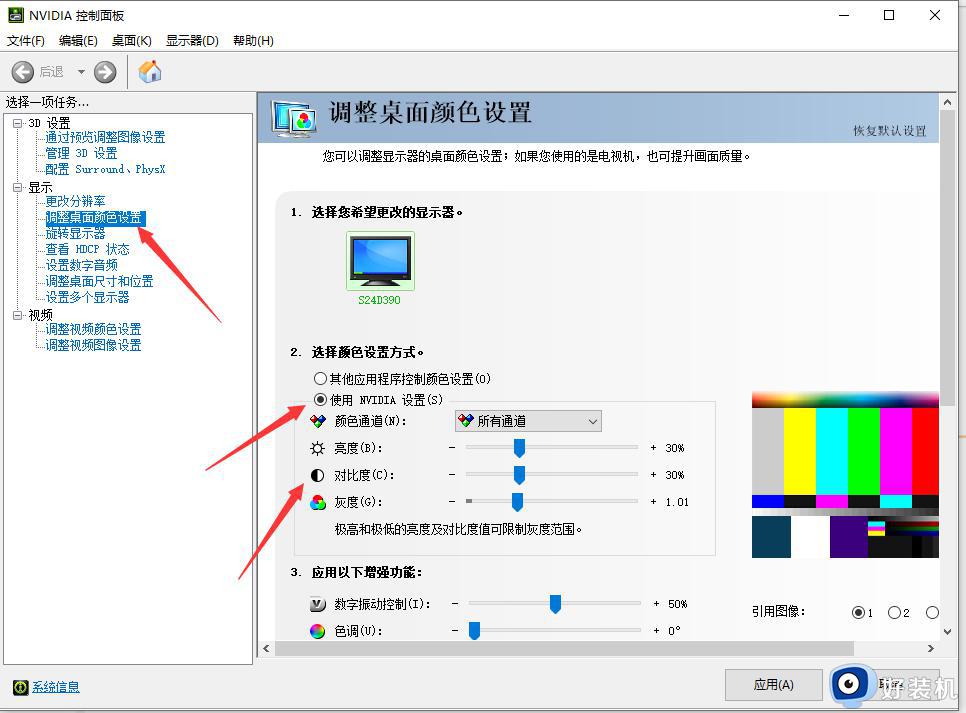
3、拖动调节好之后,点击应用即可。
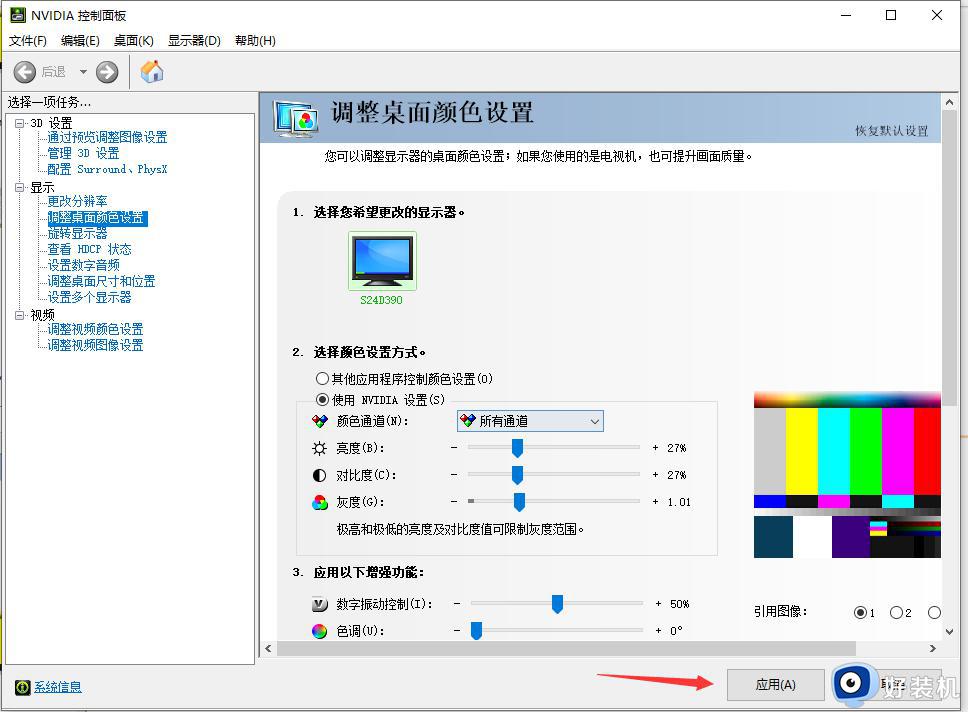
上述给大家讲解的就是win10 怎么调对比度的详细内容,大家可以根据上面详细的图文步骤来进行操作吧,希望帮助到大家。