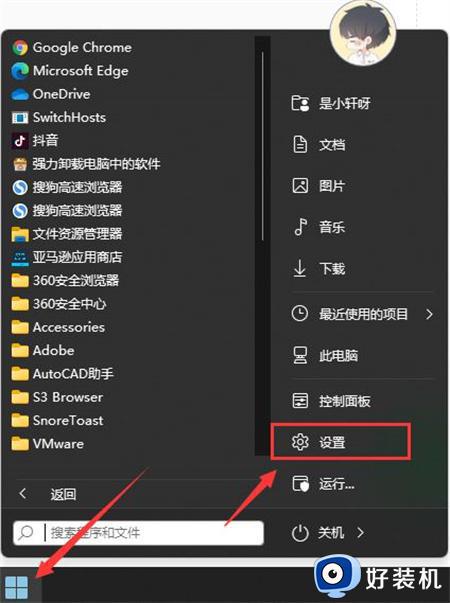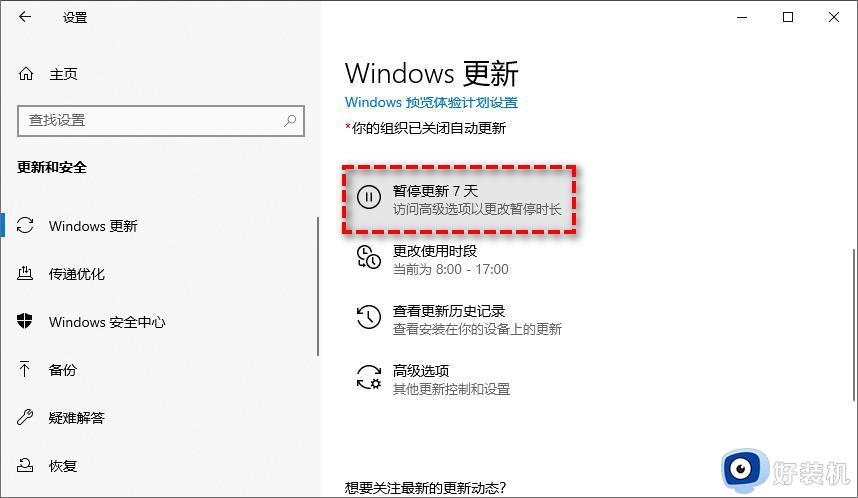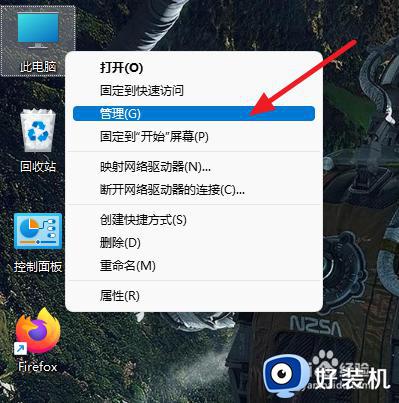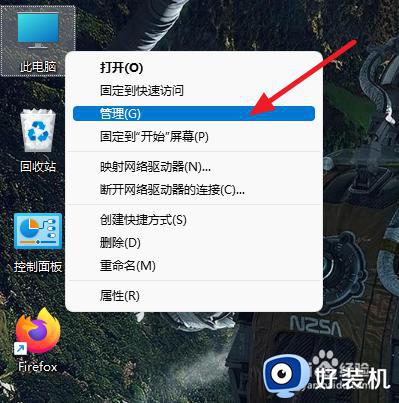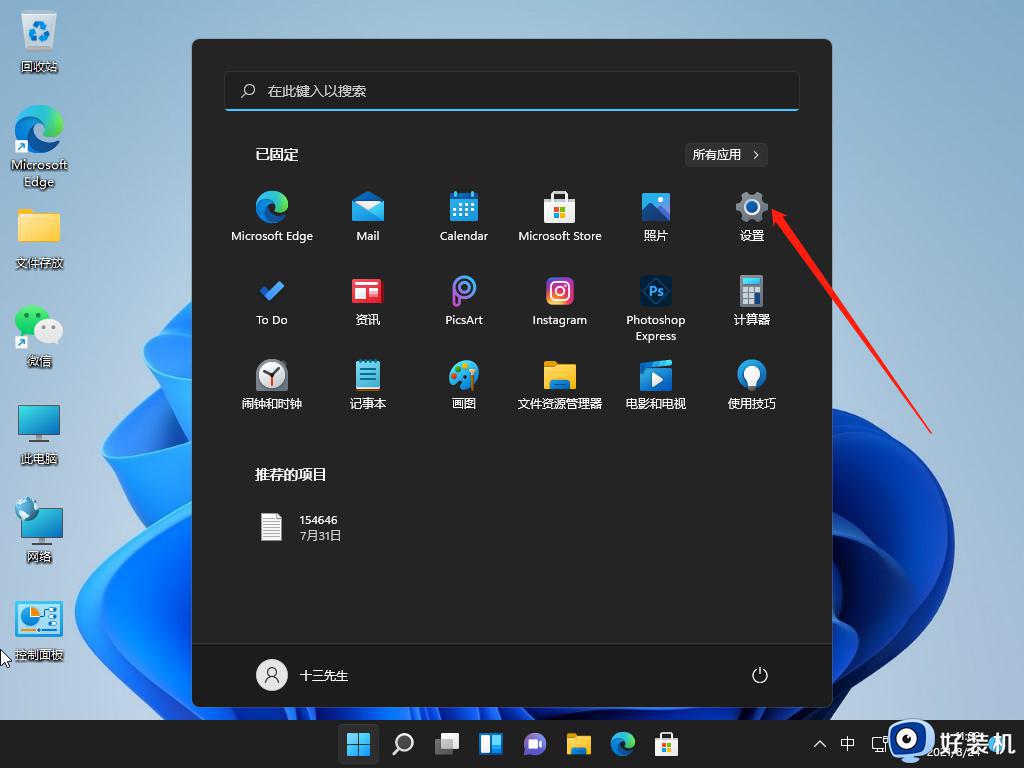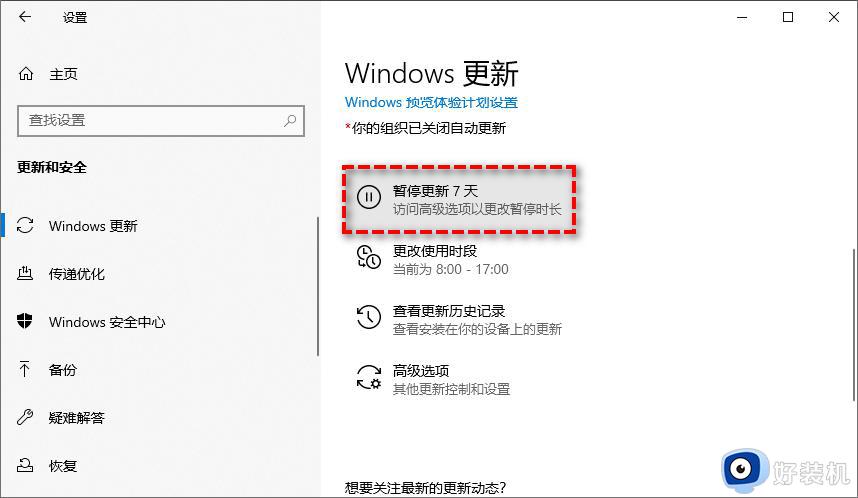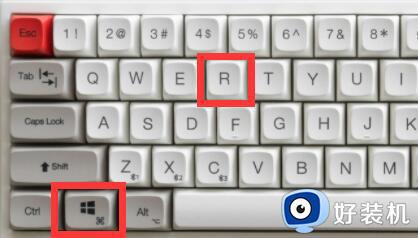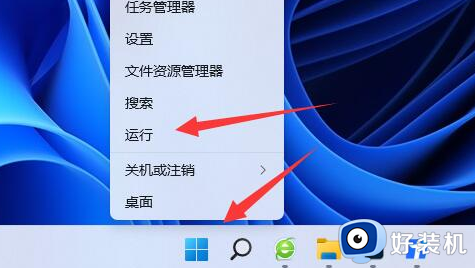win11永久关闭自动更新的方法 win11如何永久关闭自动更新
时间:2023-09-01 13:43:44作者:zheng
我们在使用win11电脑的时候会发现系统总是时不时就自动更新到新系统,有些用户担心win11系统更新新版本之后出现bug导致无法正常使用一些功能,想要将自动更新关闭,却发现每次关闭之后就会自动开启,今天小编就教大家win11永久关闭自动更新的方法,如果你刚好遇到这个问题,跟着小编一起来操作吧。
推荐下载:win11正式版
方法如下:
1.同时按下“Win+R”组合键打开运行。

2.在图示位置输入“gpedit.msc”并点击下面的“确定”
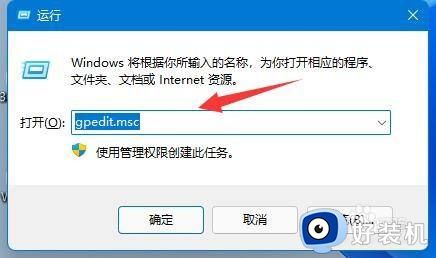
3.打开左边的“管理模板”,再进入“Windows组件”
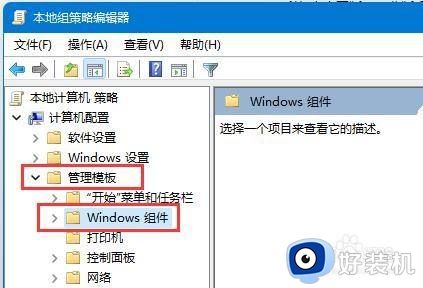
4.打开“Windows更新”,再进入“管理最终用户体验”
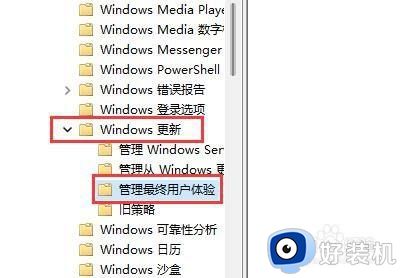
5.双击打开右侧的“配置自动更新”选项。
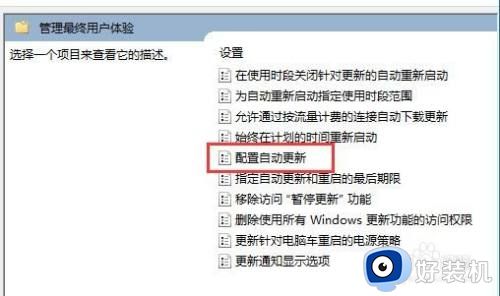
6.勾选其中“已启用”,并将其改为“未配置”
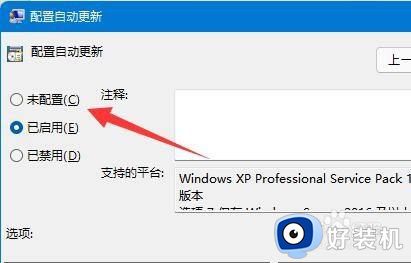
7.依旧是打开“运行”,这次输入“services.msc”点击确定打开注册表。
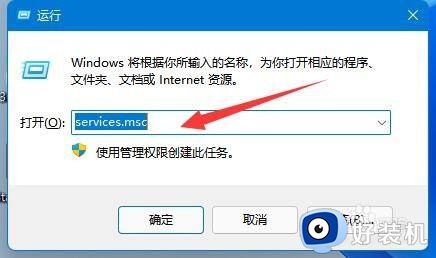
8.找到并双击打开下面的“windows update”服务。
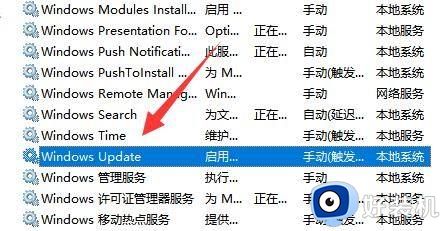
9.将启动类型改为“禁用”并确定保存即可永久关闭更新。
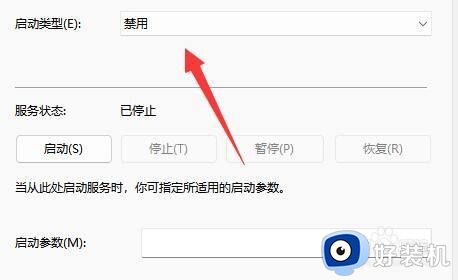
以上就是win11永久关闭自动更新的方法的全部内容,有遇到相同问题的用户可参考本文中介绍的步骤来进行修复,希望能够对大家有所帮助。