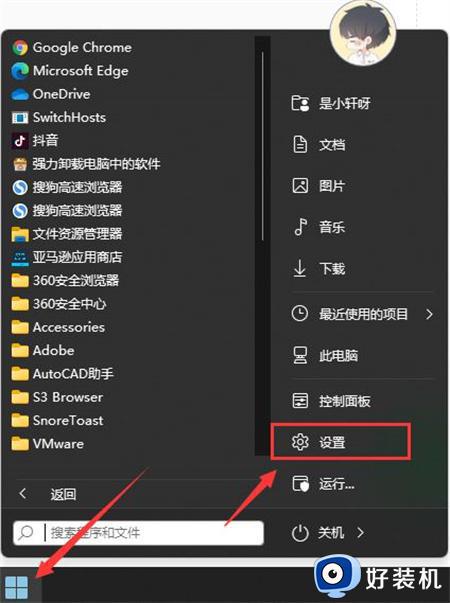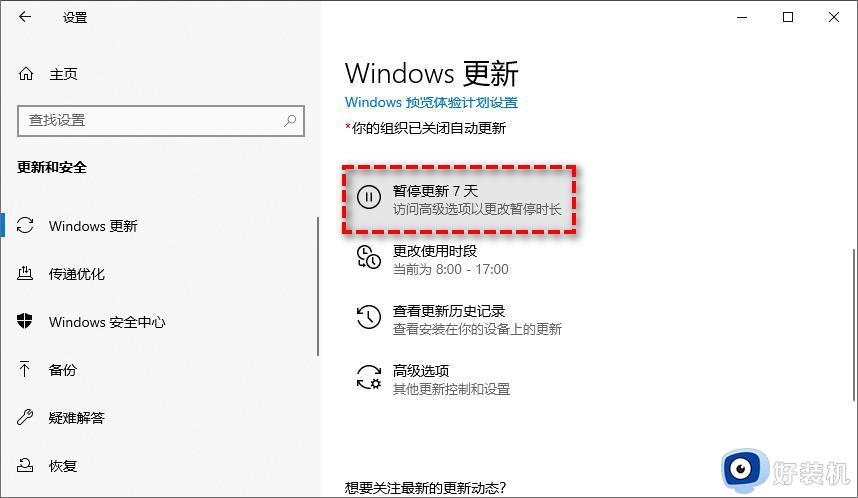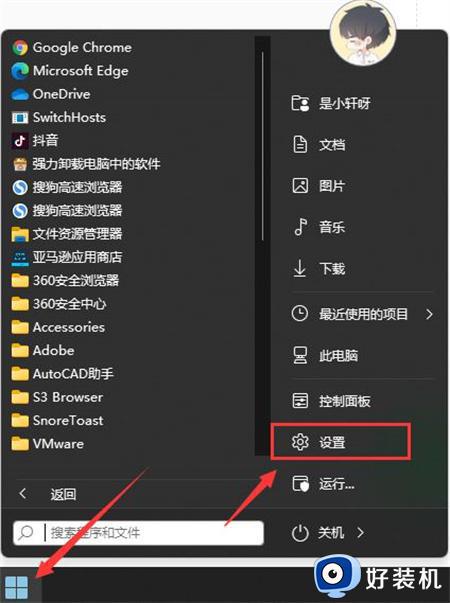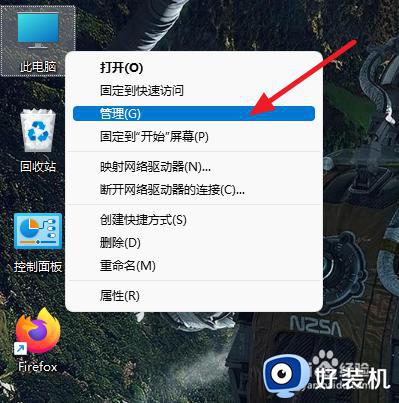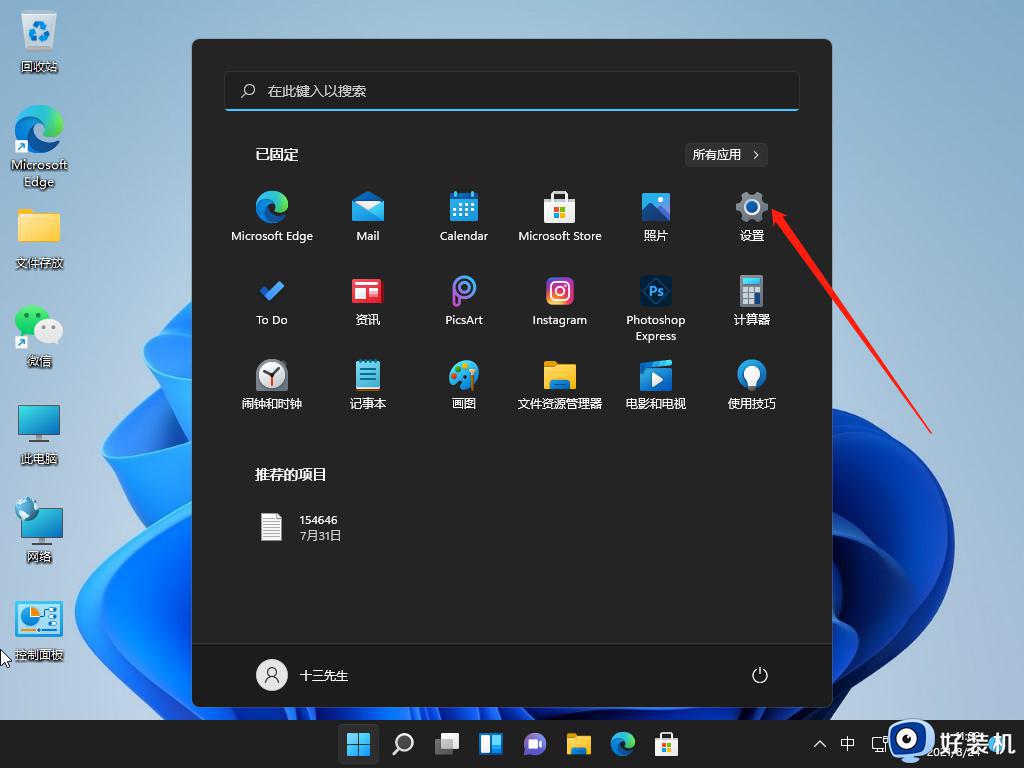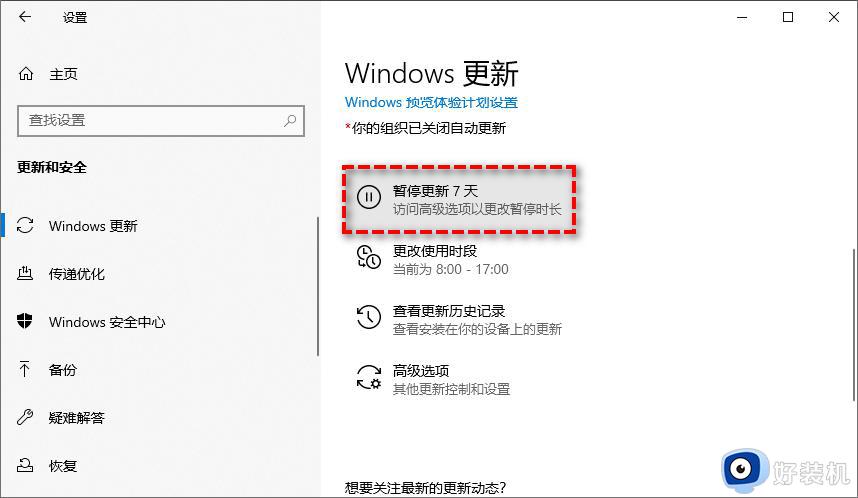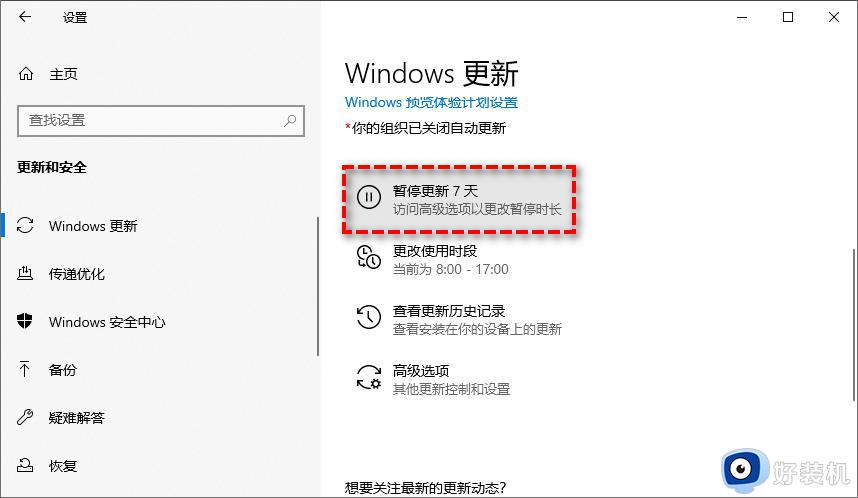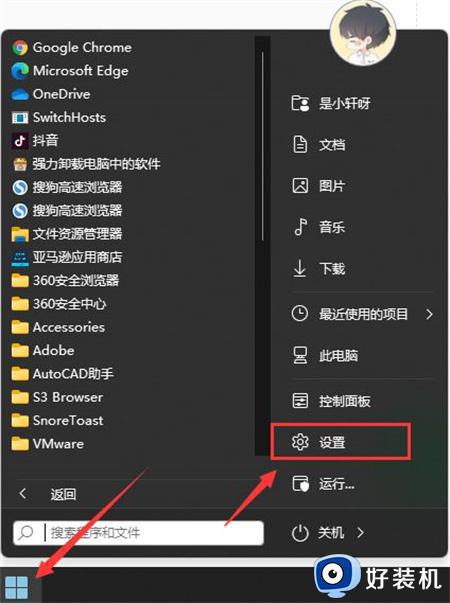win11如何永久关闭更新 win11怎么永久关闭更新
时间:2023-09-15 10:37:05作者:zheng
我们在使用win11电脑的时候会发现系统总是会在一段时间之后自动进行更新,但是win11有时在更新后反而会出现无法正常使用的情况,有些用户在关闭win11系统的更新之后发现隔一段时间就会自动重新开启更新,今天小编就教大家win11如何永久关闭更新,操作很简单,跟着小编一起来操作吧。
推荐下载:win11系统下载
方法如下:
1、打开电脑,在桌面右键此电脑,在弹出的列表中点击管理
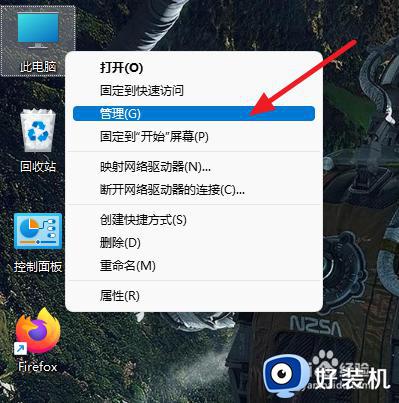
2、点击服务和应用程序,在弹出的子菜单栏中点击服务
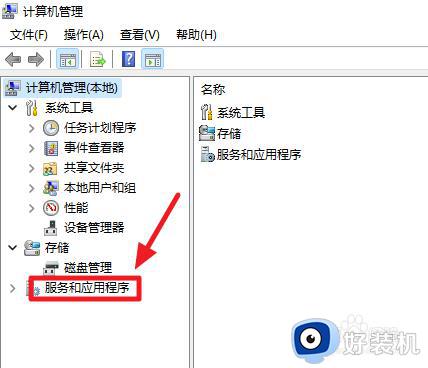
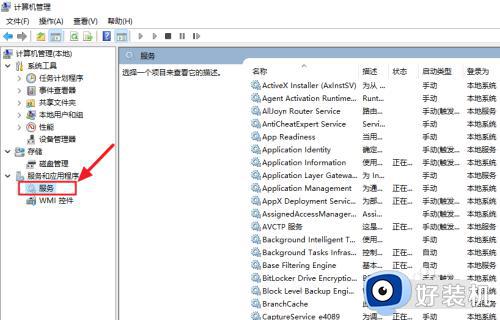
3、在右侧下拉找到Windows Update,双击左键打开
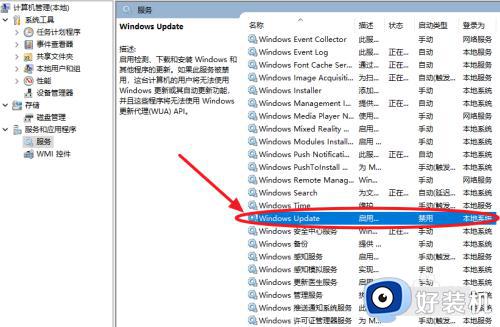
4、找到启动类型,将手动改为禁用
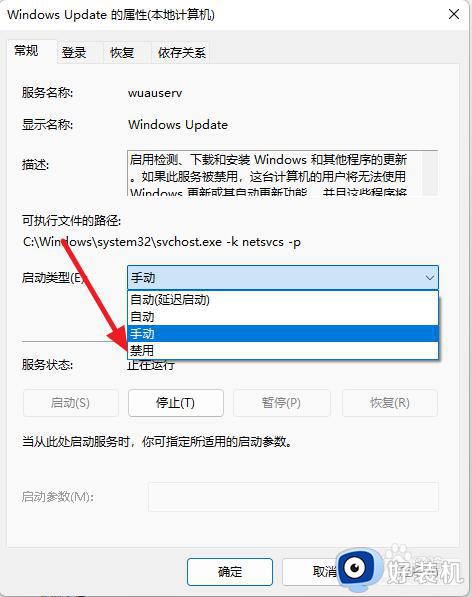
5、点击停止,将会停止运行Windows Update服务
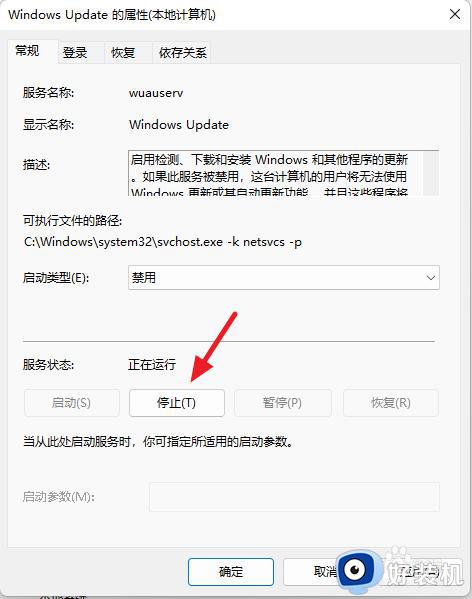
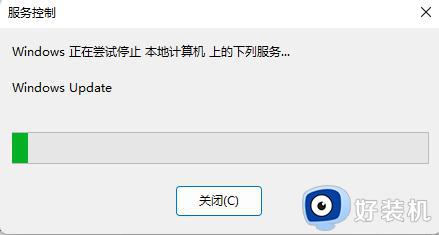
6、再次点击上方选项栏中的恢复
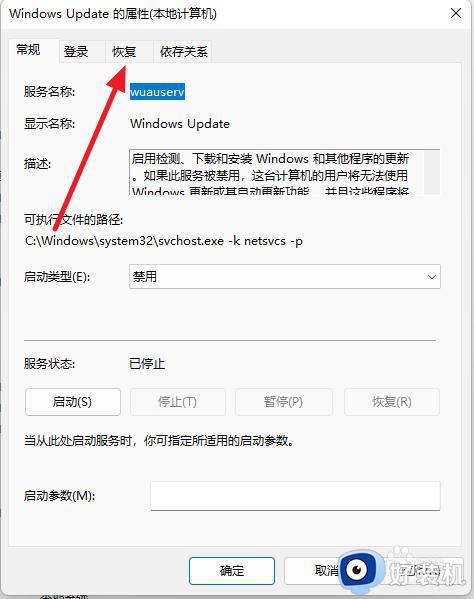
7、将第一次失败右方的选项改为无操作
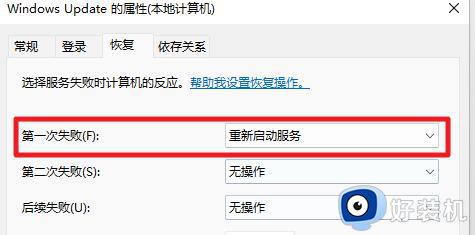
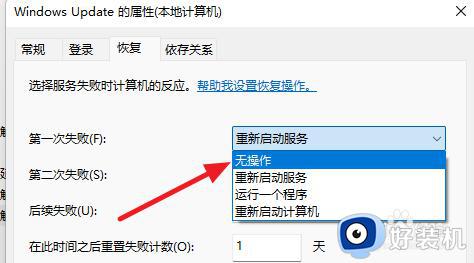
8、最后先点击下方的应用,在点击确定即可关闭系统的更新
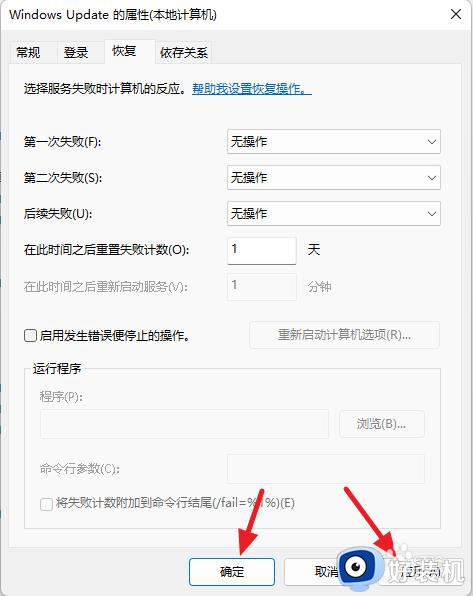
以上就是关于win11如何永久关闭更新的全部内容,还有不懂得用户就可以根据小编的方法来操作吧,希望能够帮助到大家。