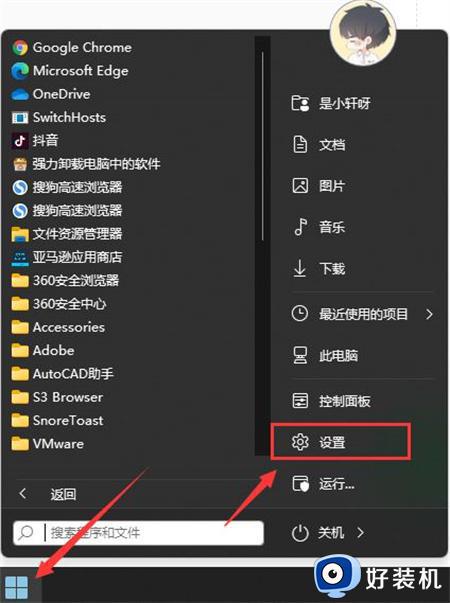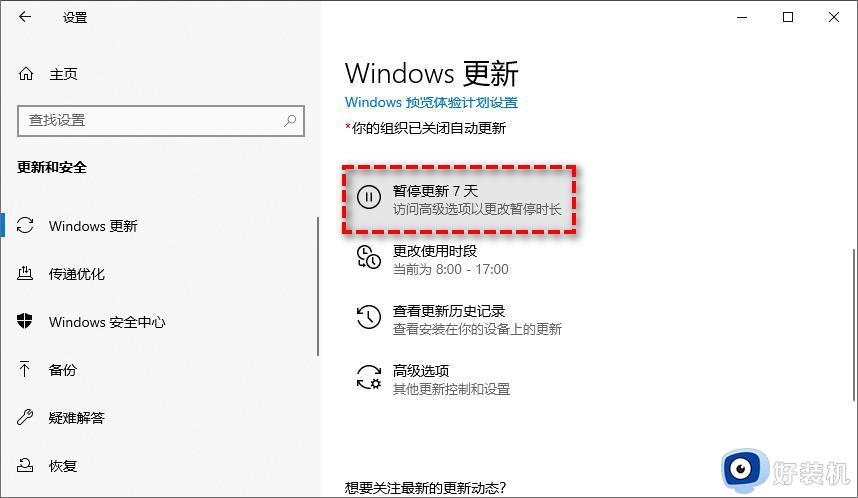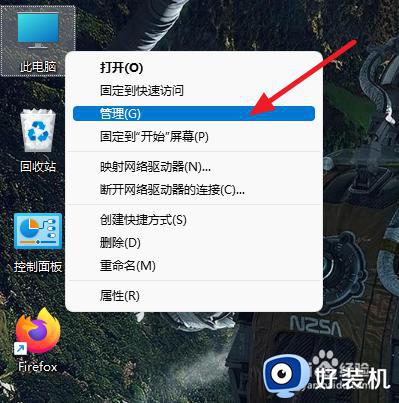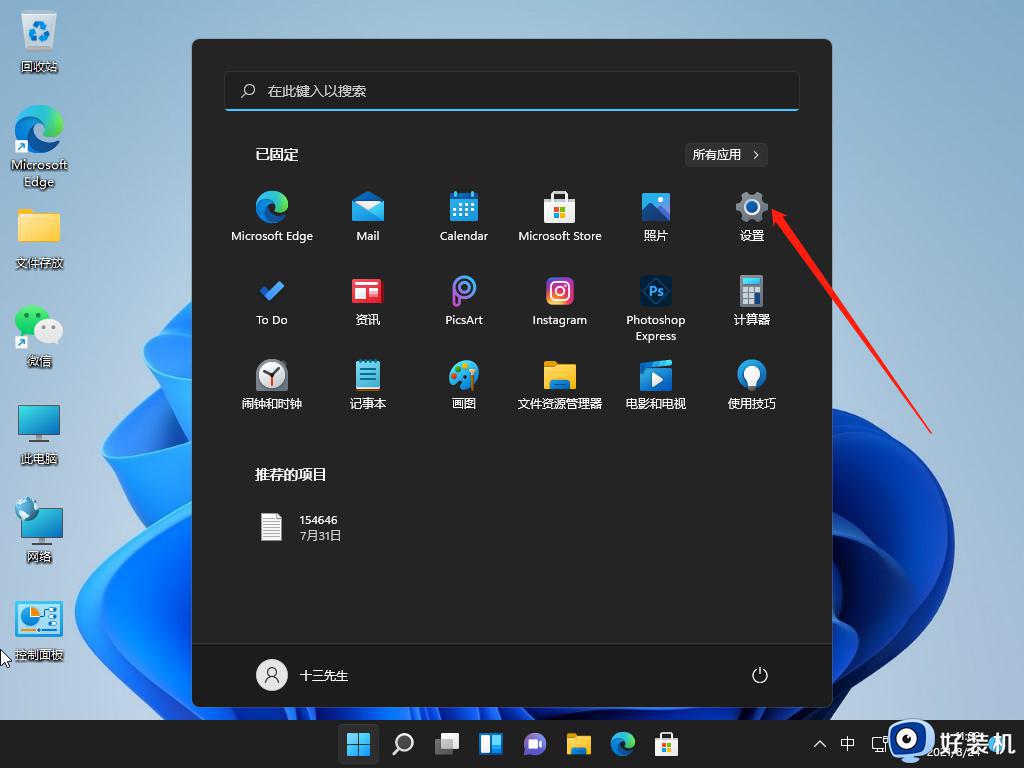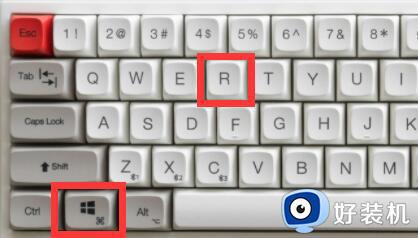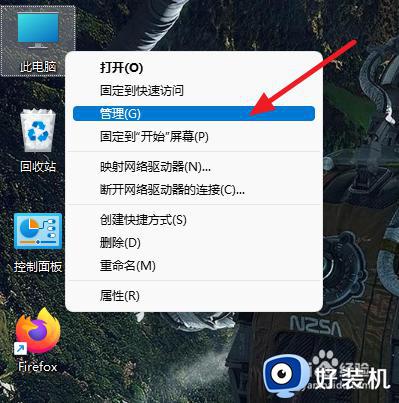win11如何永久关闭更新 win11怎么关闭自动更新功能
我们在使用win11电脑的时候会发现系统总是时不时就自动更新版本,修复当前版本的一些问题,但是这也会导致系统出现其他的问题,有些用户就想要知道win11怎么关闭自动更新功能,阻止win11自动更新,今天小编就教大家win11如何永久关闭更新,操作很简单,跟着小编一起来操作吧。
推荐下载:win11纯净版下载
方法如下:
方案一:使用Windows设置关闭
1、按Win+I打开Windows设置页面。
2、单击“更新和安全”>“Windows更新”,然后在右侧详情页中选择“暂停更新7天”选项即可在此后7天内关闭Windows更新。
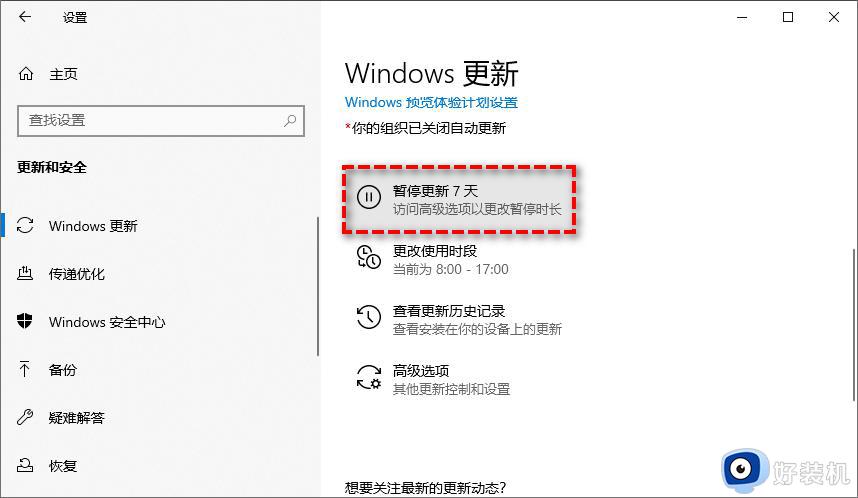
方案二:使用本地服务关闭
1、按Win+R输入services.msc并按Enter键打开服务页面。
2、在右侧列表中找到“Windows Update”选项,双击进入详细属性页面。将其启动类型配置为“禁用”,然后单击“应用”>“确定”即可关闭Windows自动更新。
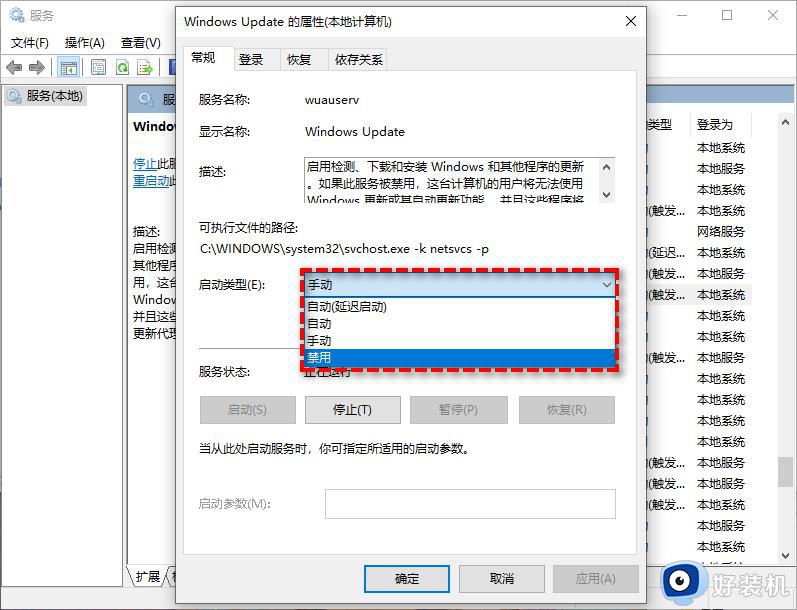
方案三:使用组策略编辑器关闭
1、按Win+R输入gpedit.msc并按Enter键打开本地组策略编辑器。
2、转到此路径:本地计算机策略>计算机配置>管理模板>Windows组件>Windows更新>适用于企业的Windows更新。
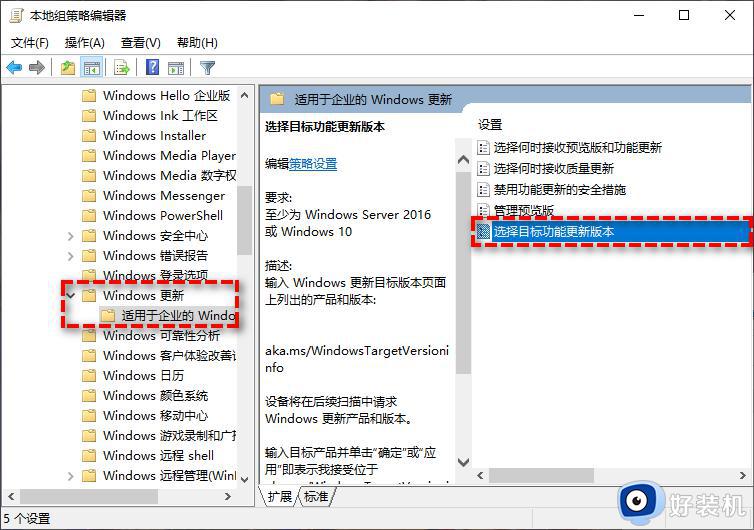
3. 双击此文件夹下的“选择目标功能更新版本”设置。
4. 在弹出窗口中将其配置为“已启用”,在左下方长条框中填入“20H1”(或者其他您想停留的Windows10版本),然后单击“应用”>“确定”即可。
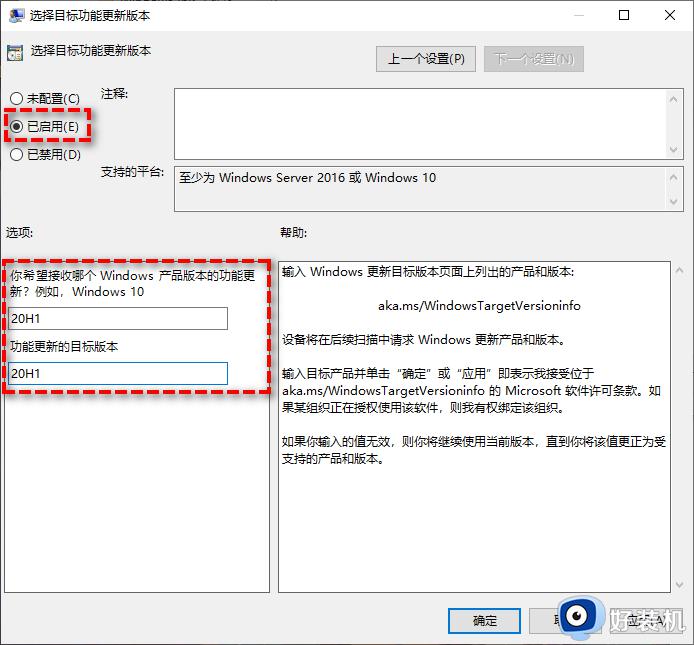
5. 关闭本地组策略编辑器,重启计算机即可彻底停止Win11更新。
方案四:使用注册表编辑器关闭
1、按Win+R输入regedit并按Enter键打开注册表编辑器。
2、导航到此路径:HKEY_LOCAL_MACHINESOFTWAREPoliciesMicrosoftWindows。
3、右键单击Windows文件夹,选择“新建”>“项”,然后将其命名为“WindowsUpdate”。
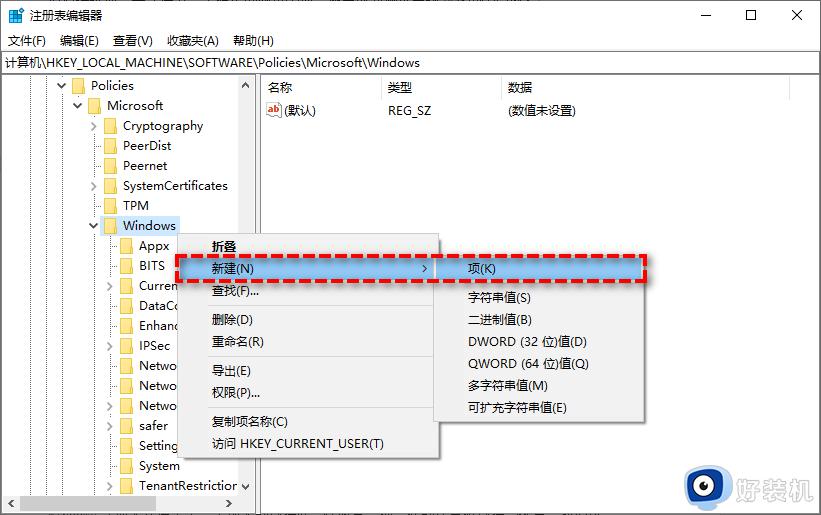
4、右键单击新建的WindowsUpdate文件夹,选择“新建”》“项”,然后将其命名为“AU”。
5、在新建的AU文件夹右侧空白页面中右键单击并选择“新建”》“DWORD(32位)值”,然后将其命名为“NoAutoUpdate”。
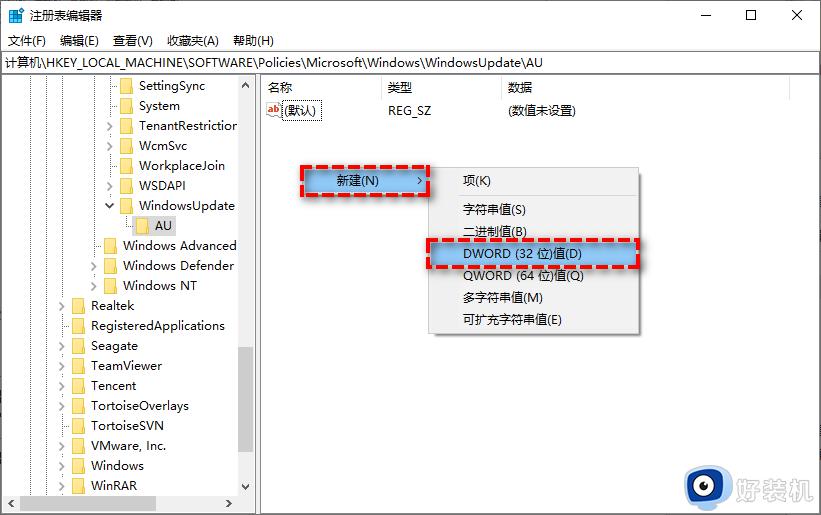
6、双击新建的NoAutoUpdate,在弹出窗口中将其数值数据从0更改为1,然后单击“确定”。
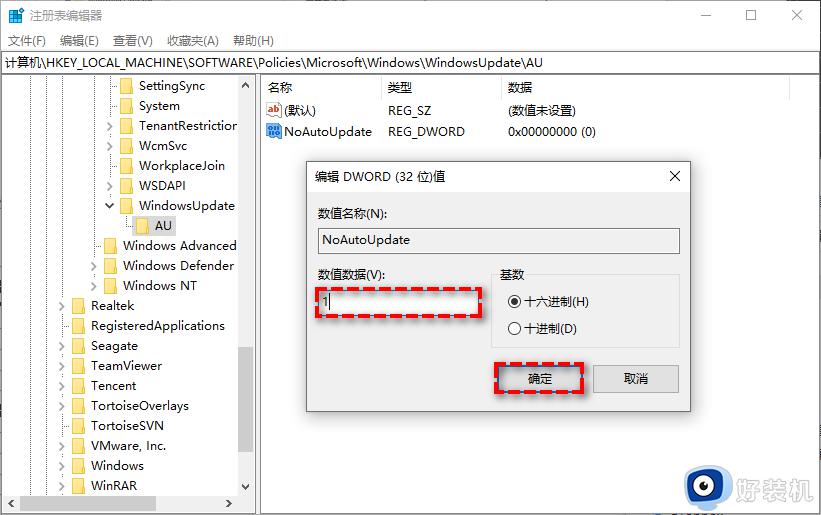
7、关闭注册表编辑器,重启计算机即可彻底关闭Windows更新。
以上就是关于win11如何永久关闭更新的全部内容,还有不懂得用户就可以根据小编的方法来操作吧,希望能够帮助到大家。