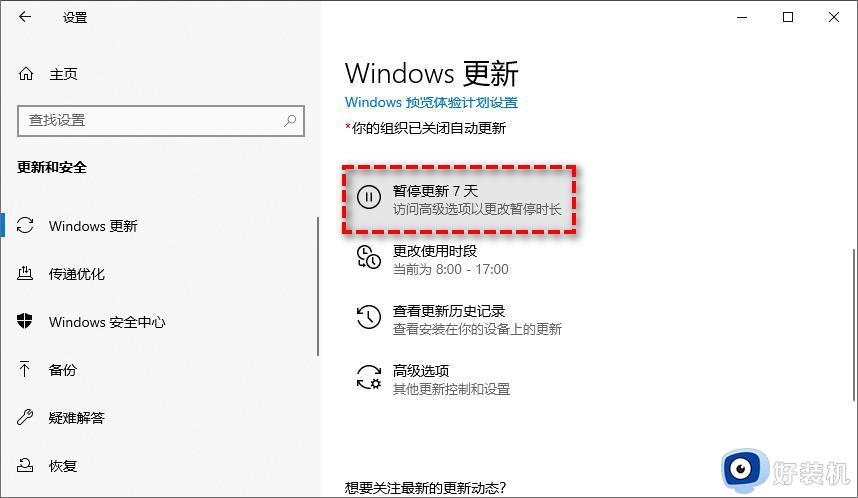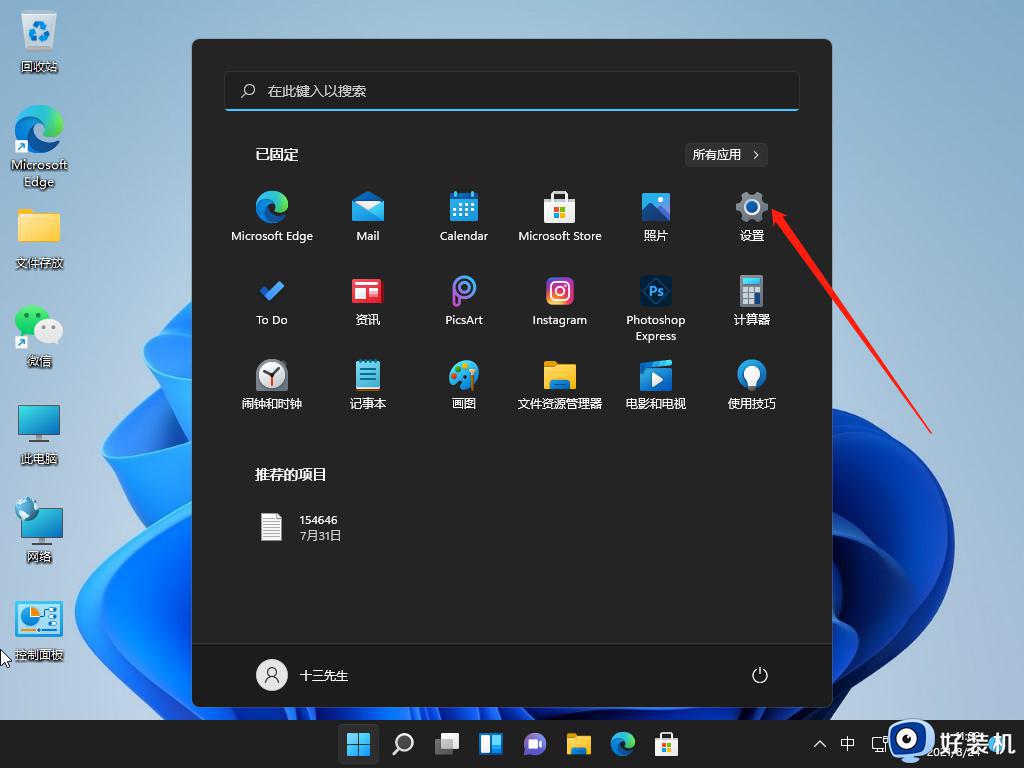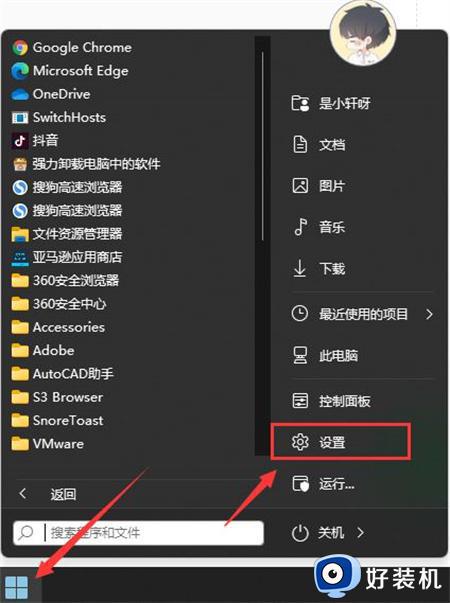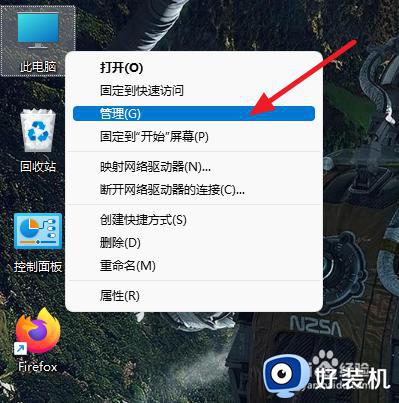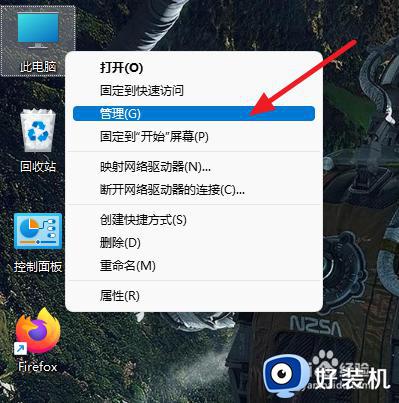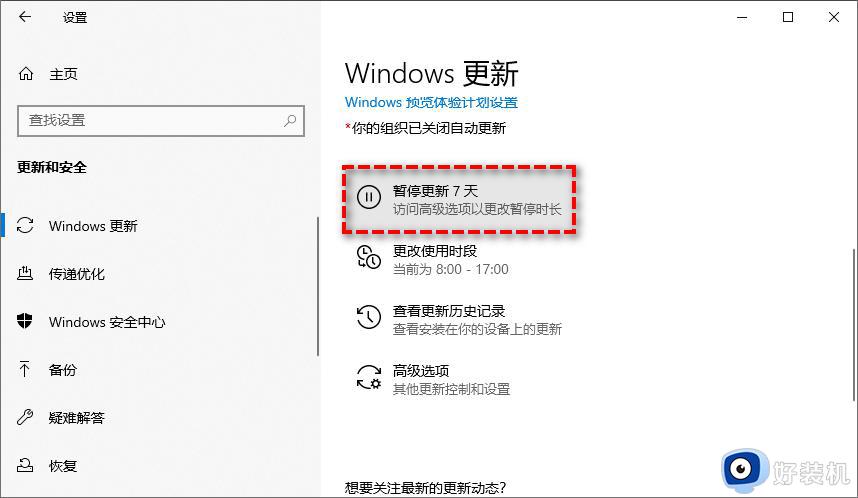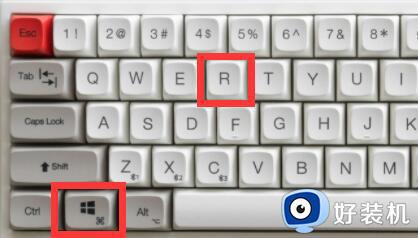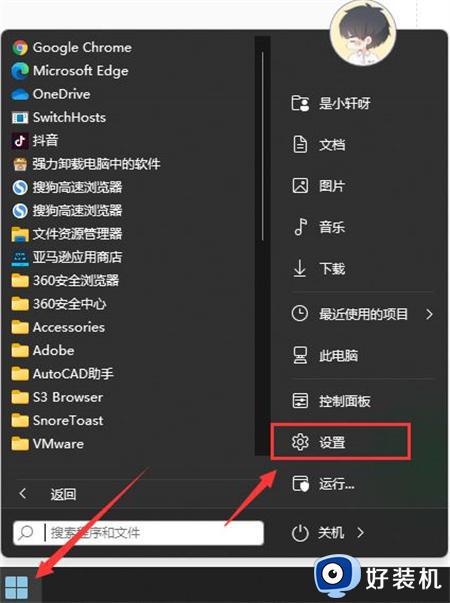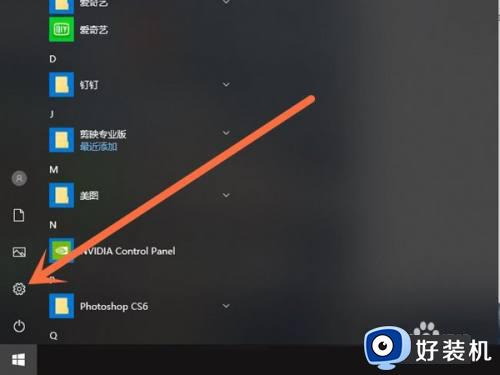win11永久关闭系统更新设置方法 win11怎么关闭系统自动更新
很多用户在使用win11电脑的过程中,也常常会遇到系统桌面上突然弹出需要进行更新的提示,很多用户也会及时进行更新,可是有些用户不想要对当前win11系统版本更新时就可以将其关闭,那么win11怎么关闭系统自动更新呢?这里小编就来教大家win11永久关闭系统更新设置方法。
推荐下载:win11官方iso镜像下载
具体方法:
1、同时按下“Win+R”组合键打开运行。

2、在图示位置输入“gpedit.msc”并点击下面的“确定”。
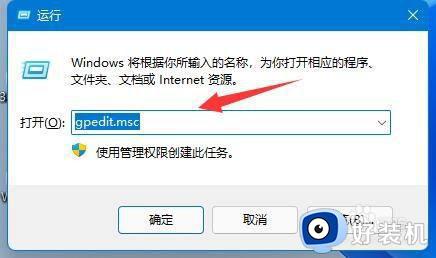
3、打开左边的“管理模板”,再进入“Windows组件”。
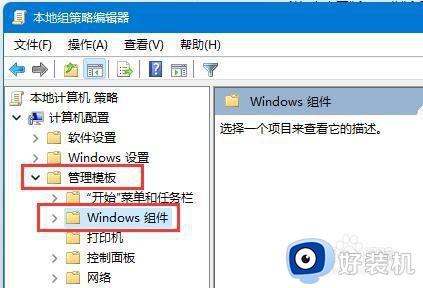
4、打开“Windows更新”,再进入“管理最终用户体验”。
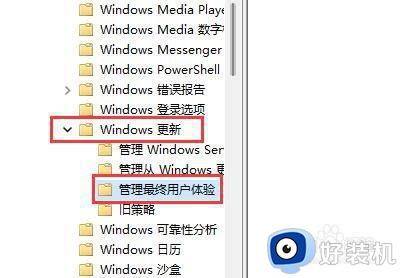
5、双击打开右侧的“配置自动更新”选项。
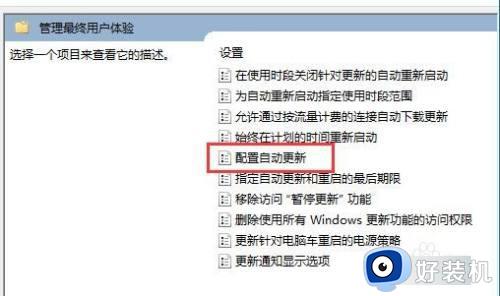
6、勾选其中“已启用”,并将其改为“未配置”
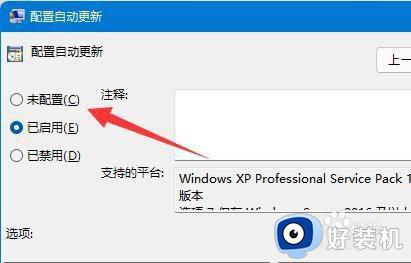
7、依旧是打开“运行”,这次输入“services.msc”点击确定打开注册表。
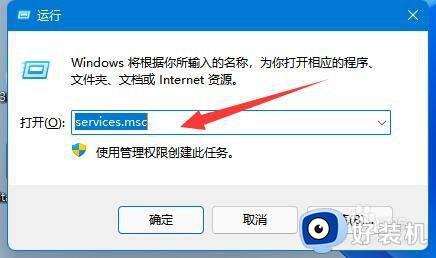
8、找到并双击打开下面的“windows update”服务。
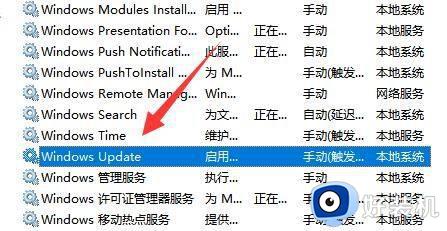
9、将启动类型改为“禁用”并确定保存即可永久关闭更新。
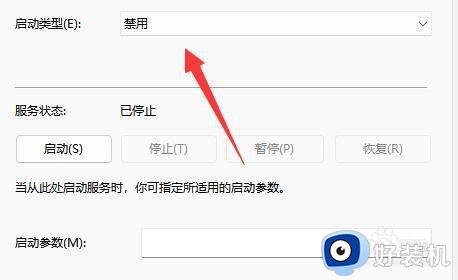
以上就是小编给大家带来的win11永久关闭系统更新设置方法了,还有不清楚的用户就可以参考一下小编的步骤进行操作,希望能够对大家有所帮助。