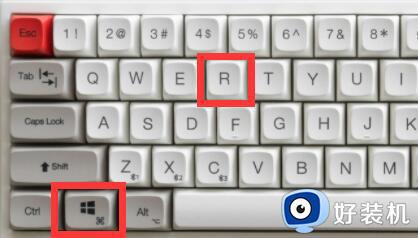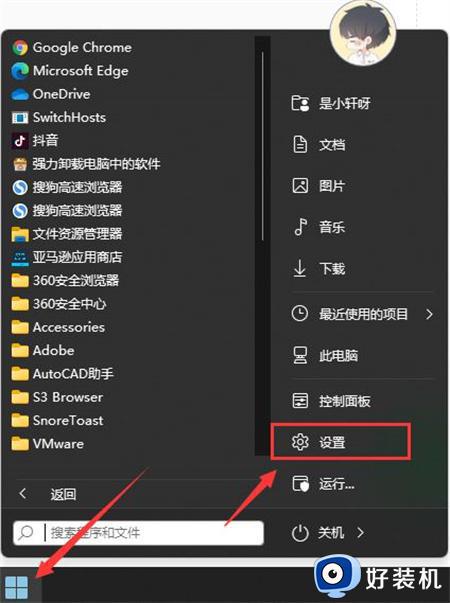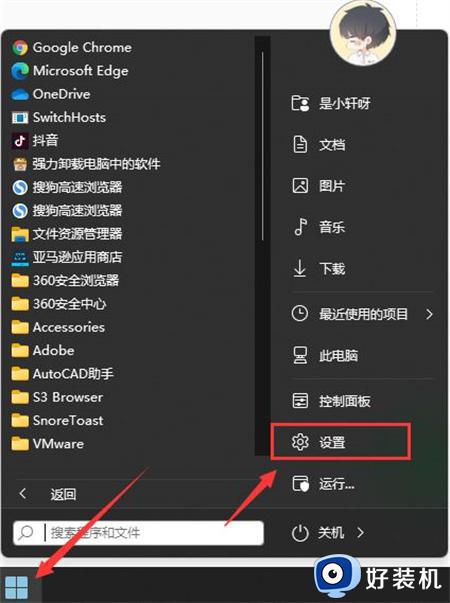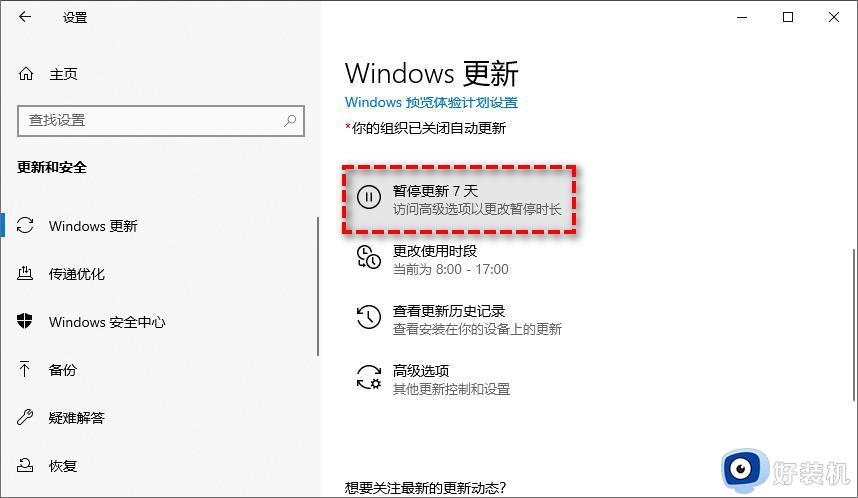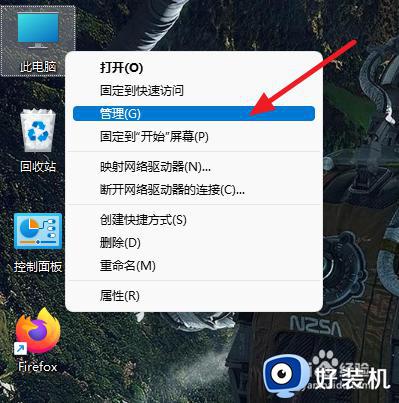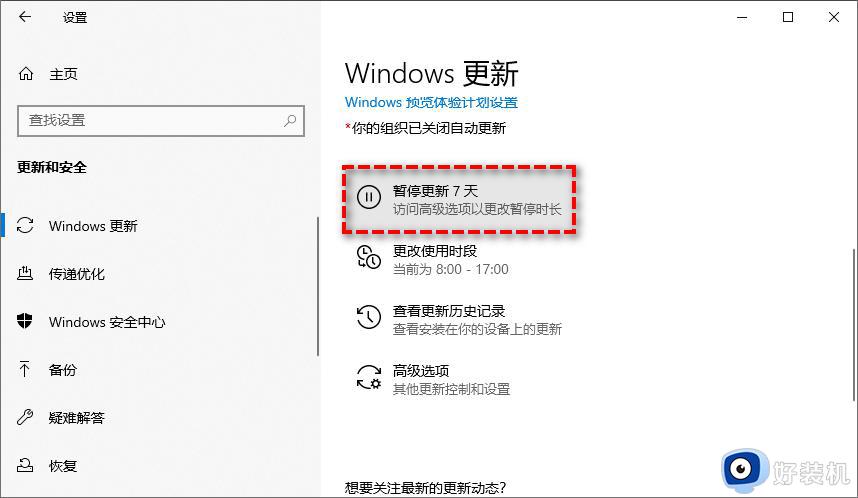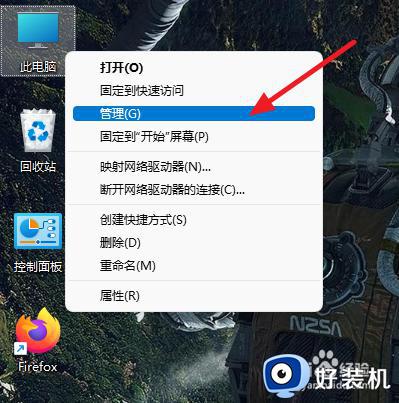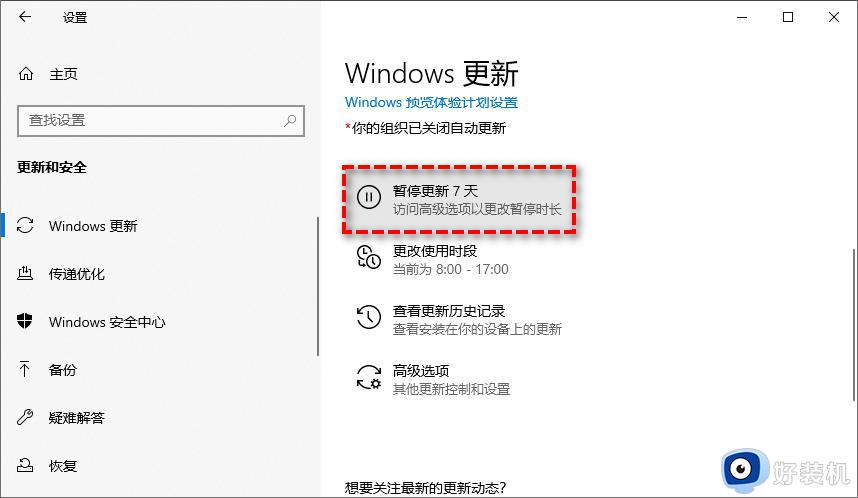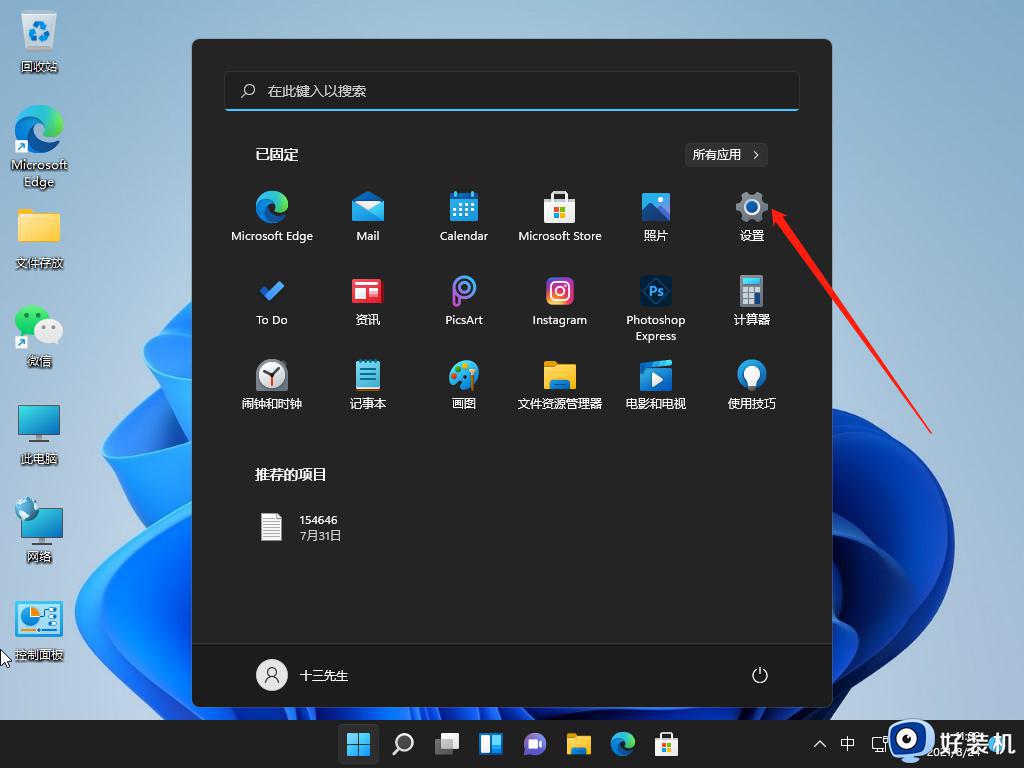win11家庭版如何永久关闭自动更新 如何彻底关闭win11家庭版自动更新
时间:2024-07-15 18:00:56作者:huige
电脑中是内置有自动更新功能的,只要有新更新推送就会在后台自动升级更新,但是很多win11家庭版系统用户并不喜欢,就想要将其关闭,那么如何永久关闭自动更新呢?其实操作方法不会难,接下来就由笔者给大家详细介绍一下彻底关闭win11家庭版自动更新的详细方法。
方法如下:
1、同时按下“Win+R”组合键打开运行。

2、在图示位置输入“gpedit.msc”并点击下面的“确定”。
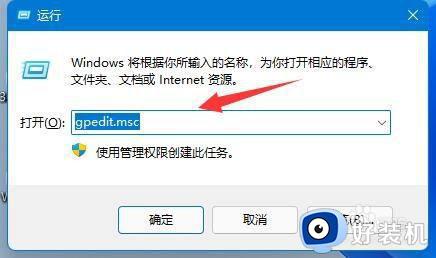
3、打开左边的“管理模板”,再进入“Windows组件”。
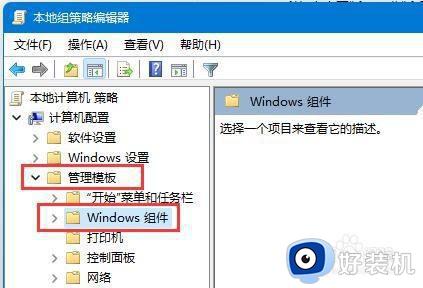
4、打开“Windows更新”,再进入“管理最终用户体验”。
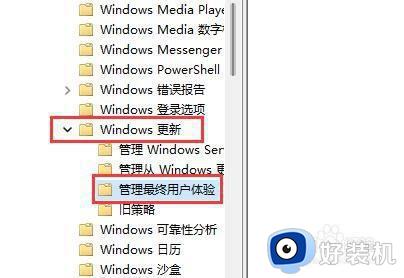
5、双击打开右侧的“配置自动更新”选项。
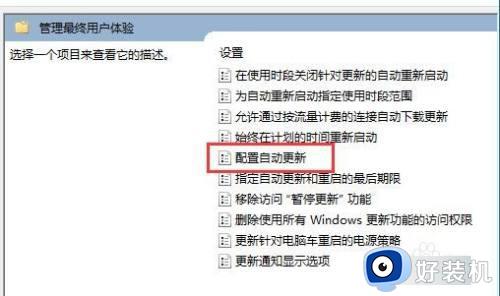
6、勾选其中“已启用”,并将其改为“未配置”。
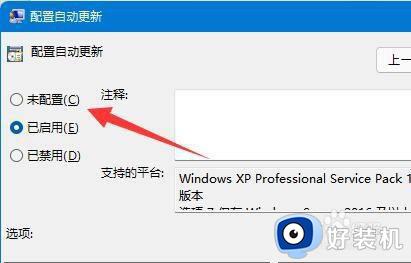
7、依旧是打开“运行”,这次输入“services.msc”点击确定打开注册表。
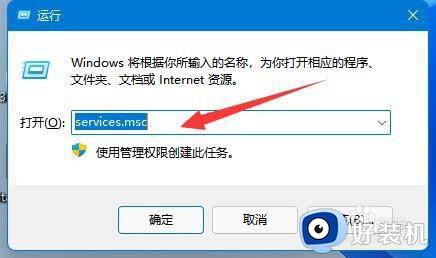
8、找到并双击打开下面的“windows update”服务。
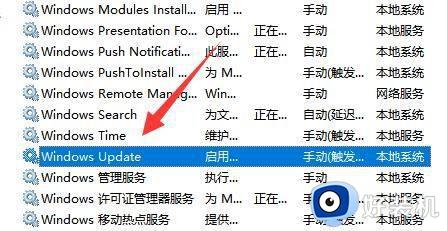
9、将启动类型改为“禁用”并确定保存即可永久关闭更新。
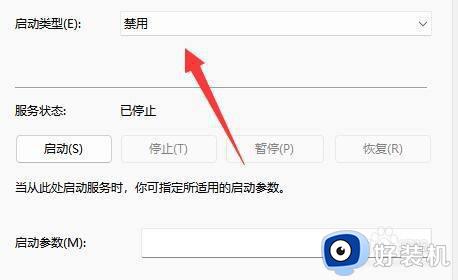
以上给大家介绍的就是如何彻底关闭win11家庭版自动更新的详细内容,有需要的话可以参考上述方法步骤来进行关闭,相信可以帮助到大家。