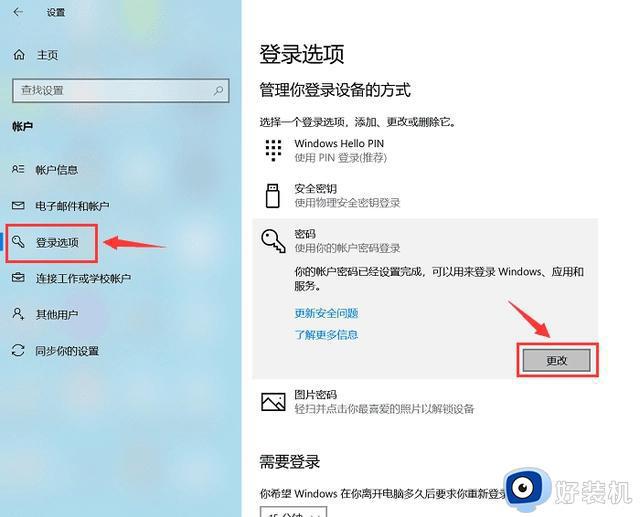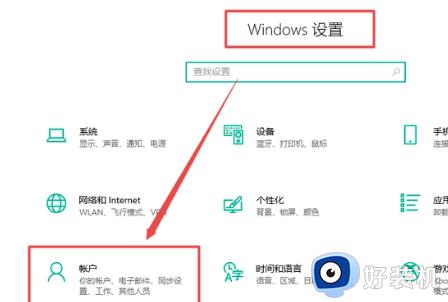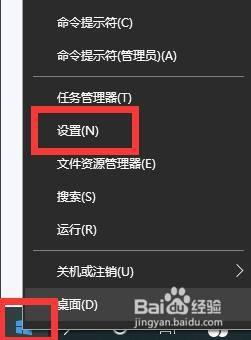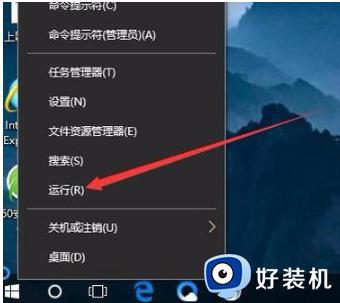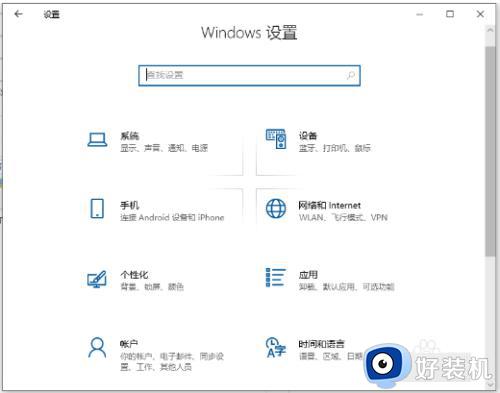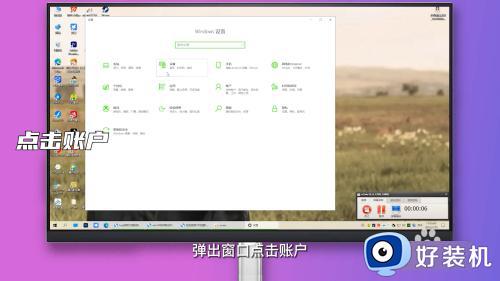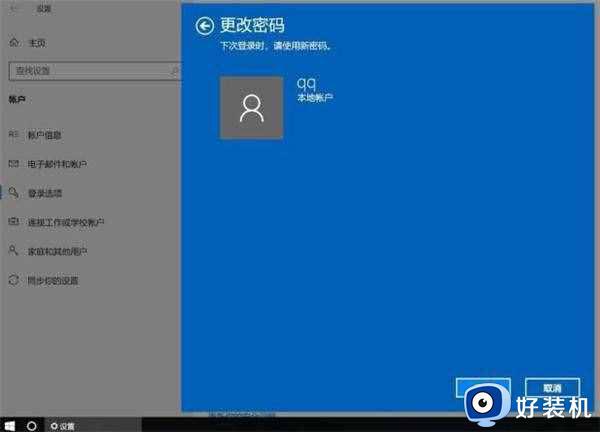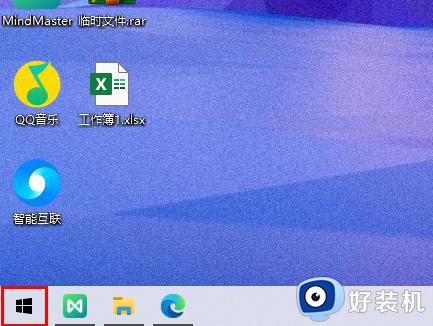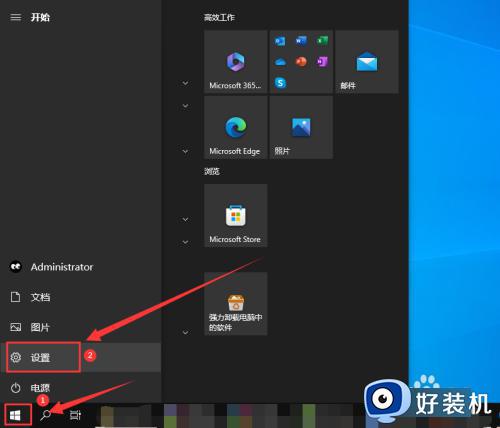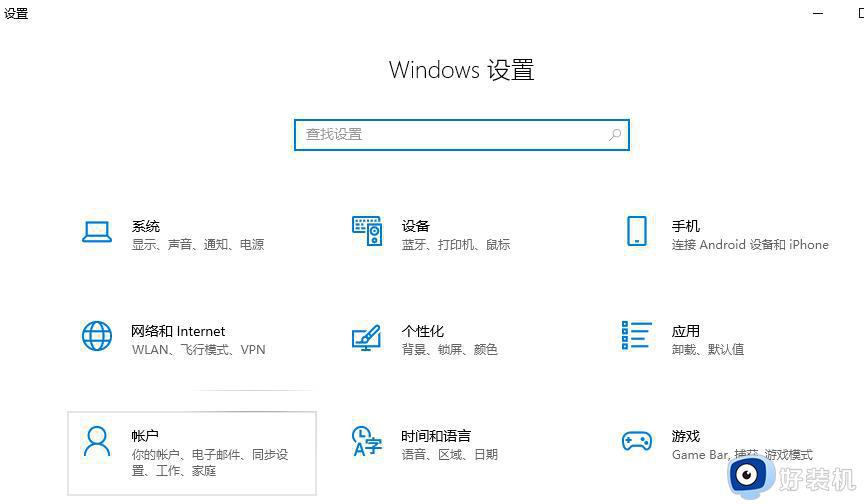win10怎样取消开机密码 win10取消开机密码的图文教程
win10系统开机密码通常是用于保护个人信息的安全,电脑设置之后开机弹出输入账户和密码窗口,只有知道密码的才能进入桌面。虽然保护系统安全,但也有用户觉得步骤繁琐,想要取消win10开机密码,这个要怎么操作?一起参考下文步骤解决即可。
解决方法一:
1、首先点击Win10桌面左下角的搜索图标,进入Cortana搜索页面,在底部搜索框中键入netplwiz命令,如下图所示:
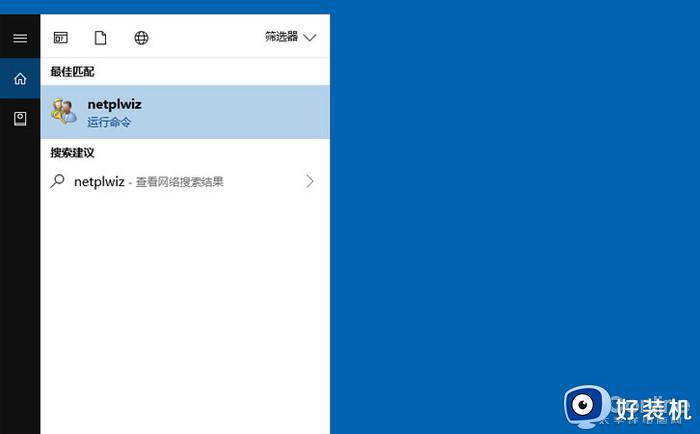
2、之后会搜索出netplwiz控制账户入口,我们点击最顶部如图所示的“netplwiz”,进入Win10账户设置,如下图所示。
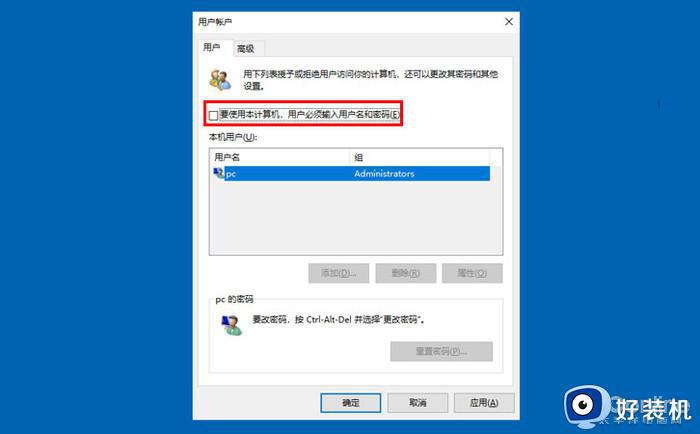
3、进入Win10用户账户窗口后,我们将【要使用本计算机。用户必须输入用户名和密码】前面的勾去掉,然后点击底部的“确定”,如下图所示。
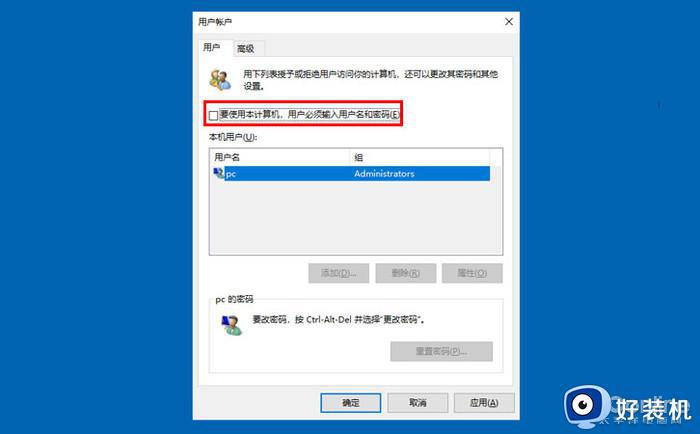
Win10开机密码取消设置方法
4、最后在弹出的自动登录设置中,填写上Win10开机密码,完成后,点击底部的“确定”即可,如图所示。
解决方法二:
1、右键Win10系统的开始菜单,选择弹出菜单里的运行。
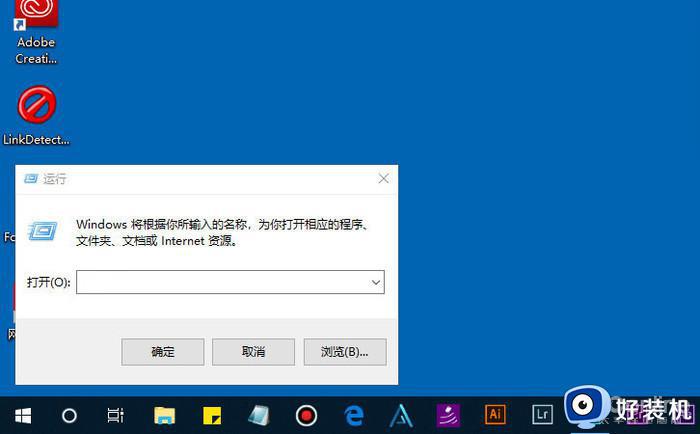
2、在运行对话框里输入:netplwiz,然后点击确定。
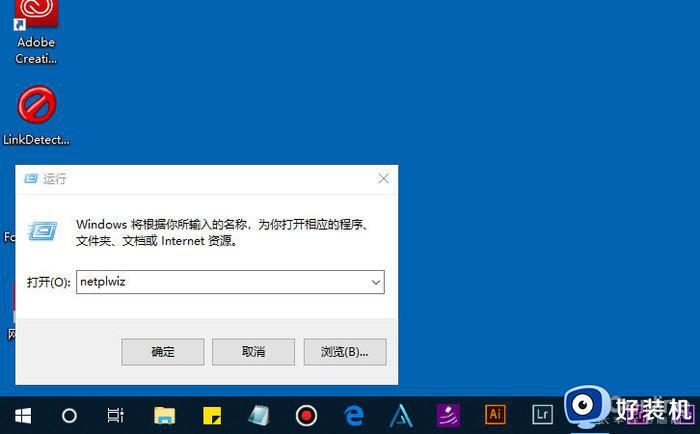
3、点击后,在用户帐户对话框里可以看到“要使用本计算机,用户必须输入用户名和密码”被勾选中了。
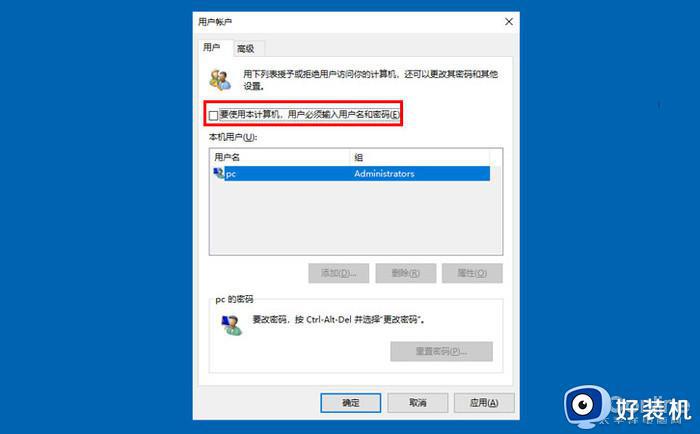
4、将用户帐户对话框里的“要使用本计算机,用户必须输入用户名和密码”前面的勾勾去掉,然后点击应用。
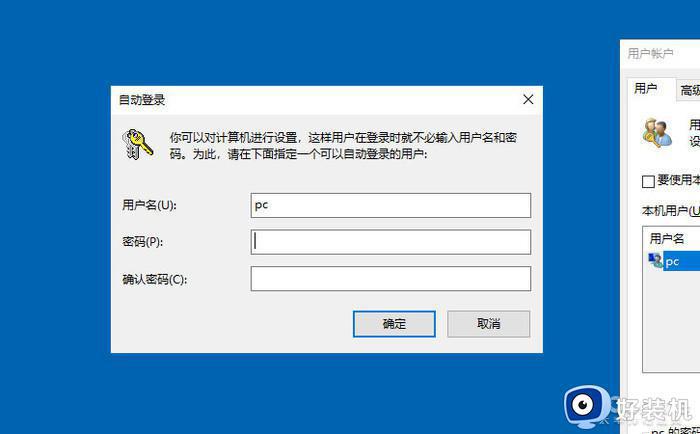
5、点击应用后,弹出自动登录对话框验证权限,输入用户名和密码点击确定,下次开机登录时就不需要密码了。
上述介绍win10取消开机密码的图文教程,小伙伴可以选择适合自己的方式,希望本文教程对大家有所帮助。