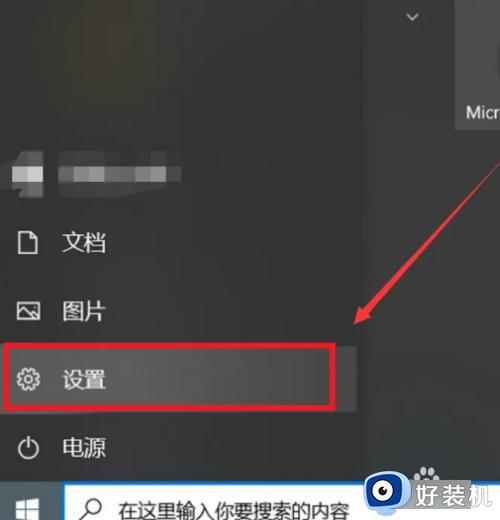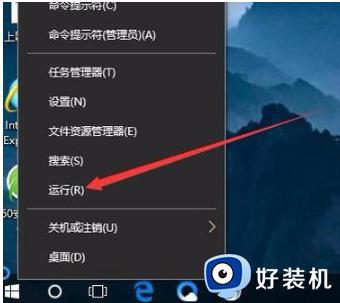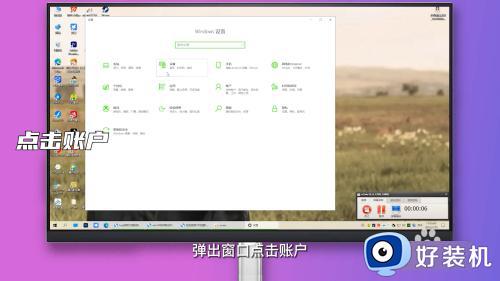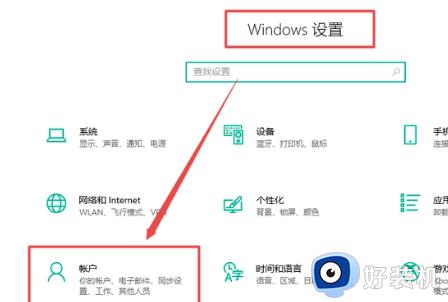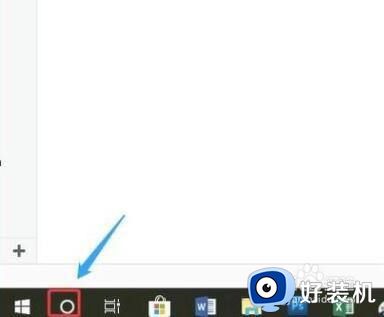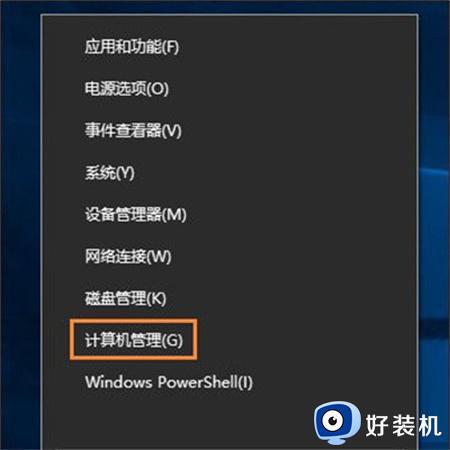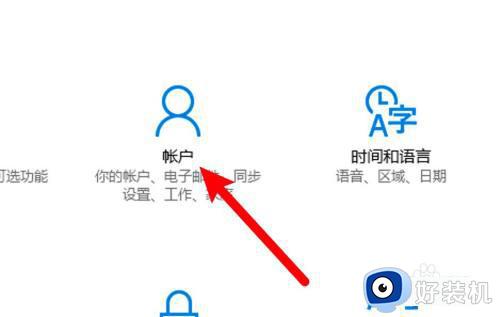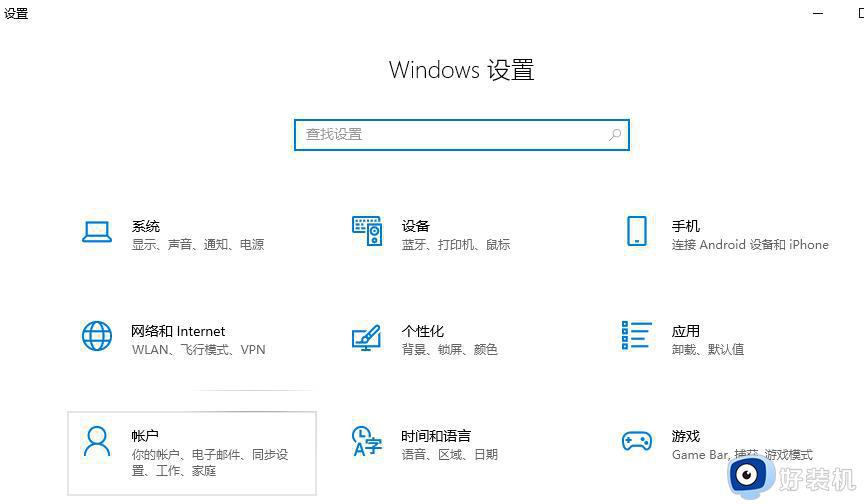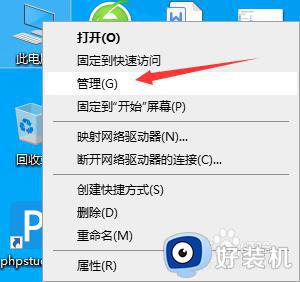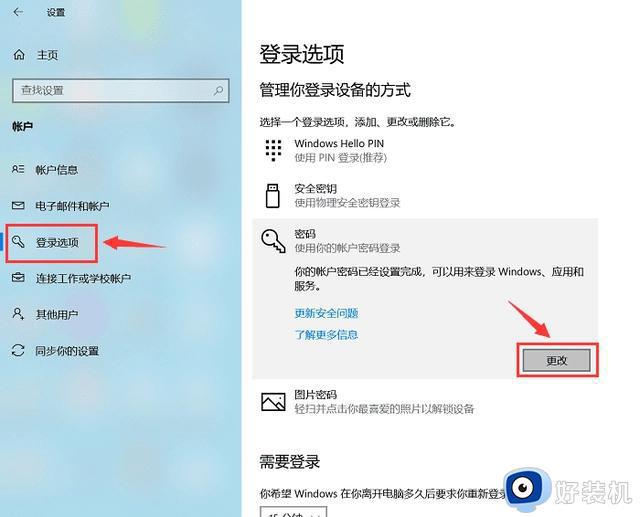win10取消开机密码的方法 win10如何取消开机密码
一些win10用户设置了电脑开机密码来保护自己电脑里的文件安全和隐私,但是在将文件加密之后开机密码就没有什么用了,而且每次开机都要输入密码,非常的麻烦,那么要怎么才能取消电脑的开机密码呢?今天小编就教大家win10取消开机密码的方法,如果你刚好遇到这个问题,跟着小编一起来操作吧。
推荐下载:win10极限精简版64位
方法如下:
1、首先进入电脑桌面,在底部状态栏中找到开始菜单,点击打开,如图所示。
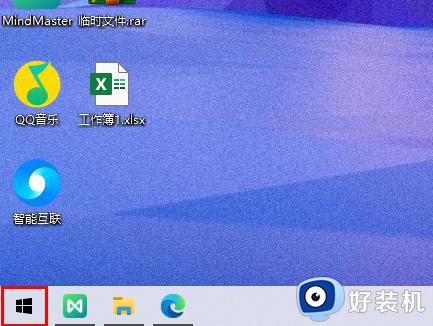
2、打开开始菜单磁贴后,在左侧找到齿轮状的设置图标,点击进入,如图所示。
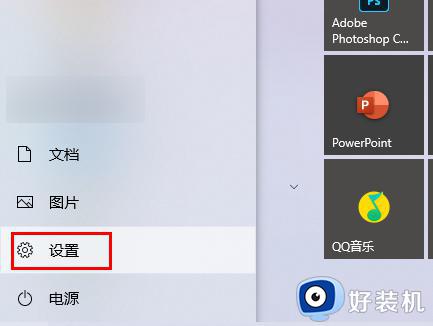
3、打开设置后,找到“账户”,点击进入该设置选项,如图所示。
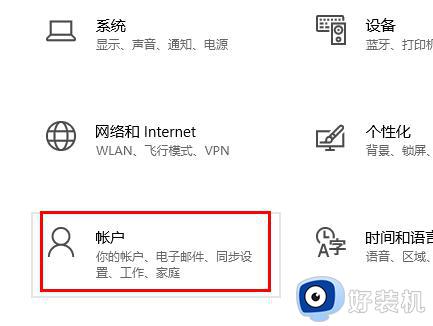
4、进入“账户”功能后,找到“登录选项”的功能,点击进入,如图所示。
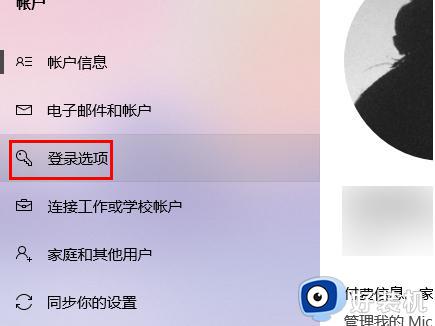
5、进入后找到“需要登录”选项,在“你希望windows在你离开电脑多久后要求你重新登录”的描述文字下方。点击有一个向下箭头的下拉框,如图所示。
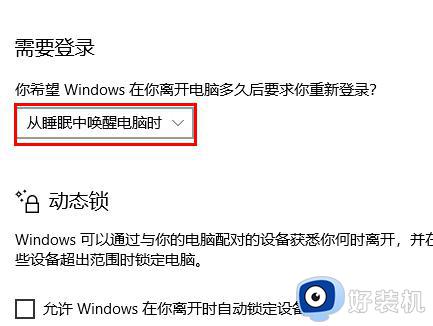
6、在下拉框中选择“从不”,即可关闭登录功能,电脑将不会在休眠开机状态下出现开机登录界面。
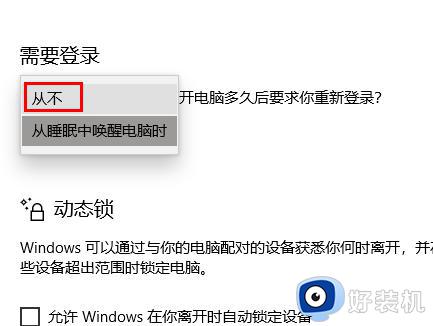
7、然后按住键盘上的Windows徽标键与R键,打开运行对话框,输入“netplwiz”,回车确定。
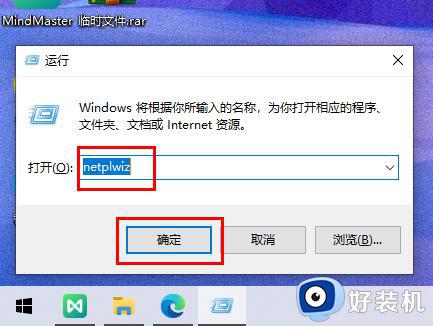
8、在打开的“用户账户”界面中,将“要使用本计算机,用户必须输入用户名和密码”的选项前的对勾取消,如下图所示。
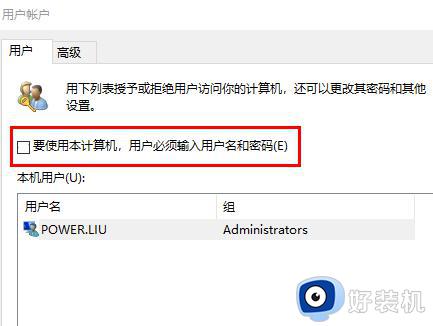
9、点击右下角的“应用”+“确定”,就会关闭该功能界面。设置完毕,在之后的开机与休眠中,都不会再出现登录界面,亦不需要输入开机密码。
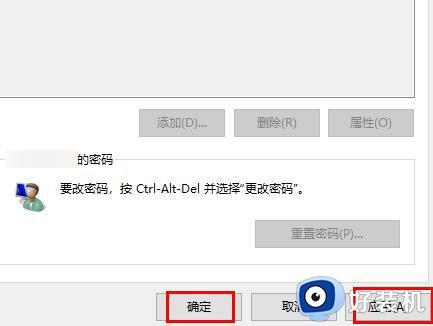
以上就是win10取消开机密码的方法的全部内容,还有不懂得用户就可以根据小编的方法来操作吧,希望能够帮助到大家。