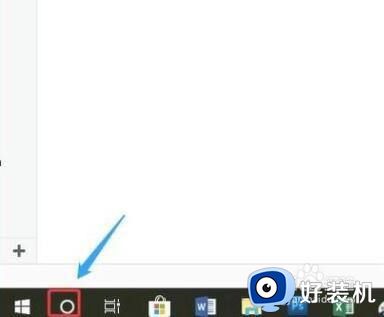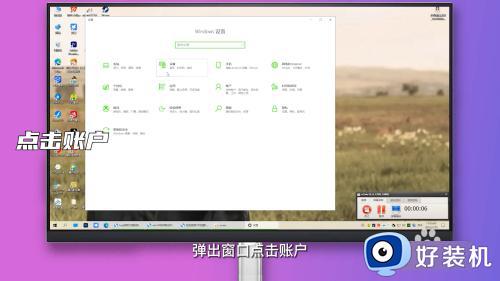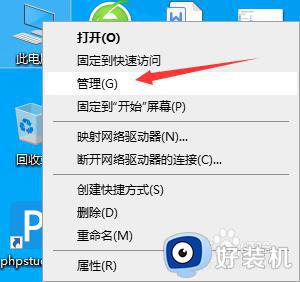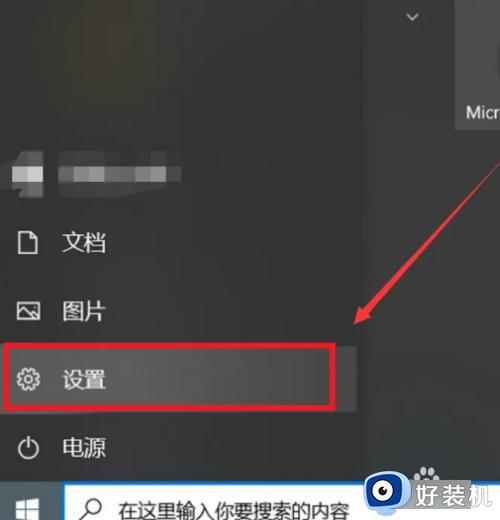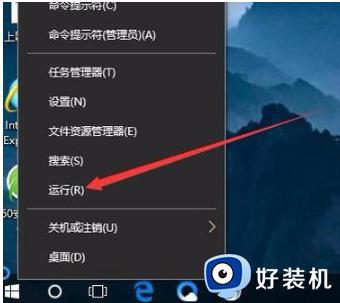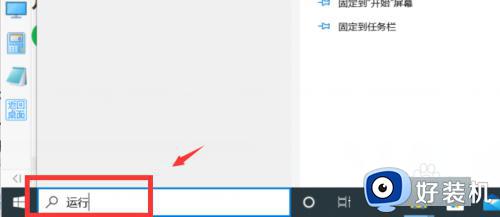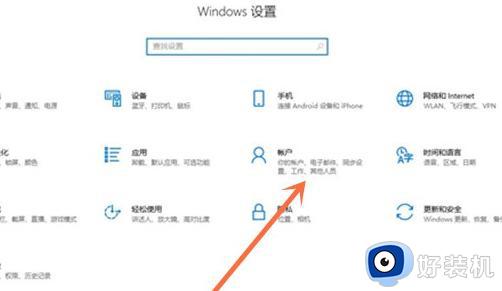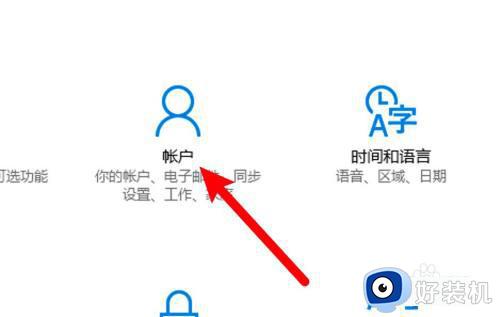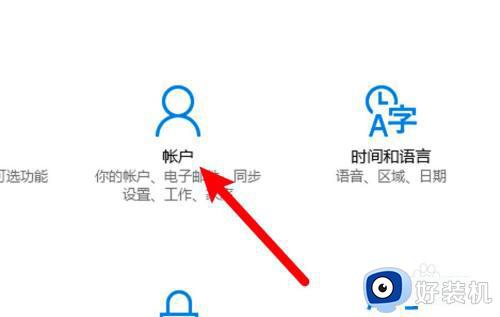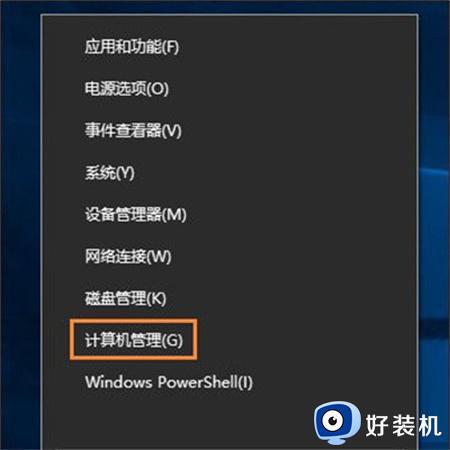win10电脑开机密码取消怎么设置 win10开机密码取消设置方法
当用户在使用win10系统办公的过程中,为了保证电脑中文件安全性也会进行设置开机登录密码,不过时间一长由于每次在启动win10电脑时都需要输入开机密码很是麻烦,因此有小伙伴就会将开机密码取消,那么win10电脑开机密码取消怎么设置呢?这里小编就来教大家win10开机密码取消设置方法。
推荐下载:win10极速精简版
具体方法:
方法一:
1.首先在Win10系统电脑上打开Windows设置,然后选择“帐户”选项。
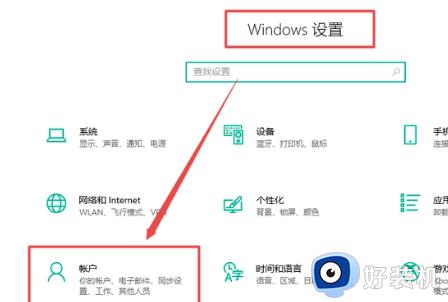
2.在帐户设置页面中,点击左边的“登录选项”,再点击下面的“密码”。
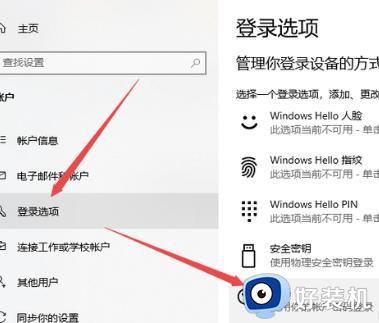
3.在密码设置页面中,点击“更改密码”按钮。
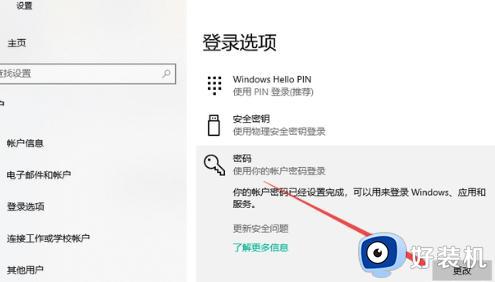
4.输入当前电脑的密码,然后点击“下一页”按钮。
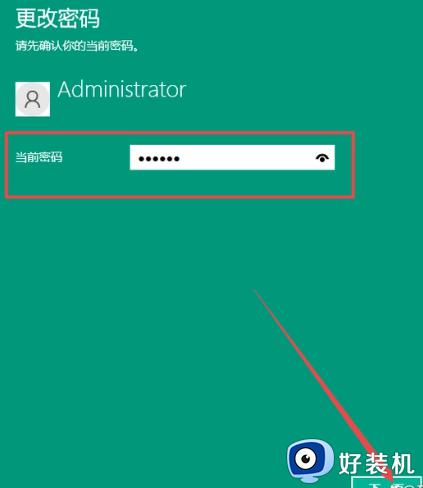
5.在新密码、确认密码和密码提示三项中均不需要输入内容,直接点击“下一页”按钮。
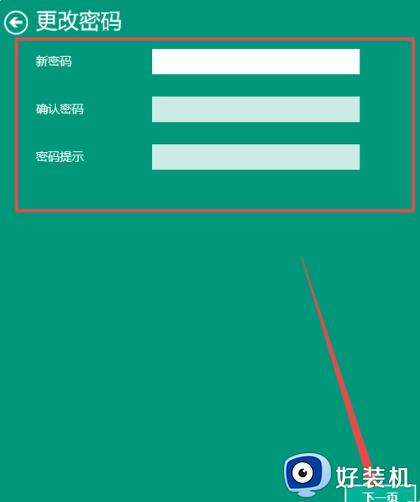
6.最后点击“完成”按钮即可将开机密码取消。
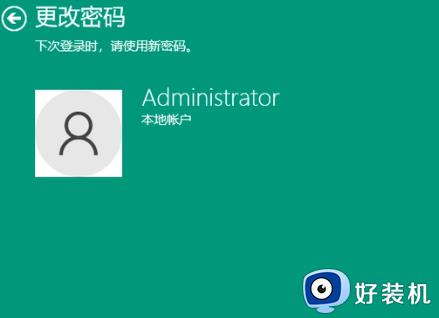
7.如果需要重新设置开机密码,只需回到“登录选项”页,点击“添加”按钮,并按照提示重新设置开机密码即可。
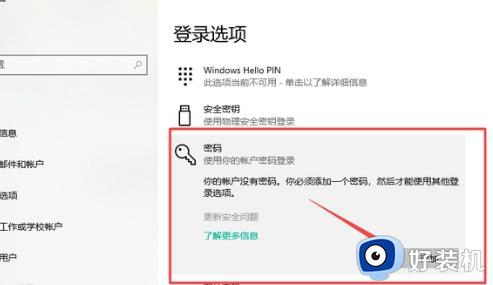
方法二:
1.在Win10电脑中打开运行窗口,输入“netplwiz”,然后点击“确定”按钮。
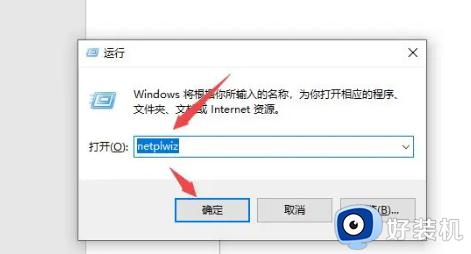
2.在“用户账户”窗口中,找到选项“要使用本计算机。用户必须输入用户名和密码”,取消其前面的勾选框,然后点击“应用”按钮。
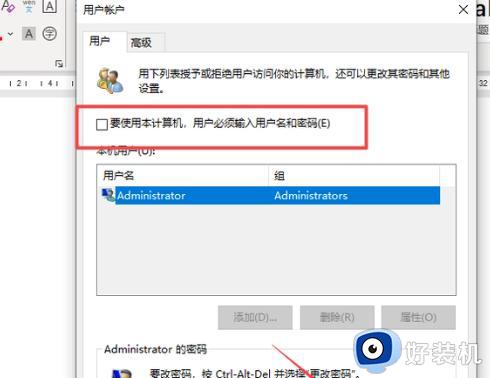
3.在弹出的“自动登录”窗口中,输入当前账户的密码,再次点击“确定”按钮。下次开机时就不需要再输入密码了,系统会自动为您完成登录。
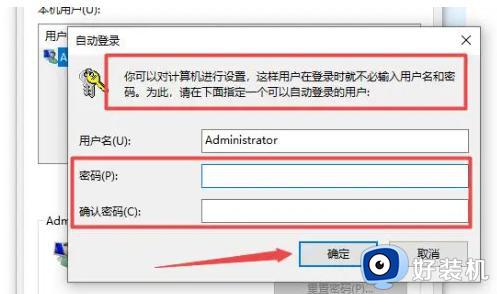
方式三:
1. 打开控制面板,然后点击“用户帐户”选项。
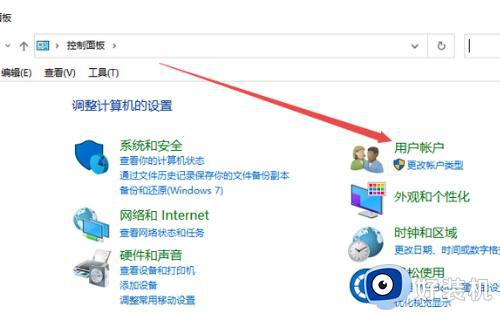
2. 在用户帐户页面中,再次点击“用户帐户”。
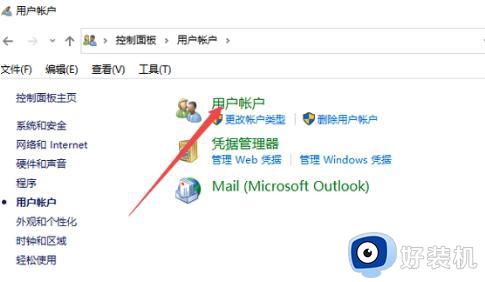
3. 接着点击“管理其他帐户”。
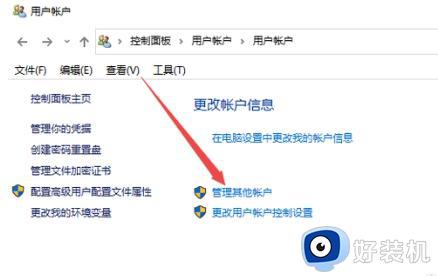
4. 在弹出窗口中,选择“本地帐户”选项。
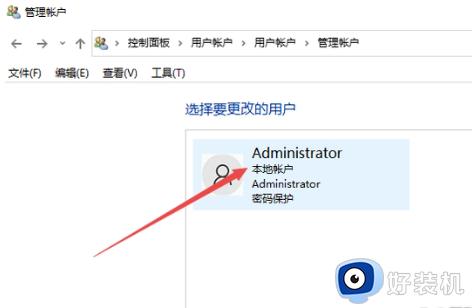
5. 找到“更改密码”选项并点击。
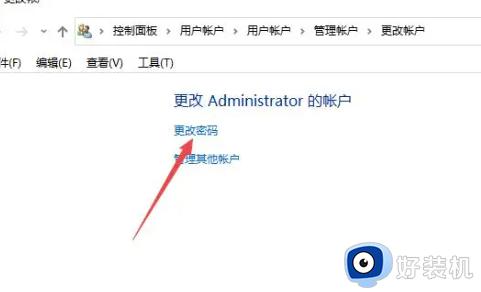
6. 在弹出窗口中,将第一个输入框中输入当前密码。然后其他三个输入框留空白,最后点击“更改密码”即可完成密码修改。
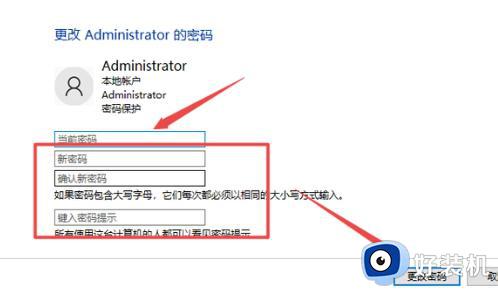
本文就是小编给大家带来的win10开机密码取消设置方法了,还有不清楚的用户就可以参考一下小编的步骤进行操作,希望本文能够对大家有所帮助。