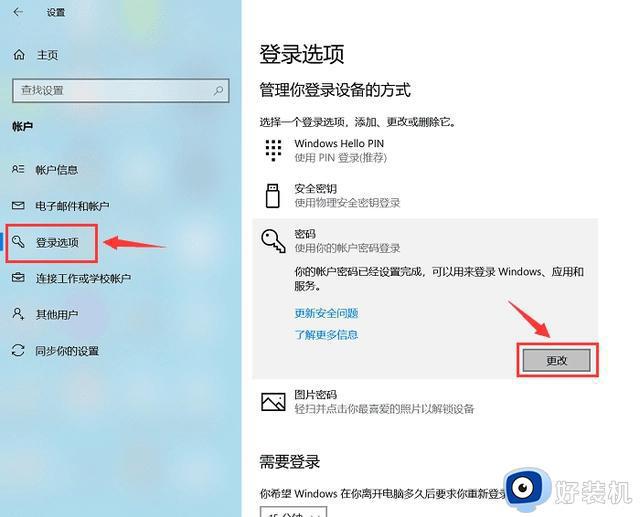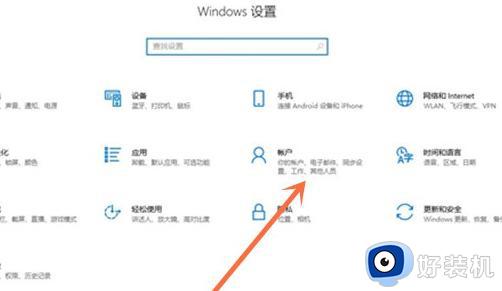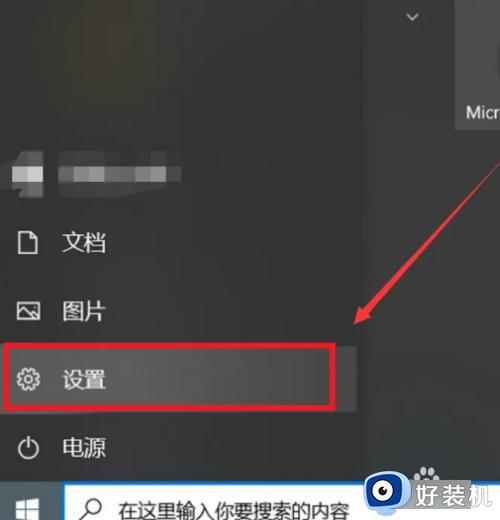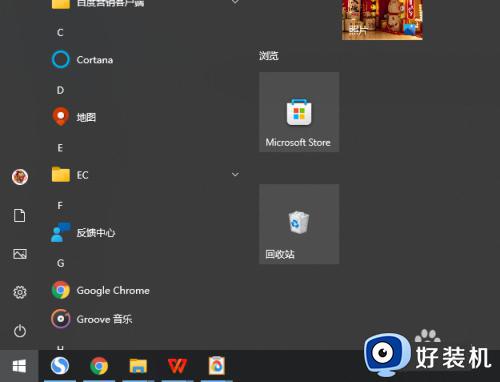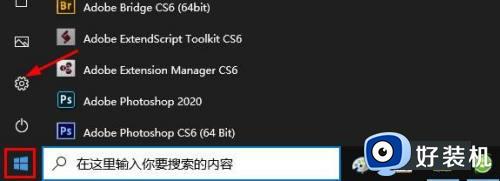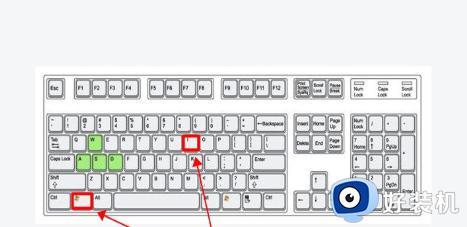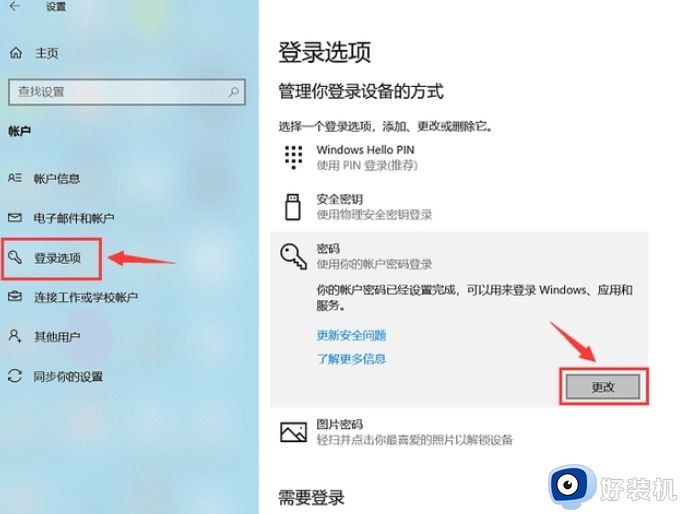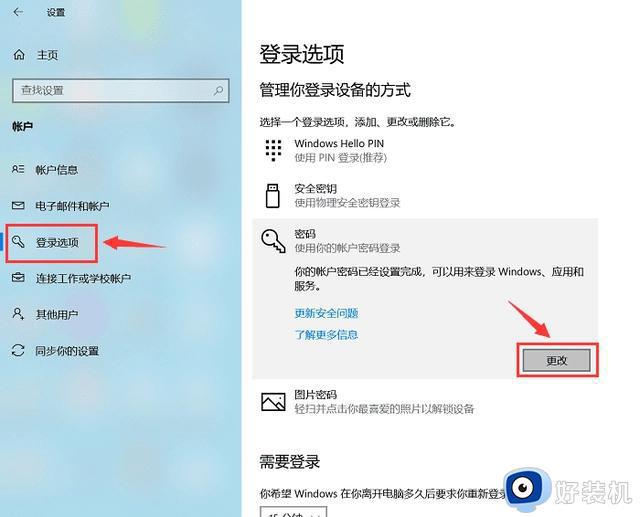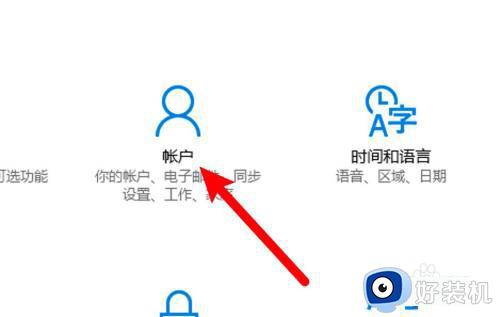win10怎样关闭开机密码 取消win10开机密码的几种方法
win10电脑设置开机密码能防止他人在用户离开计算机时未经授权地访问计算机,能保护文件安全。也有一部分用户觉得开机每次都要输入密码很麻烦,想要将win10开机密码取消,那么该怎么操作?接下去分享几种取消win10开机密码的方法教程。
一、找到设置
想要取消开机密码界面,首先要打开电脑的设置。你可以点击屏幕左下角的Windows图标,然后选择“设置”选项。
二、进入账户设置
在设置页面中,找到并点击“账户”选项。这个选项通常显示为一个人头像的图标。
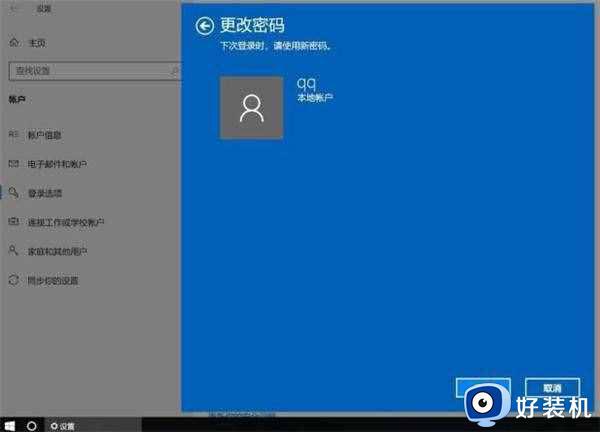
三、修改登录选项
在账户设置页面中,选择“登录选项”菜单。在这里,你可以看到各种登录方式的设置选项。
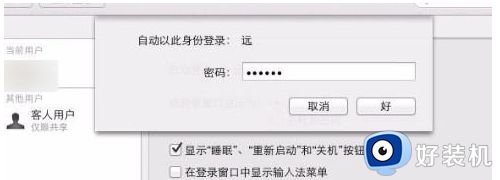
四、关闭开机密码
在登录选项菜单中,找到“密码”一栏。如果你之前设置了开机密码,那么这里会显示一个已设置的密码。点击该密码,并选择“更改”按钮。
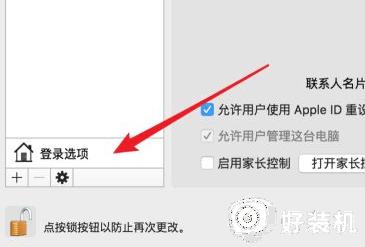
五、输入当前密码
在弹出的窗口中,你需要输入当前的开机密码以验证身份。输入正确后,点击“下一步”。
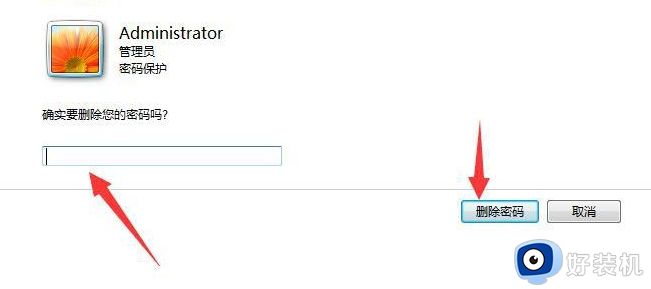
六、取消开机密码
在下一个窗口中,你会看到“新密码”和“确认新密码”的选项。你可以将这两个框都留空,并直接点击“下一步”。系统会提示你确认是否要取消开机密码,点击“是”。
七、完成操作
最后,在确认窗口中点击“完成”按钮即可。现在你再次重启电脑,就会发现开机密码界面已经消失了。
以上就是取消win10开机密码的几种方法,取消开机密码界面是一项简单而实用的操作,它可以省去每次开机输入密码的麻烦。