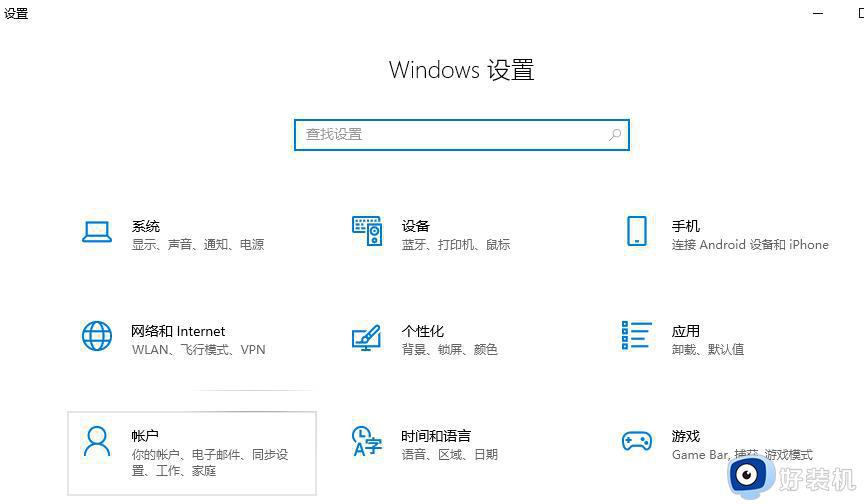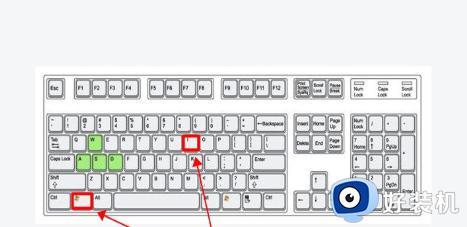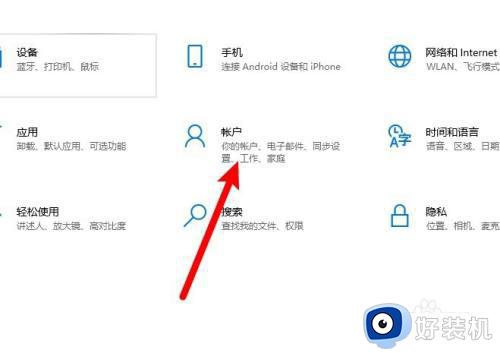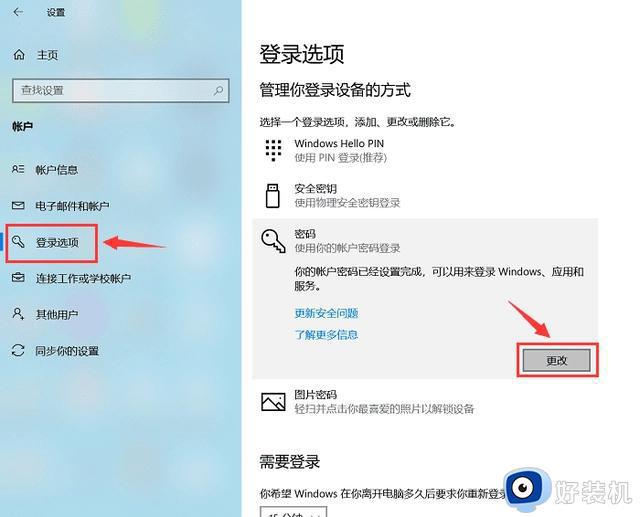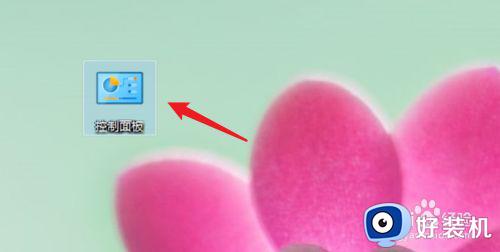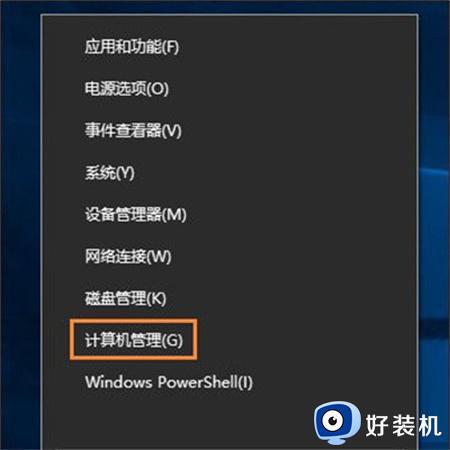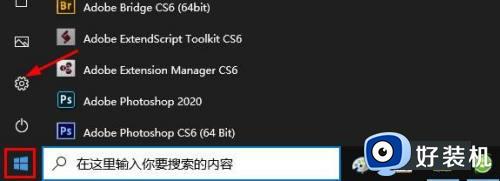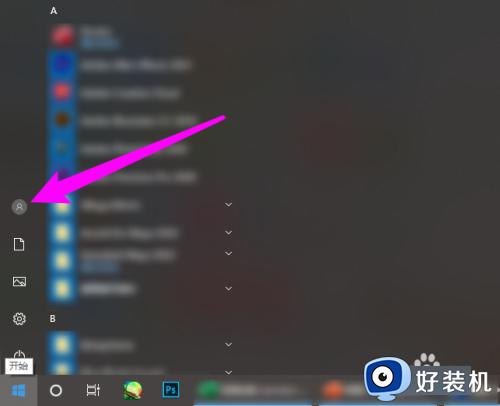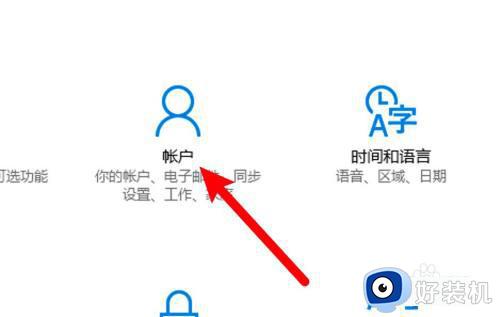windows10怎么样取消开机pin密码 windows10取消开机pin密码的方法介绍
时间:2023-07-12 14:39:00作者:mei
win10系统设置pin密码可以保护电脑安全,也有部分用户觉得步骤太繁琐,想要取消开机pin密码,具体要怎么操作?本文教程来介绍windows10取消开机pin密码的方法,一起往下参考学习。
推荐:win10专业版系统
方法一:
1、鼠标右键点击桌面图标,点击设置。
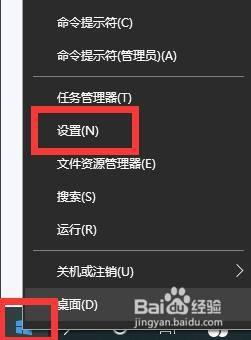
2、在系统设置里点击账户。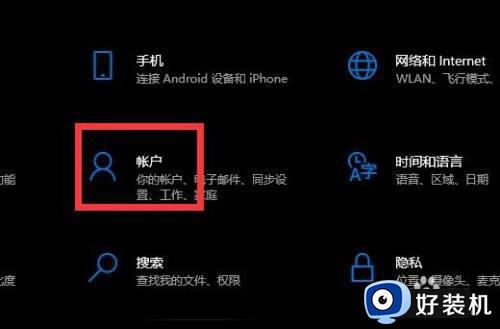
3、在账户里点击登录选项,点击右侧Windows Hello PIN。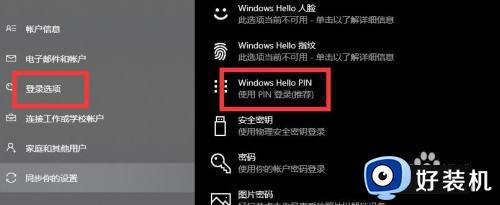
4、点击删除选项,根据提示输入密码删除即可。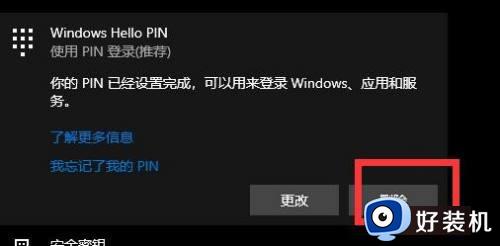
方法二:
1、点击任务栏最右侧控制中心图标。
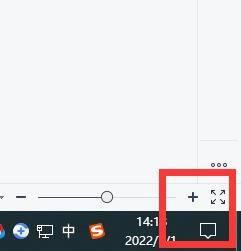
2、在控制中心里点击所有设置选项。
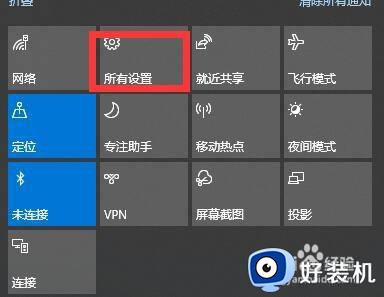
3、在设置里点击账户选项。
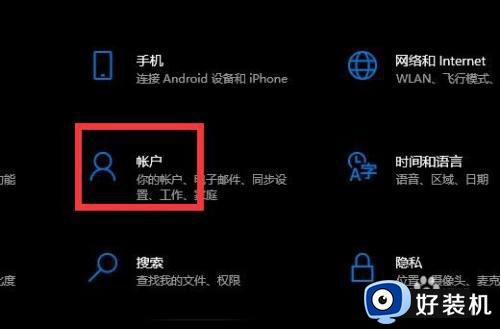
4、在账户页面点击登录,点击右侧pin选项。
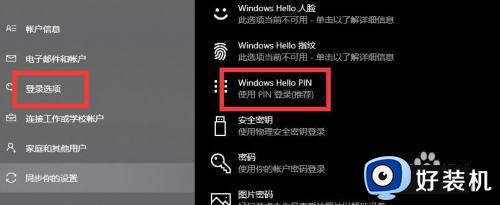
5、按照步骤要求操作即可。
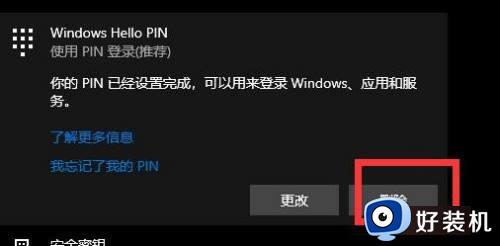
win10开启使用pin密码,那么每次开机后输入4-8位PIN码才能进入系统,如果你觉得太繁琐,那么一起参考上文步骤取消。