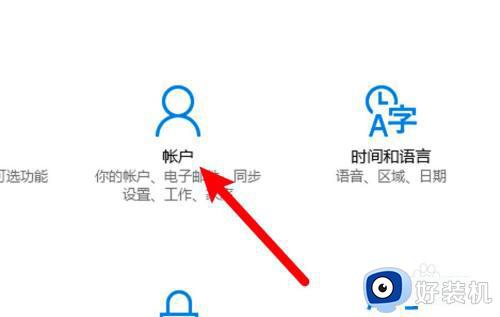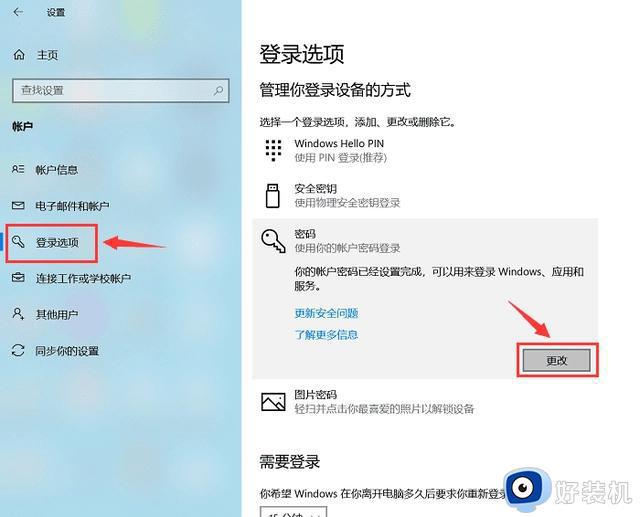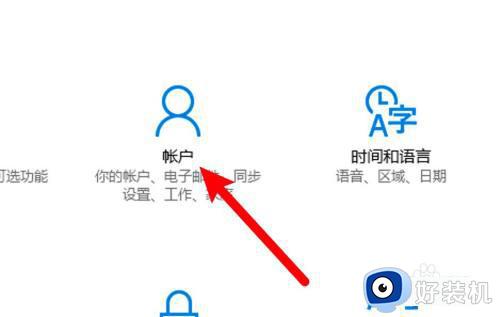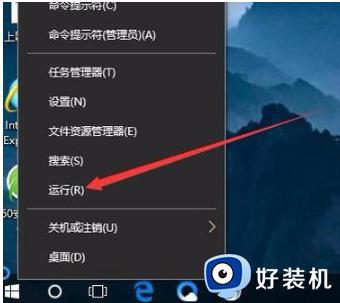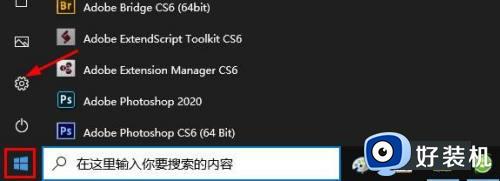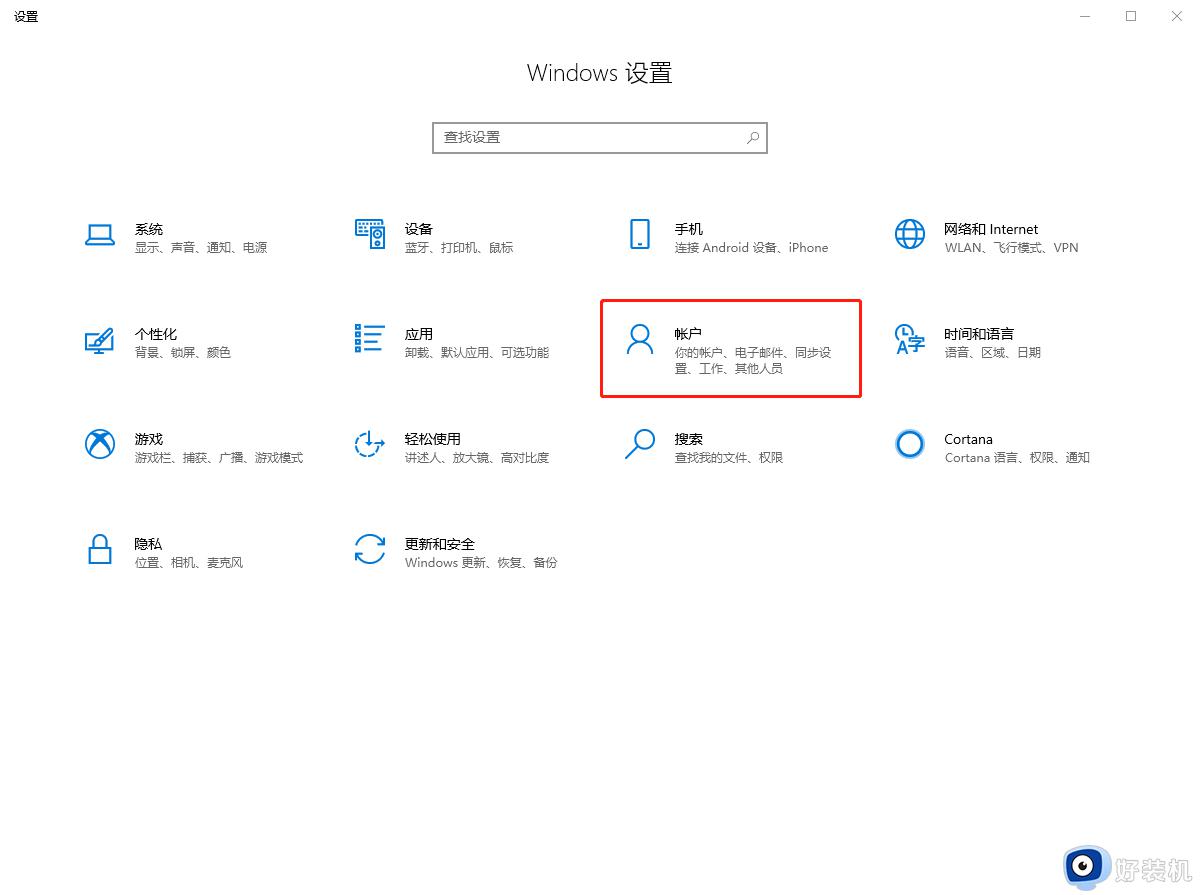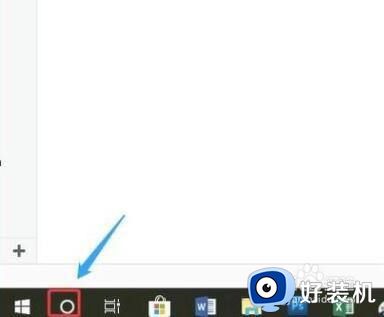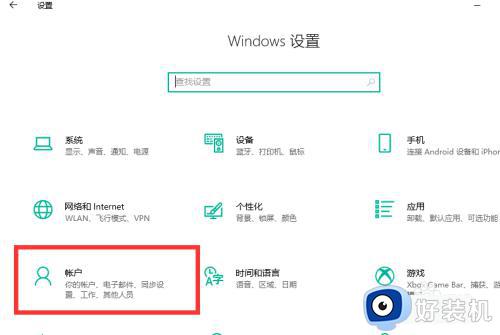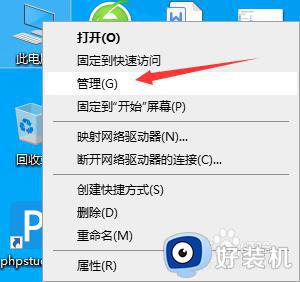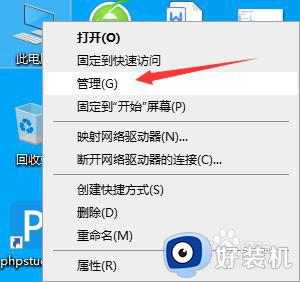win10电脑取消密码怎么操作 win10电脑怎样取消密码登录
时间:2024-04-02 10:39:35作者:xinxin
很多用户在入手新的win10电脑后,总是会选择设置开机密码登录的方式来保护个人隐私安全,然而每次启动win10电脑都需要输入开机密码登录也很是麻烦,因此有小伙伴就想要将开机密码取消掉,那么win10电脑取消密码怎么操作呢?接下来小编就给大家带来win10电脑怎样取消密码登录完整步骤。
推荐下载:win10旗舰版下载
具体方法:
1、点击电脑左下角的“开始”,在弹出的菜单中选择“设置”。
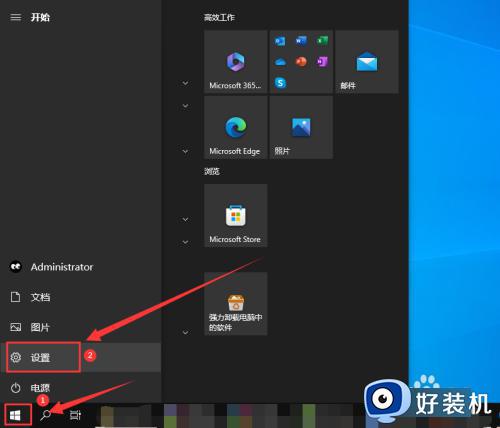
2、打开“设置”界面,点击“账户”。
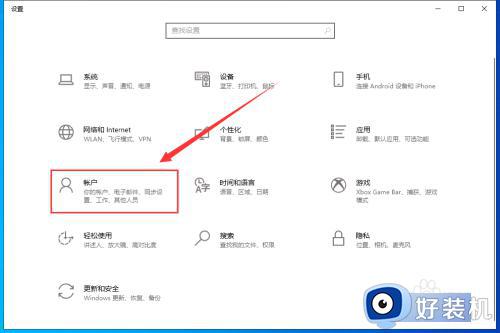
3、点击左侧栏的“登录选项”,再点击右侧栏的“密码”。
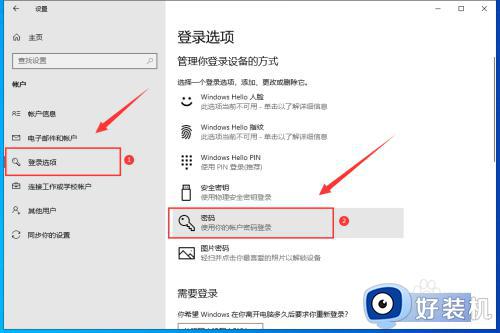
4、然后点击“密码”下面的“更改”。
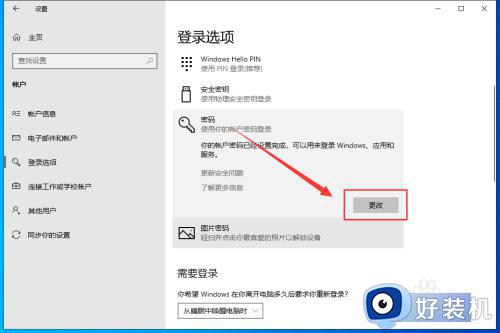
5、在“当前密码”处输入登录密码,点击“下一页”。
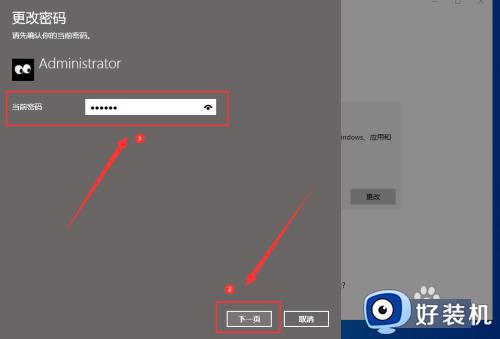
6、“新密码”处不输入任何内容,直接点击“下一页”。
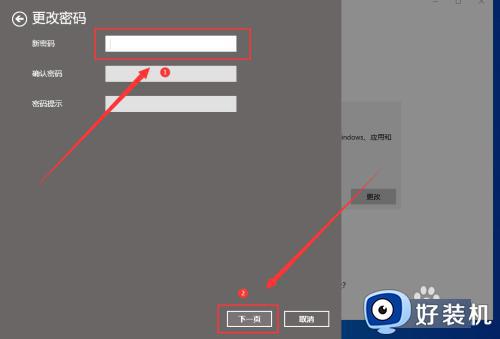
7、最后点击“完成”,即可取消电脑登录密码。
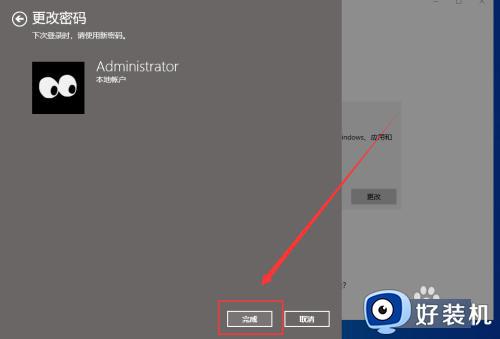
上述就是小编告诉大家的win10电脑怎样取消密码登录完整步骤了,如果你也有相同需要的话,可以按照上面的方法来操作就可以了,希望本文能够对大家有所帮助。