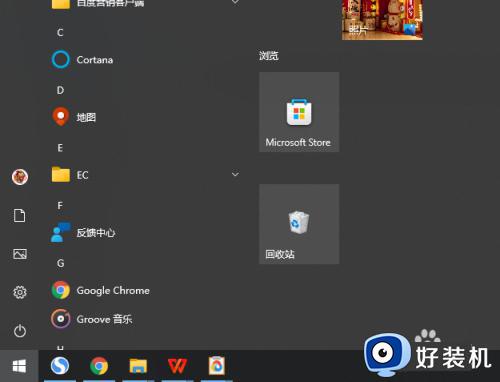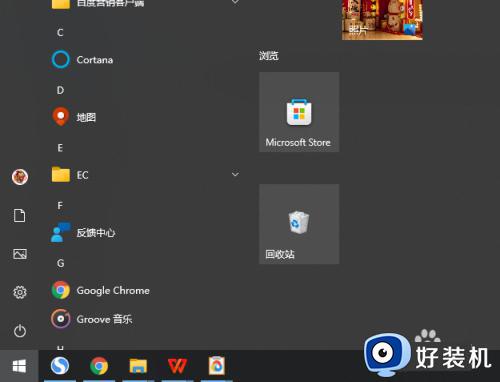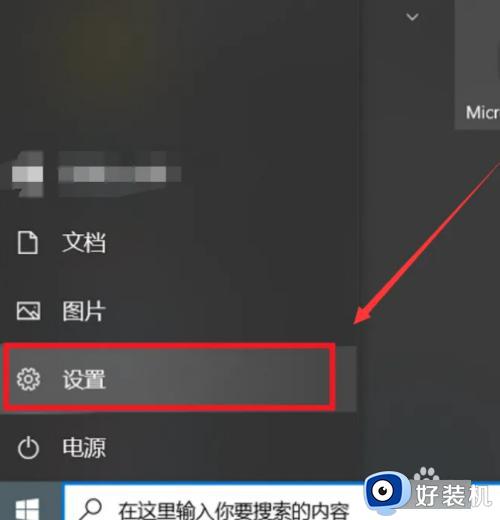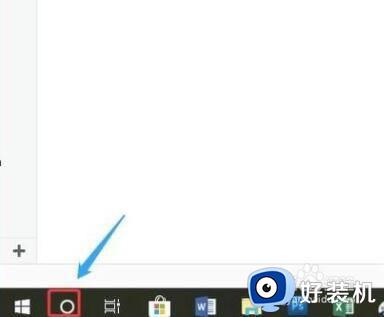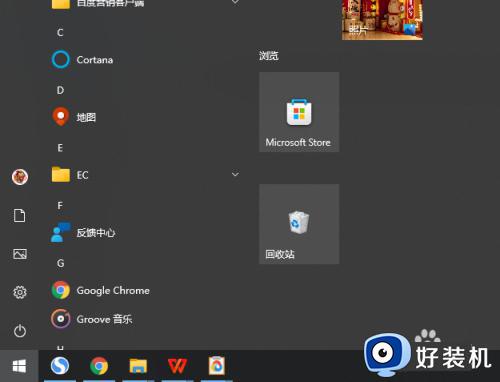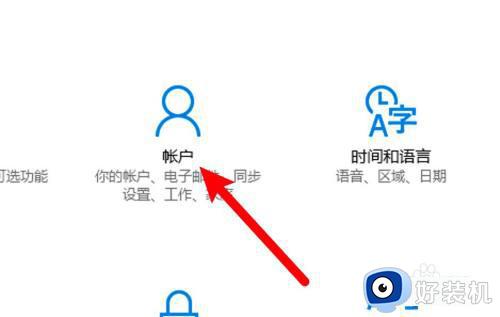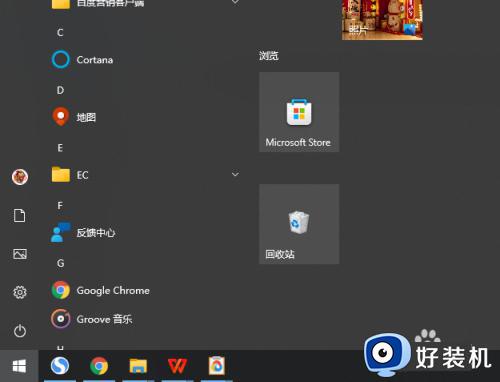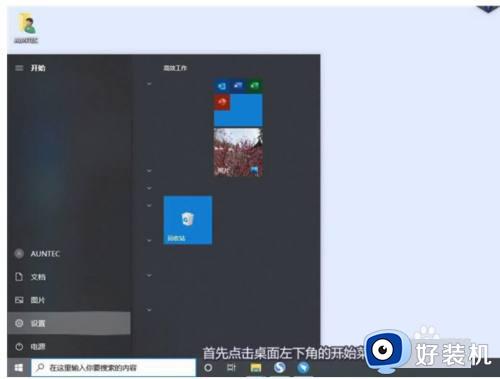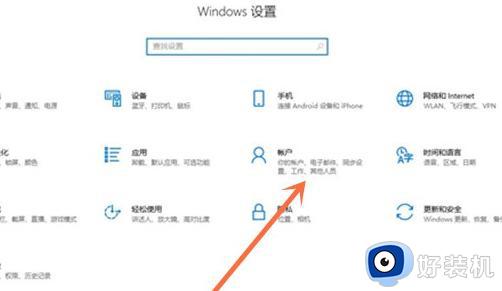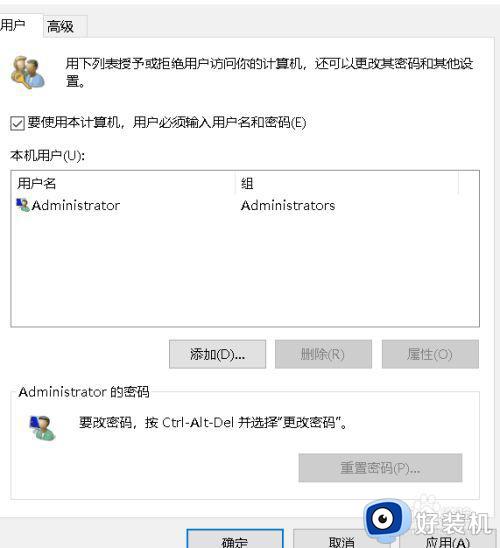怎样关闭win10开机密码 win10系统如何关掉开机密码
时间:2023-05-26 11:54:27作者:huige
给电脑设置开机密码是很多小伙伴都会做的一件事情,因为这样可以更好的保护电脑资料的安全,然而有些win10系统用户使用一段时间之后觉得有点麻烦,就想要将开机密码关闭,那么怎样关闭win10开机密码本文?针对这个问题,今天就由笔者给大家讲述一下win10系统关掉开机密码的详细方法吧。
方法如下:
1、首先我们打开电脑之后点击左下角的菜单键,在下拉中选择设置选项。
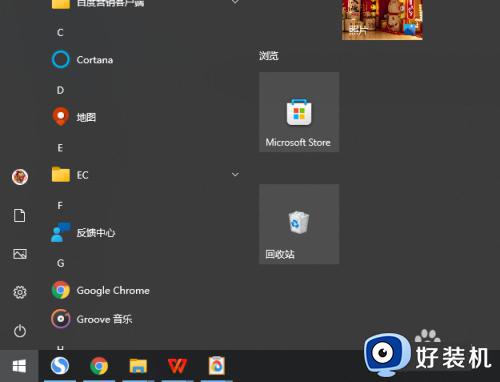
2、然后在设置页面找到账户,如图所示。
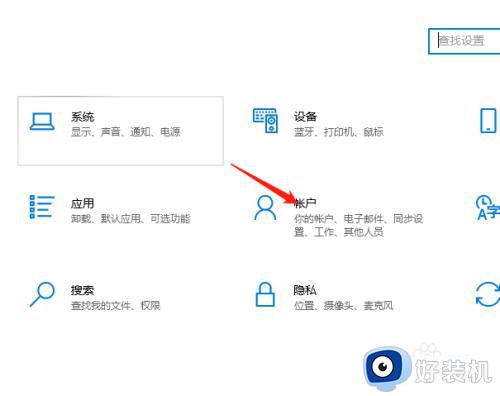
3、接着进入新的页面,我们在这些功能里面找到登录选项。
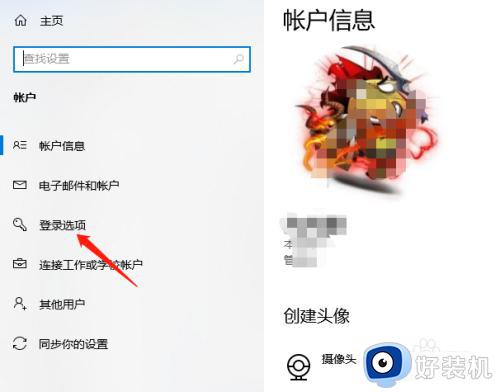
4、接着右侧会出现相关设置,找到密码,点击更改,会出现更改页面,这里点击下一步。
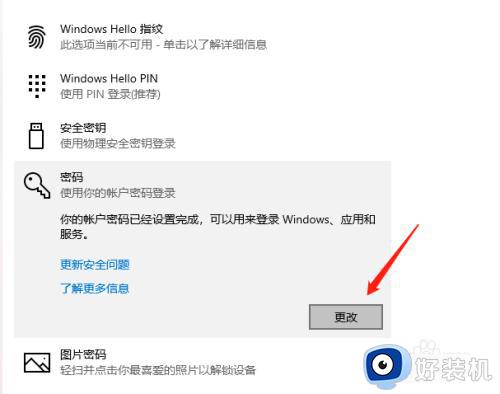
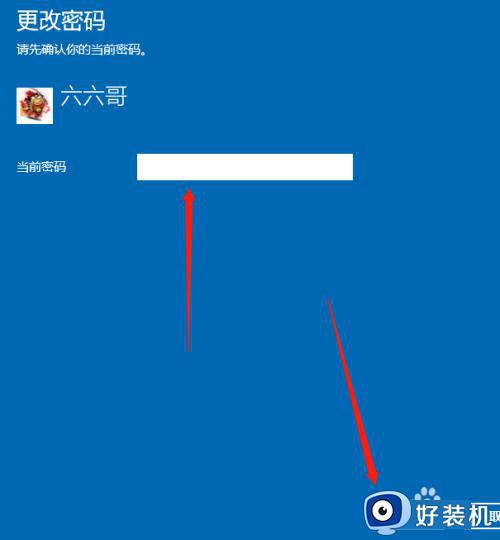
5、这里出现的是更改密码,全部选择空白,不填写,然后点击下一步,再点完成,这样就关闭密码了。
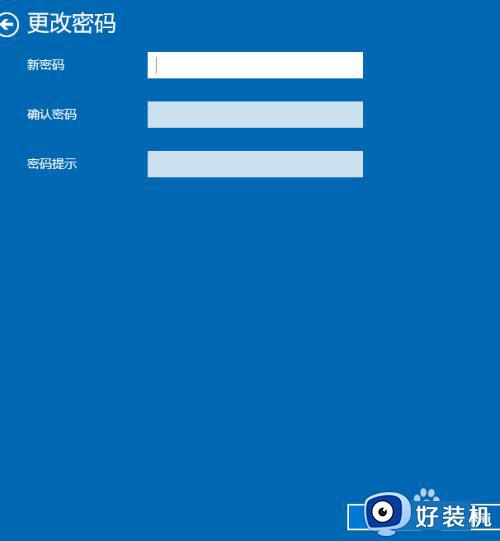
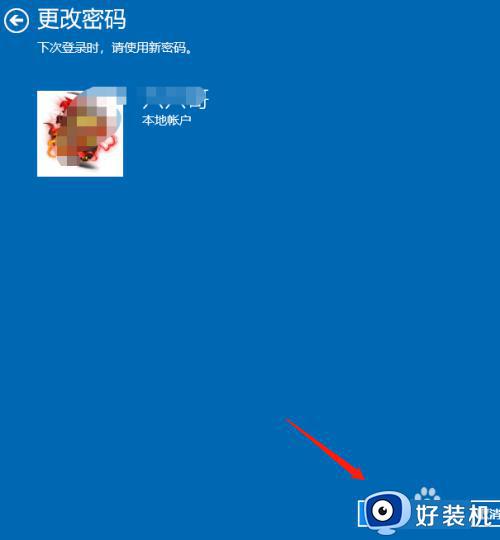
以上给大家介绍的就是关闭win10开机密码的详细方法,有想要关闭的小伙伴们可以尝试上述方法步骤来进行关闭就可以了,不妨试试看吧。