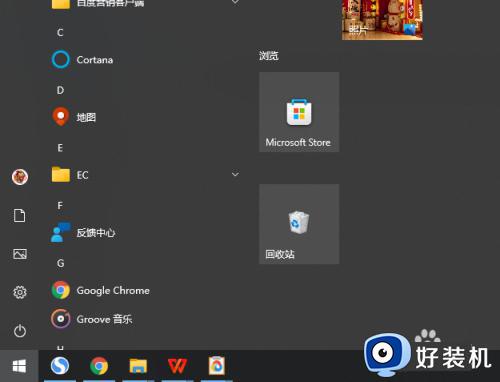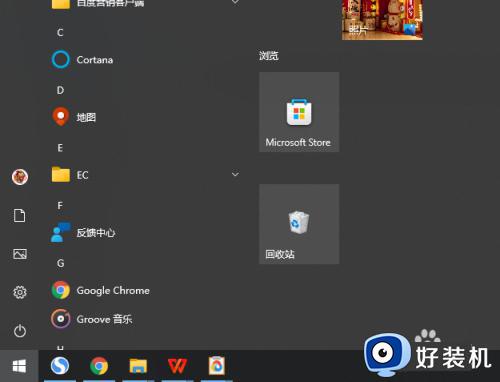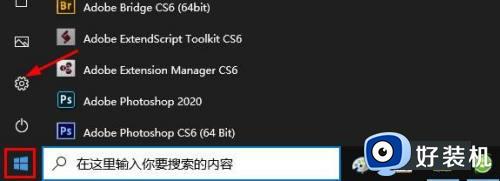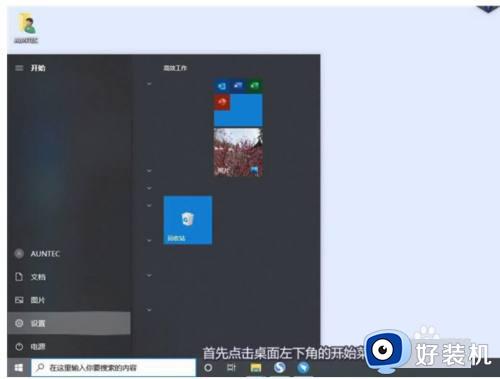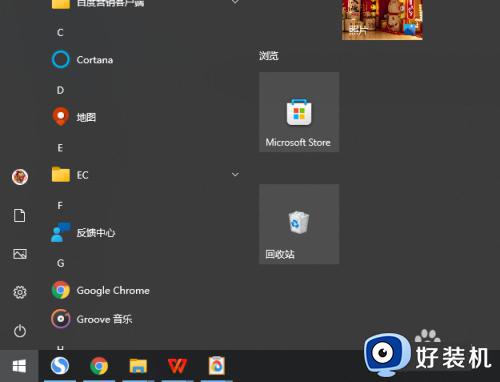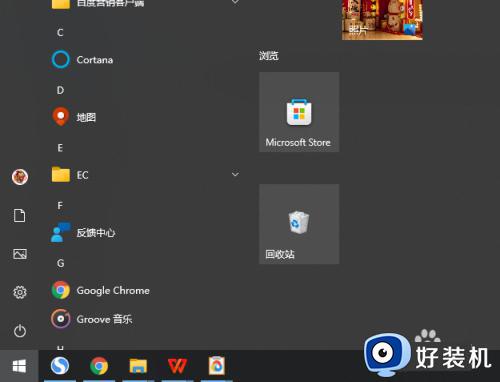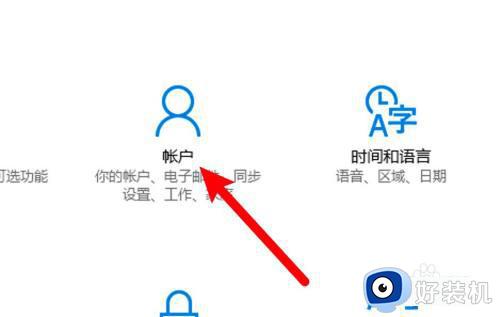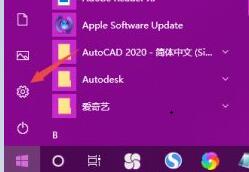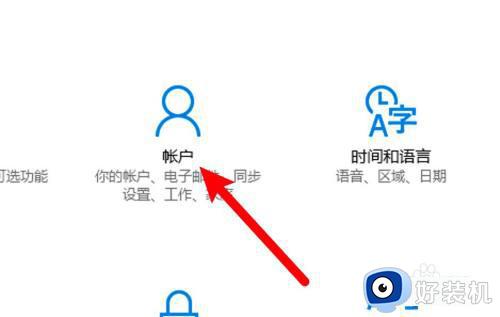win10电脑如何关闭开机密码 win10怎么关闭电脑开机密码
时间:2024-02-01 10:56:31作者:xinxin
很多用户在入手新的win10电脑之后,也总是会通过设置开机密码登录的方式来保护个人隐私安全,不过每次在启动win10电脑都需要输入开机密码也很是麻烦,因此就想要将开机密码登录方式关闭,那么win10电脑如何关闭开机密码呢?这里小编就给大家讲解win10怎么关闭电脑开机密码完整步骤。
推荐下载:win10专业版原版
具体方法:
第一步、点击电脑的开始,在弹出的界面中找到设置进入到设置界面中。
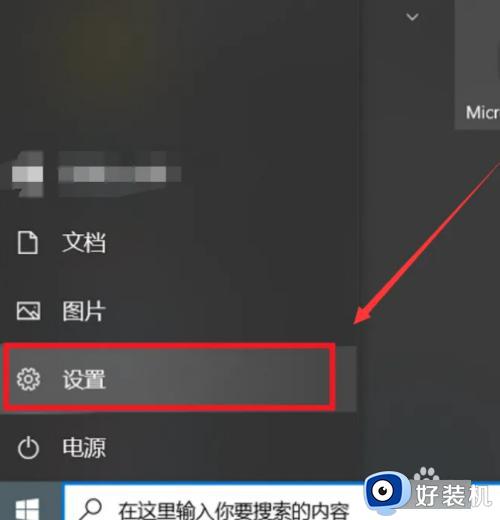
第二步、在设置界面中点击账户进入其中。
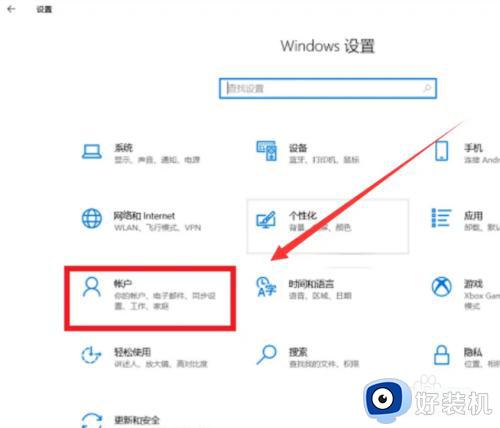
第三步、在账户界面中点击左边的登录选项-右边页面的密码-更改就可以进入到更改界面中。
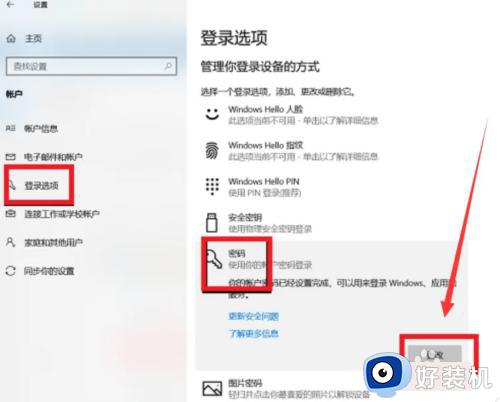
第四步、在输入原密码之后会进入到更改密码界面,在界面中不要输入任何的密码,直接进入下一步就可以完成取消开机密码操作。
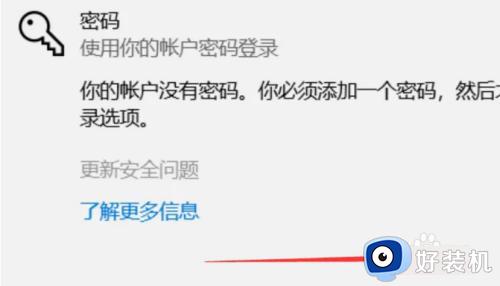
上述就是小编给大家带来的win10怎么关闭电脑开机密码完整步骤了,还有不懂得用户就可以根据小编的方法来操作吧,希望本文能够对大家有所帮助。